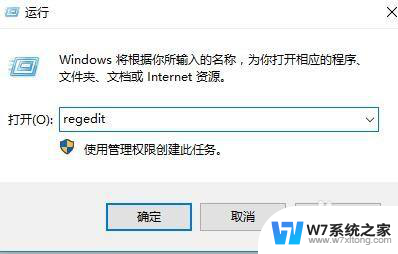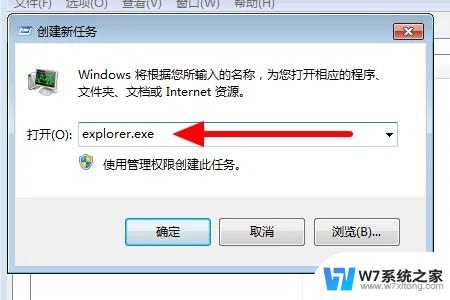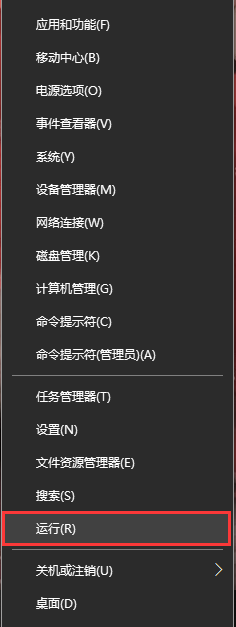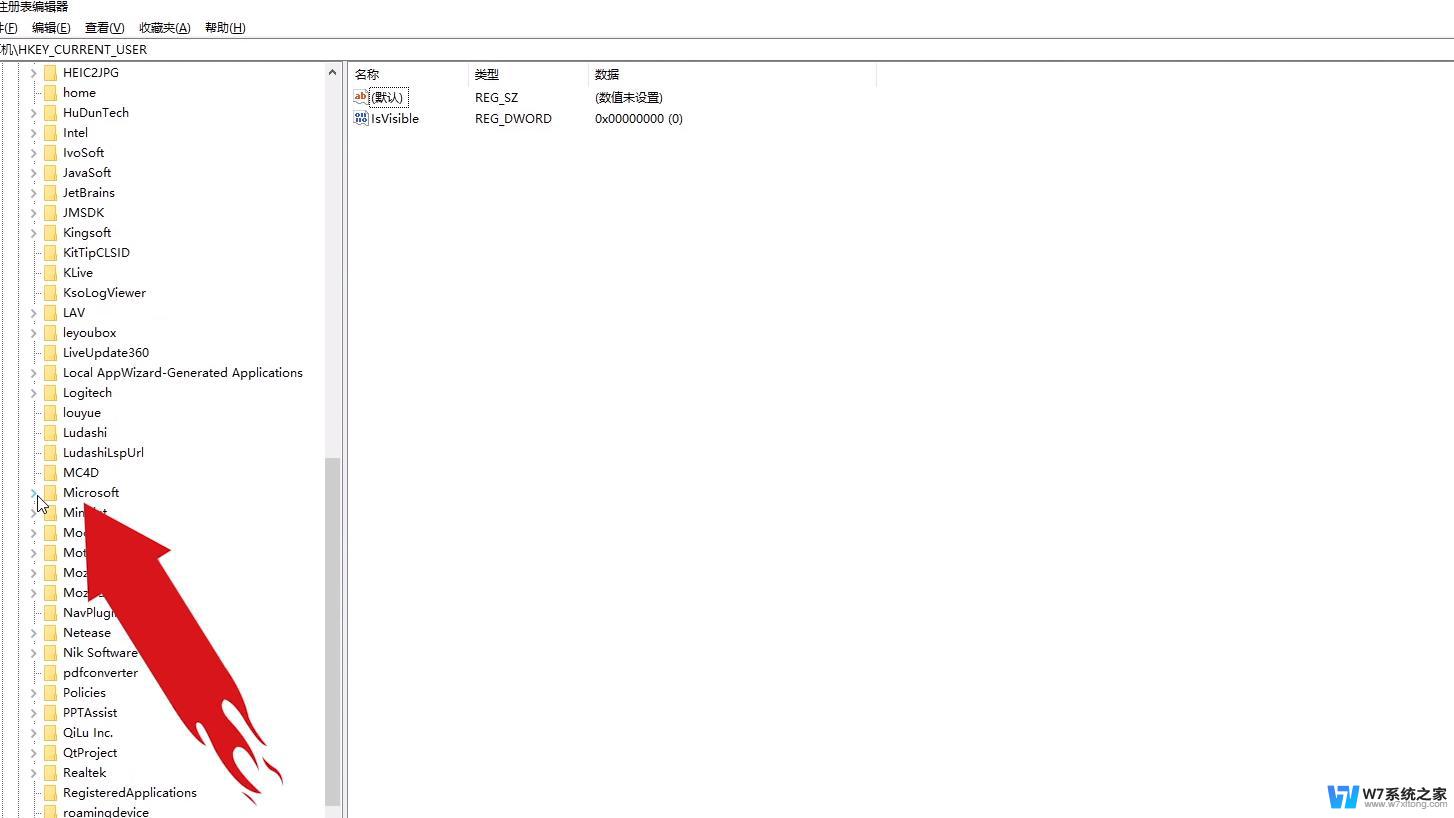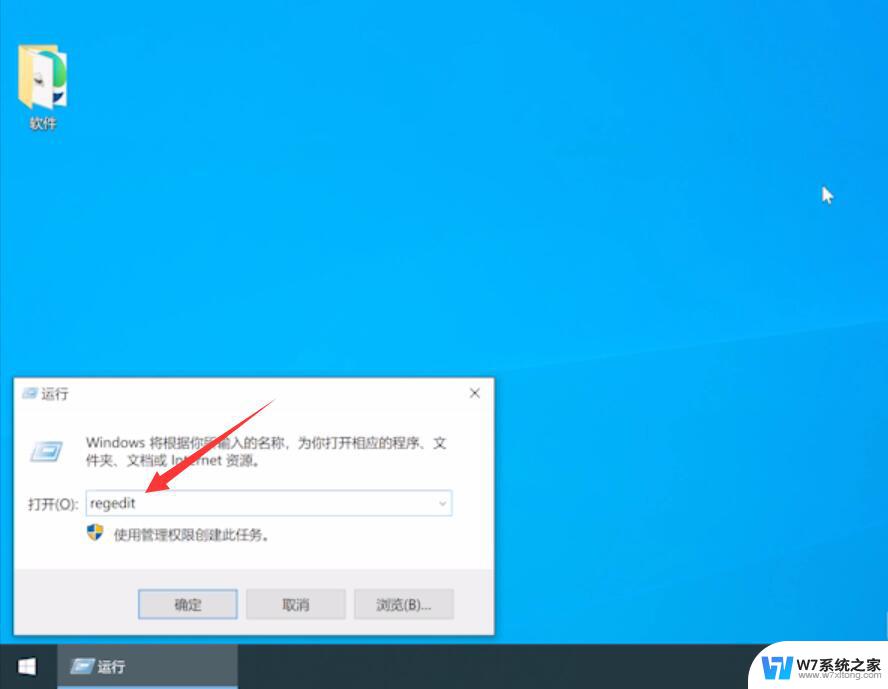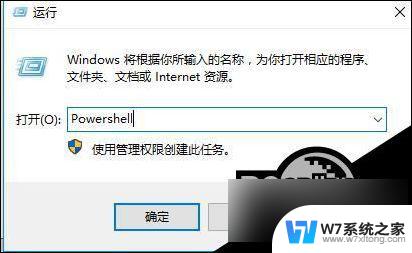win10系统打开电脑磁盘 右边没反应 Win10磁盘分区右键没有BitLocker选项解决方案
Win10系统中,有时候我们在打开电脑磁盘时,右边却没有任何反应,让人感到困惑,在对磁盘进行分区时,右键却没有BitLocker选项,这也给我们的操作带来了一定的不便。针对这些问题,我们可以尝试一些解决方案来解决这些磁盘操作的困扰。
操作方法:
1.按键盘组合键(Win+R”打开“运行“窗口,输入”services.msc“打开服务列表界面。
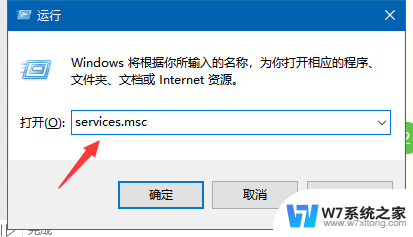
2.从打开的服务列表中找到”BitLocker Drive Encryption Service“项,鼠标右击选择”属性“项。
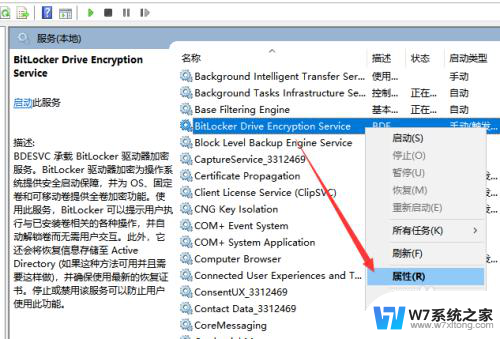
3.在其属性窗口中,将”启动类型”设置为“自动”。点击“启动”项,当启动完成后,点击“确定”按钮。
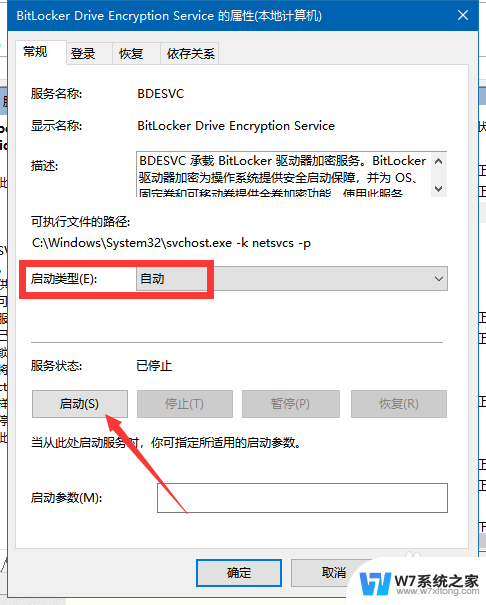
4.在此需要说明一点,针对Win10家庭版,其本身并未提供BitLocker功能的支持。如果想使用此功能,可以进入“设置”界面。
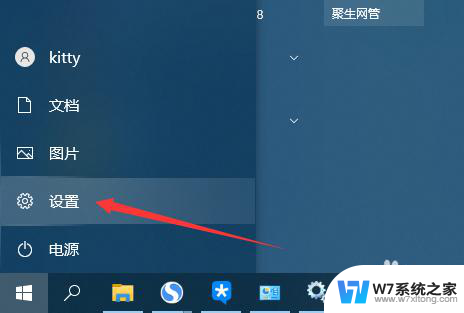
5.在“设置界面”中,点击“系统”项进入。
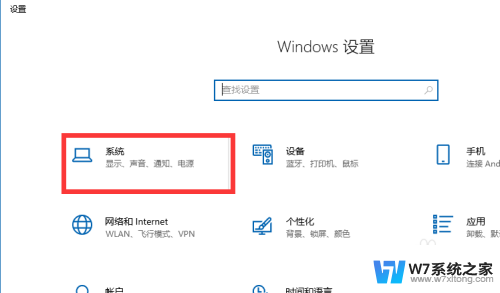
6.接下来在打开的界面中,切换到“关于”选项卡,点击如图所示的’bitLocker选项“项进入。
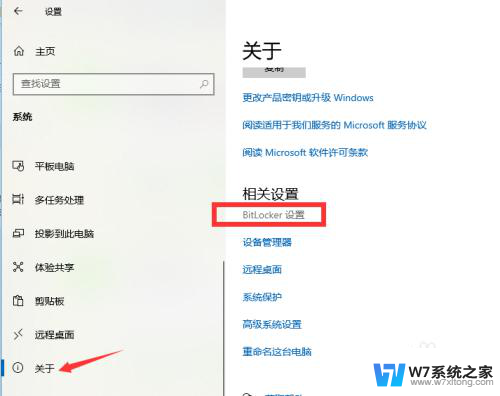
7.从打开的”升级到Win10“界面中,可以查看到只有Win10专业版才提供BitLocker功能。对此我们只需要将系统升级到专业版即可拥有此功能。
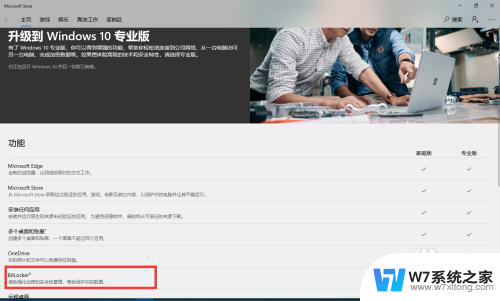
以上就是关于win10系统打开电脑磁盘右边没有反应的全部内容,如果你也遇到了相同的情况,你可以按照以上小编提供的方法来解决。