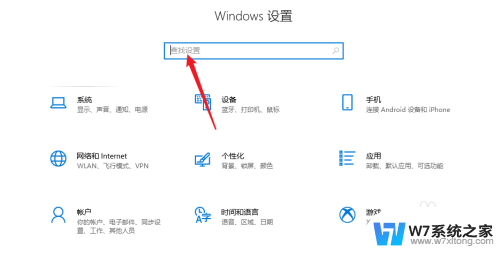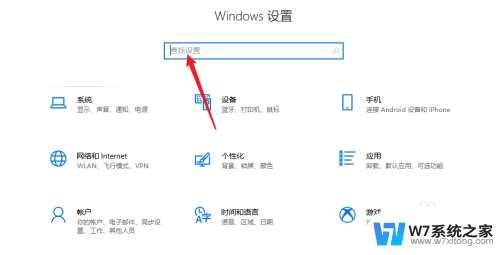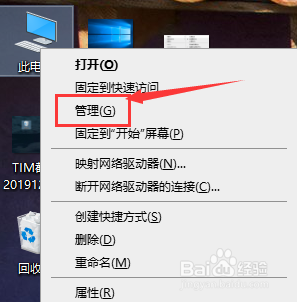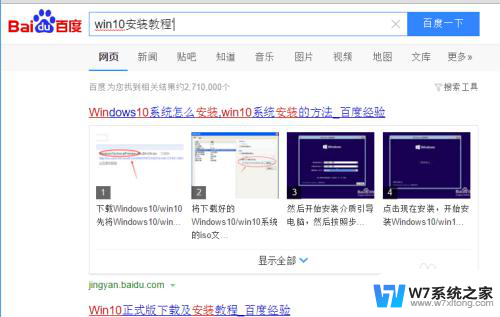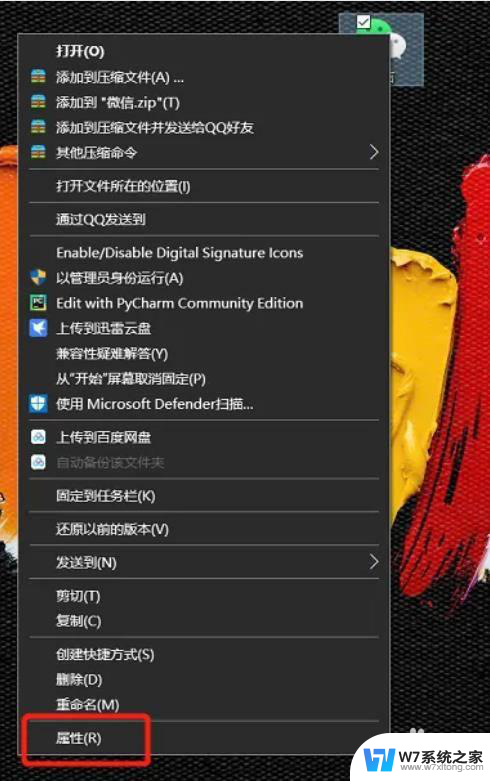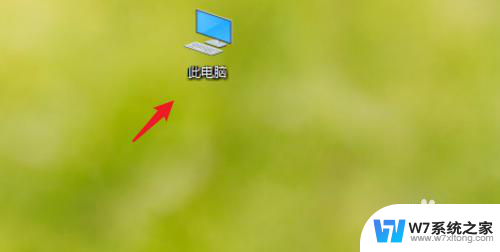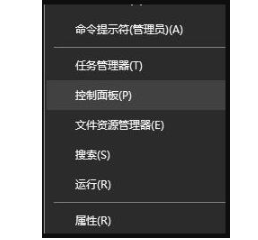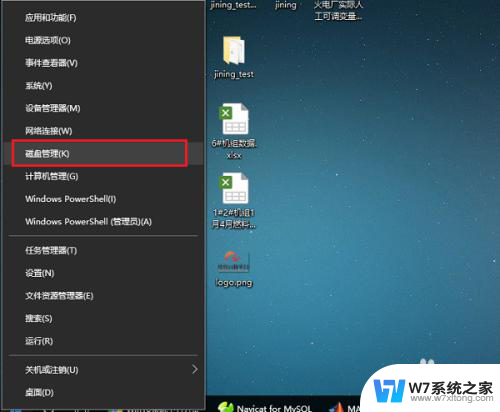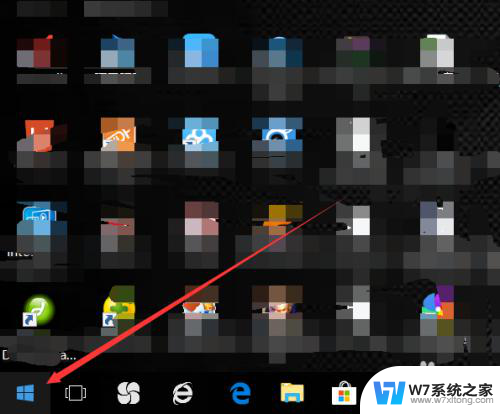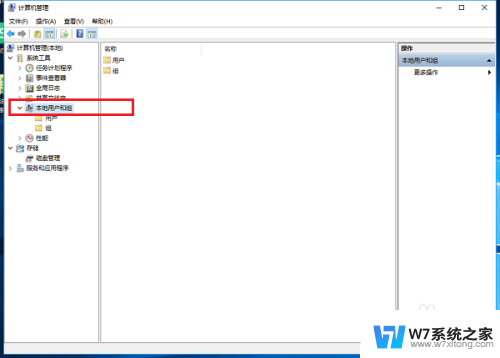win10 全局色彩管理 Win10颜色管理设置在哪个位置
Windows 10的全局色彩管理对于用户来说是非常重要的一个功能,通过设置颜色管理可以让屏幕显示的色彩更加准确和真实,在Win10中,用户可以通过简单的操作找到颜色管理设置,并根据个人喜好进行调整。通过调整颜色管理设置,用户可以改变屏幕的亮度、对比度和色彩饱和度,让自己的电脑显示效果更符合个人喜好。
Win10颜色管理的位置
方法一
1、在Windows10系统桌面,依次点击“开始/Windows系统/控制面板”菜单项。
2、在打开的控制面板窗口中,点击右上角的“查看方式”下拉菜单。在弹出菜单中选择“大图标”菜单项。
3、在打开的控制面板所有项窗口中,点击“颜色管理”图标。
4、这时会打开颜色窗口窗口,点击上面的“高级”选项卡。
5、在打开的高级设置窗口中,点击“校准显示器”按钮。
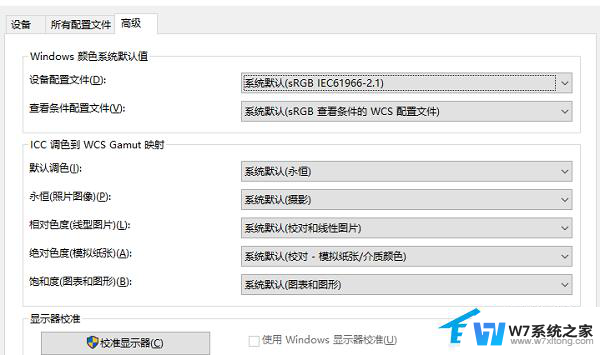
方法二
1、首先我们点击电脑左下角的微软按钮,弹出的界面。我们点击设置。弹出的界面。我们点击系统。
2、弹出的界面。我们点击高级显示设置。弹出的界面。我们点击显示器1的显示适配器属性。
3、弹出的界面。我们点击颜色管理,然后再点击颜色管理。
4、弹出的界面。我们点击高级,然后点击校准显示器。
5、弹出的界面。我们依次点击下一步。
6、出现图示中的界面时,我们点击完成。

方法三
1、有点击桌面,选择“显示设置”,点击“系统”进入。
2、点击右边往下拉,找到蓝色字体的“高级显示设置”点击进入。
3、往下拉,找到蓝色的“颜色校正”点击进入
4、弹出了一个界面,按照界面说明,一直点击“下一步”。
5、跳转到另一个界面,再一直点击“下一步”。
6、这样就校正完毕了,点击右下角的完成就可以了。
以上是win10的全局色彩管理的全部内容,如果有不懂的用户,可以根据小编的方法来操作,希望能够帮助到大家。