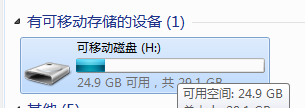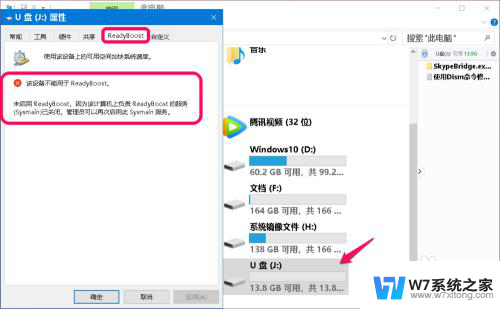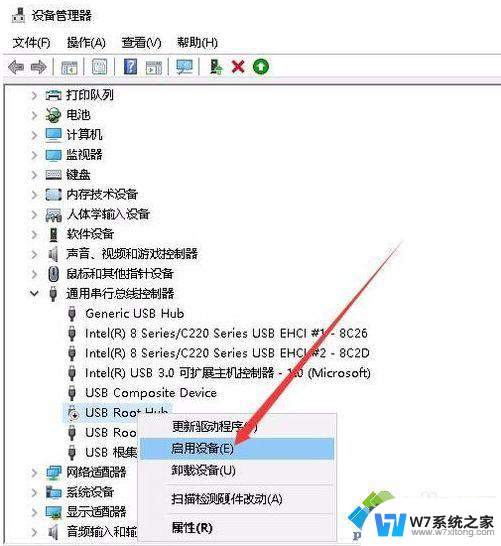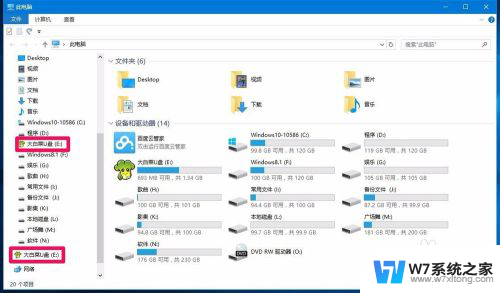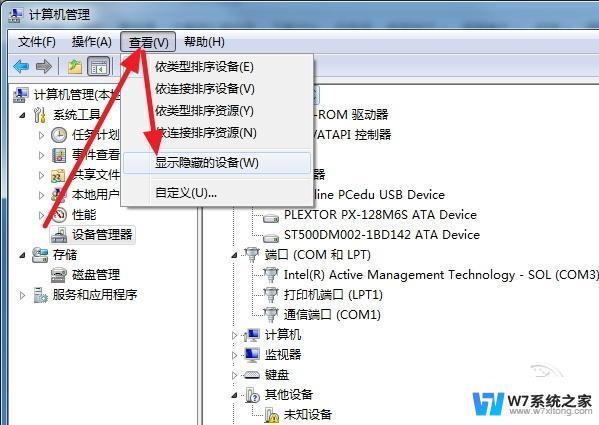u盘windows10无法识别 Win10不读取U盘的解决方法
在日常使用电脑的过程中,我们经常会遇到一些烦恼,比如U盘无法被电脑识别的问题,尤其是在使用Windows10操作系统时,很多用户都遇到了U盘无法被读取的情况。这种情况无疑给我们的工作和学习带来了不小的困扰。不用担心针对这个问题,我们可以采取一些解决方法,来帮助我们顺利读取U盘上的数据。接下来我们将介绍一些解决U盘无法被识别的问题的方法,希望能为大家解决困扰。
方法一:
检测U盘是否存在问题的方法也很简单,往USB接口正常的电脑插入U盘。如果不确定电脑USB接口有没有问题的话,可以尝试多台电脑,看不同电脑上能不能识别到U盘,如果都不能识别U盘,那就有可能是U盘问题了。
方法二:
USB接口存在问题,可尝试更换接口。看问题是否存在,如果尝试更换所有接口,问题还是存在,那么有可能是USB接口问题,也有可能是U盘的问题。

方法三:
1. 首先,将U盘插入电脑,然后【右键】点击桌面上的此电脑,在打开的菜单项中,选择【管理】;
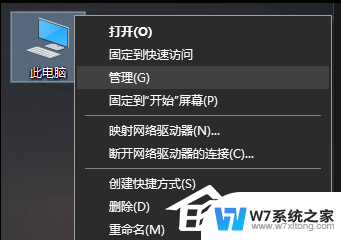
2. 计算机管理窗口,左侧点击【设备管理器】,右侧找到并点击展开【通用串行总线控制器】;

3. 选择【USB 大容量存储设备】;
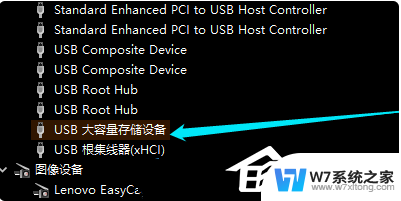
4. 点击顶部的【红色X】图标,并点击【卸载】,弹出的确认窗口中,点击【确定】即可;
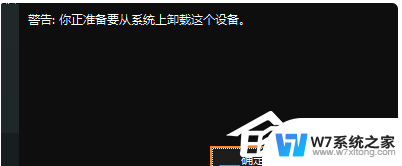
5. 重启电脑后,再往电脑插入U盘,等待扫描完成,通用串行总控制器显示USB大容量存储设备,就成功显示U盘了。
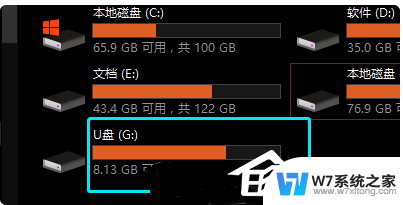
我们也可以使用第三方驱动程序,比如:驱动总裁,它能够自动扫描. 安装. 修复和更新电脑需要的任何驱动程序。
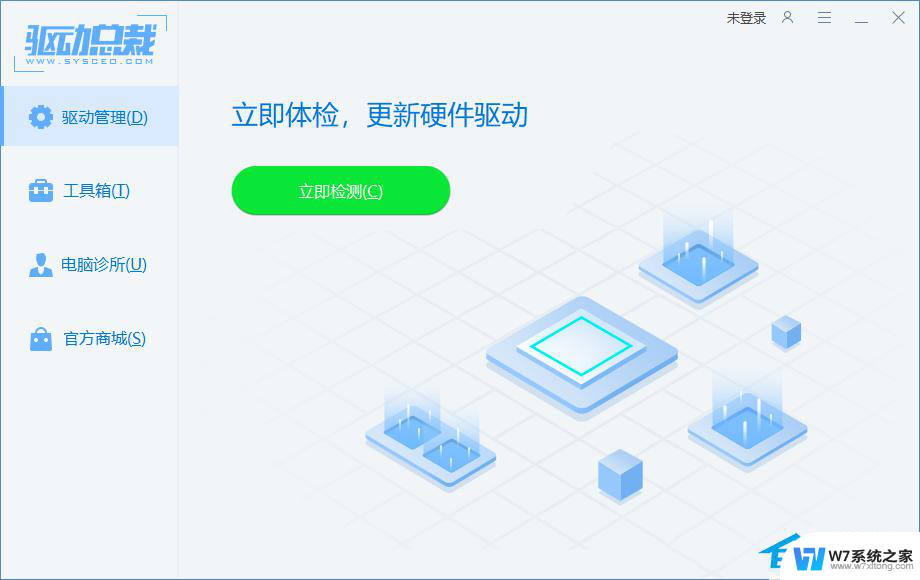
方法四:
1. 桌面【右键】此电脑,在打开的菜单项中,选择【管理】;
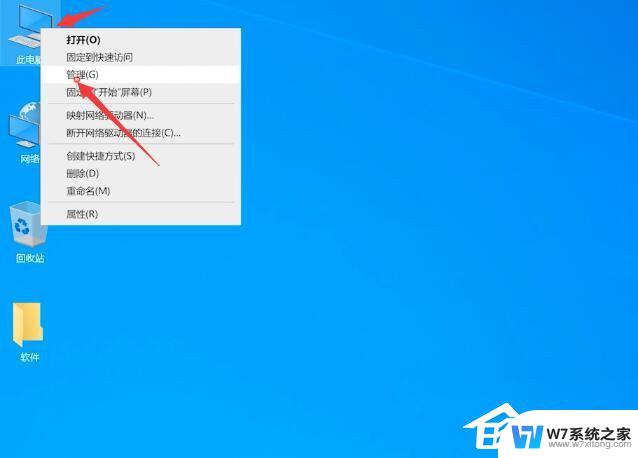
2. 计算机管理窗口,左侧点击【设备管理器】,然后右侧找到并点击展开【通用串行总线控制器】;
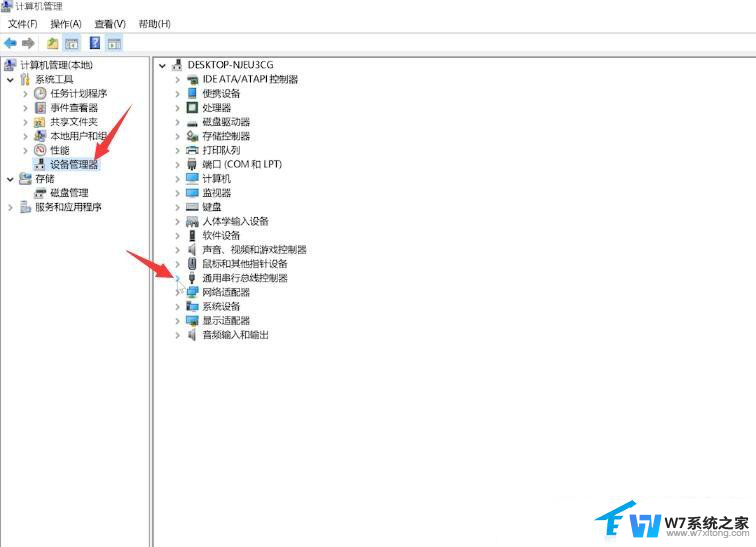
3. 展开通用串行总线控制后,找到任意一个【USB Root Hub】,点击【右键】,在打开的菜单项中,选择【禁用设备】;
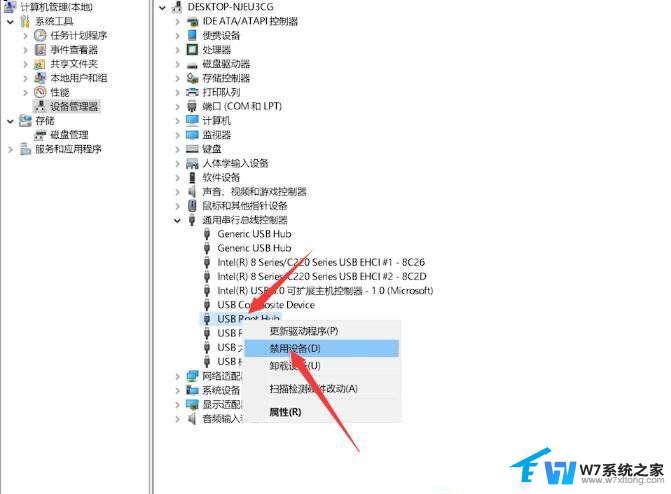
4. USB Root Hub 窗口提示,禁用此设备会使其停止运行。确实要禁用此设备吗?点击【是】。再【右键】点击该设备,打开的菜单项中,选择【启用设备】;
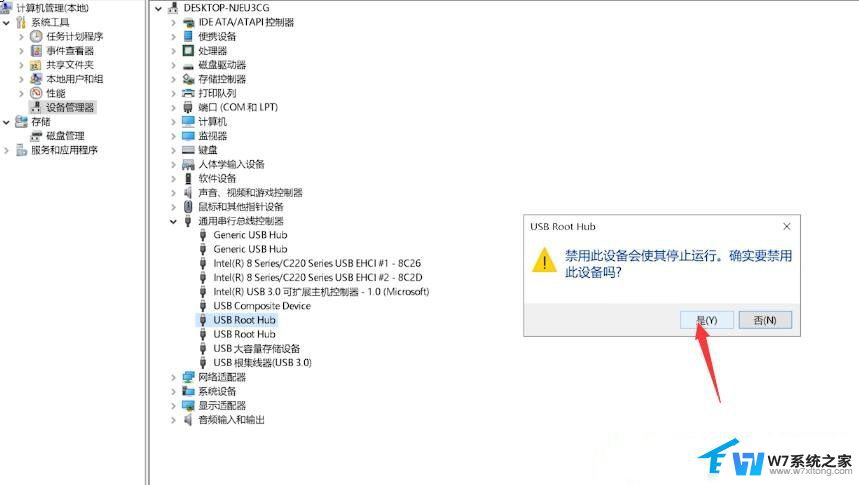
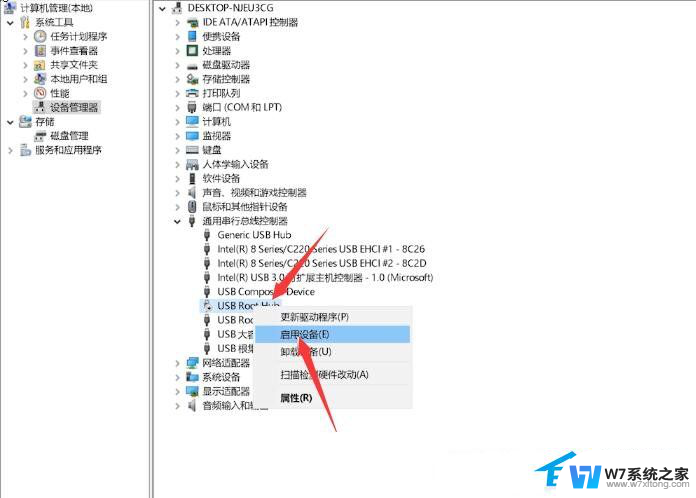
以上就是解决U盘在Windows 10下无法识别的全部内容,如果你遇到了同样的情况,可以参照以上方法进行处理,希望对你有所帮助。