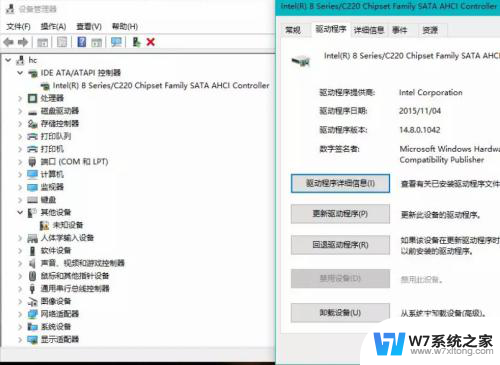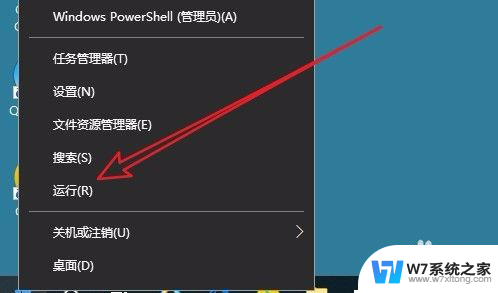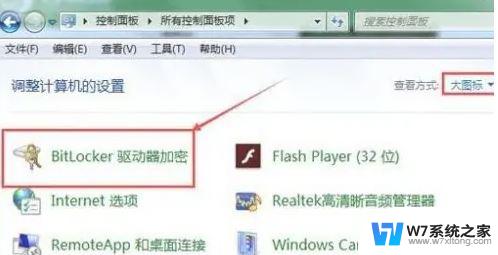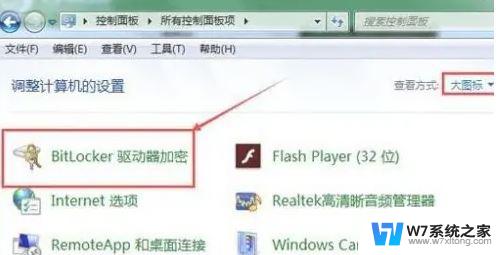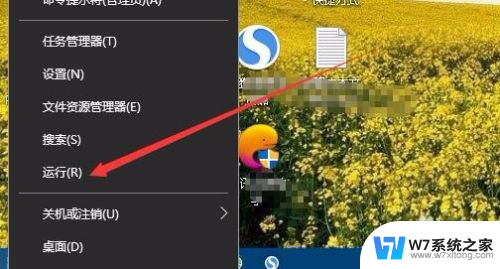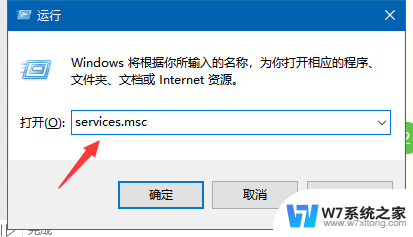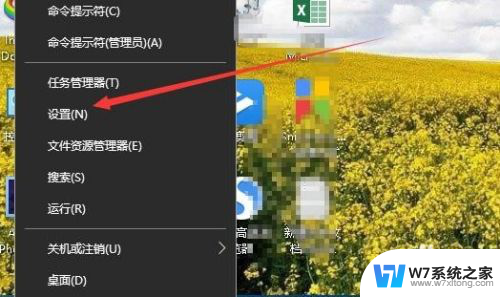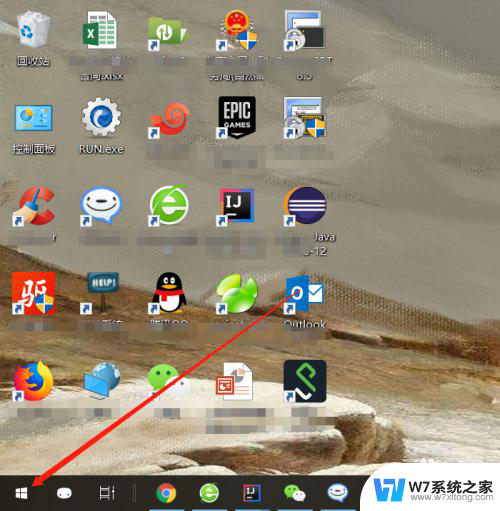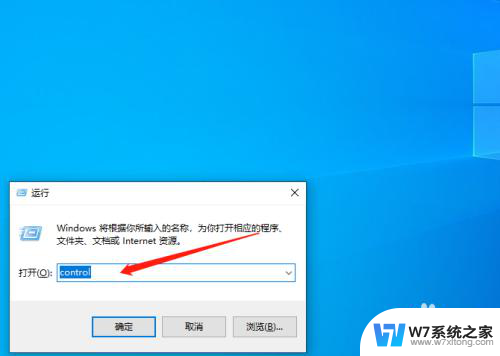win10 磁盘读写100% 电脑磁盘100%解决方法
在使用电脑时,有时会遇到磁盘读写达到100%的情况,导致电脑运行缓慢甚至卡顿的问题,这种情况通常发生在Windows 10系统中,给用户带来了诸多困扰。不过不用担心我们可以通过一些简单的方法来解决这个问题,让电脑的磁盘读写率恢复正常,提升电脑的运行速度和性能。接下来我们就来看看具体的解决方法。

方法一、
1.首先打开任务管理器,单击磁盘占用率一栏进行排序,查看占用磁盘最高的应用。若占用率最高的始终是同一个三方程序,可尝试卸载。 注:开机时由于频繁读写磁盘,磁盘占用率会很高,等到开机完全后,磁盘占用率会逐渐降低。
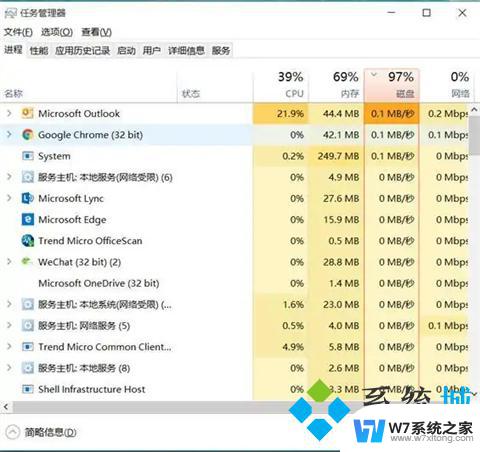
方法二、
1.同时按Win键+R键,输入regedit,点确定;
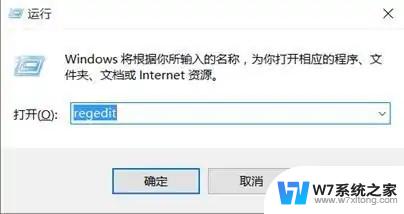
2.在注册表中找到HKEY_LOACAL_MACHINE,并展开它;
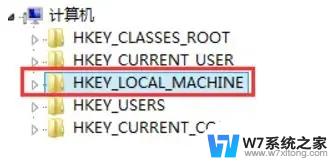
3.接着找到SOFTWARE-Microslft-Dfrg, BootOptinizeFunction,并找到OptimizeComplete,双击它;
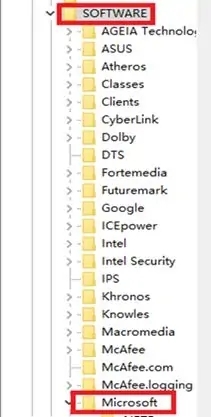
4.在弹出的对话框中将OptimizeComplete的值改为"no";
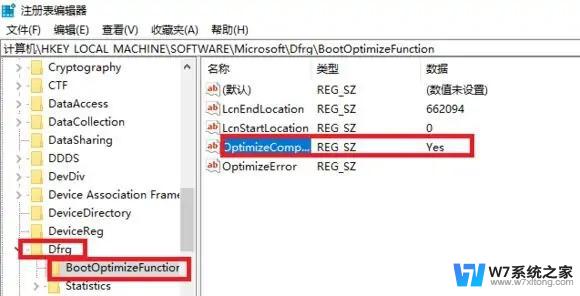
5.然后关闭注册表即可,重启后再查看磁盘占用率。
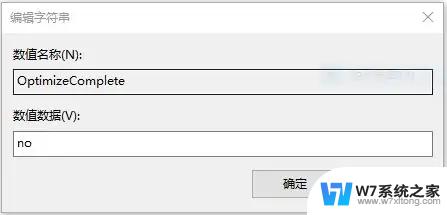
方法三、
1.是否在进行系统版本升级后,出现了卡顿或者磁盘占用率升高的情况。若是,且关闭家庭组,修改注册表等方法均无效,可退回到上一版本。若是安装某些Windows更新档之后出现卡顿情况,则可尝试删除最近安装的Windows更新。
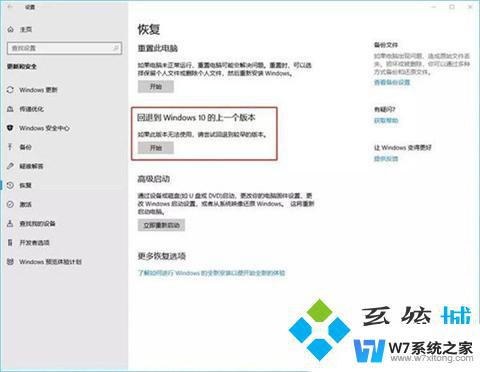
方法四、
1.若系统并未进行过升级,可在设置中检查系统更新,并更新系统尝试。
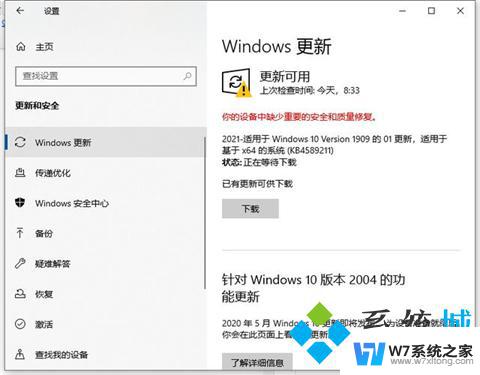
方法五、
1.机台条件允许的情况下,建议更换或加装固态硬盘。

以上就是win10磁盘读写100%的全部内容,如果你也遇到了同样的情况,可以参考小编提供的方法来解决问题,希望对大家有所帮助。