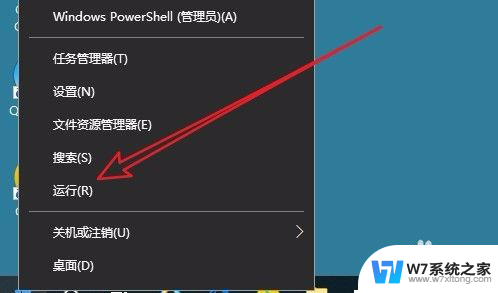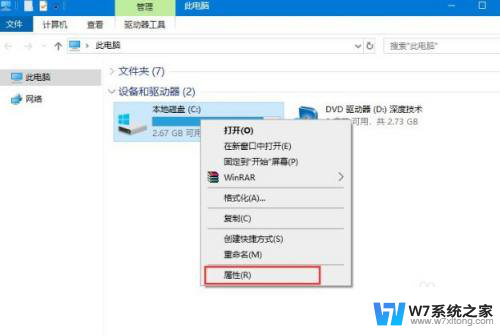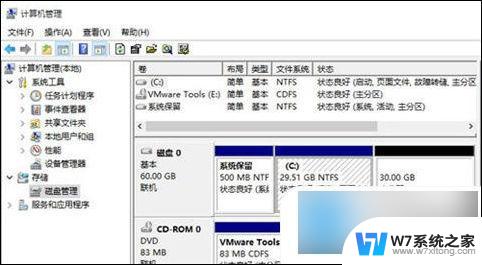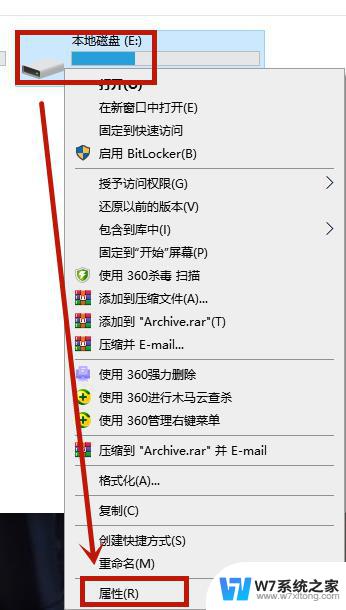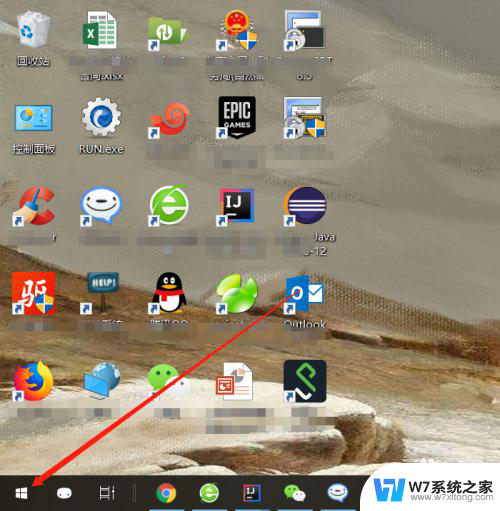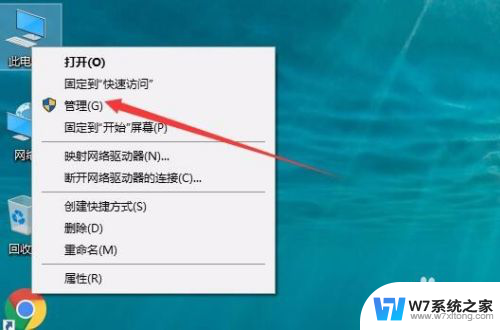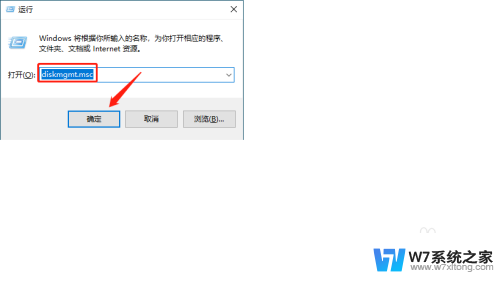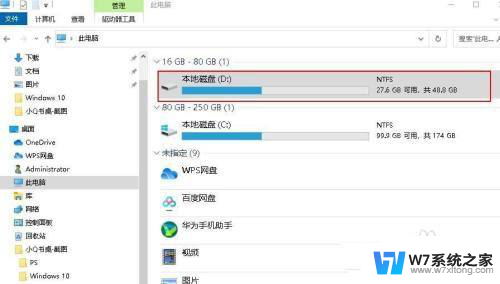win10空闲时读写硬盘 很久 怎样解决Win10空闲时硬盘一直在读写
更新时间:2024-04-07 16:00:44作者:jiang
Win10空闲时硬盘一直在读写是许多用户在使用电脑时经常遇到的问题,这种情况不仅会影响电脑的性能,还会缩短硬盘的寿命。为了解决这个问题,我们可以尝试一些方法来降低硬盘的读写负荷,例如关闭一些不必要的后台程序、清理系统垃圾文件、升级硬盘驱动程序等。通过这些方法,我们可以有效地减少硬盘的读写操作,提升电脑的运行速度和稳定性。
具体方法:
1.我们可以在Windows10系统桌面,右键点击左下角的开始按钮。在弹出的菜单中选择“运行”菜单项。
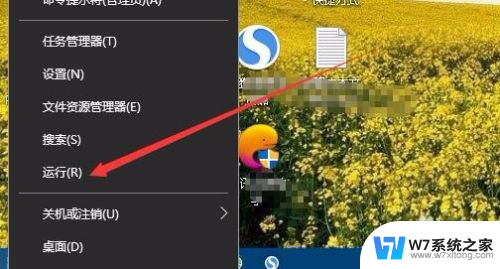
2.接下来就会打开Windows10的运行窗口,在窗口中输入命令services.msc,然后点击确定按钮。
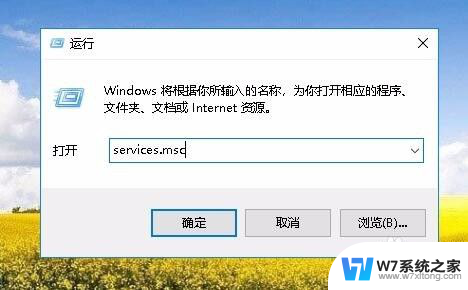
3.在打开的服务窗口中,找到Superfetch服务项
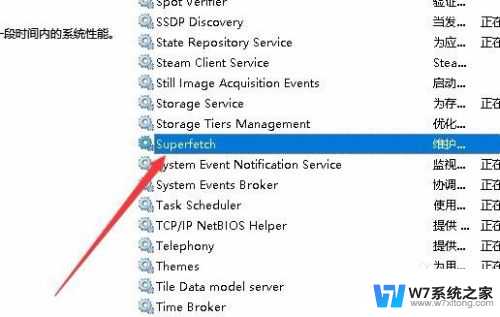
4.右键点击该服务项,然后在弹出的菜单中选择“属性”菜单项。
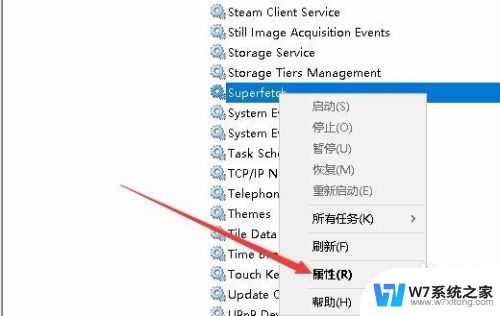
5.我们在打开的计算机属性窗口中,依次把“启用类型”设置为“禁用”。把服务状态设置为停止,最后点击确定按钮。
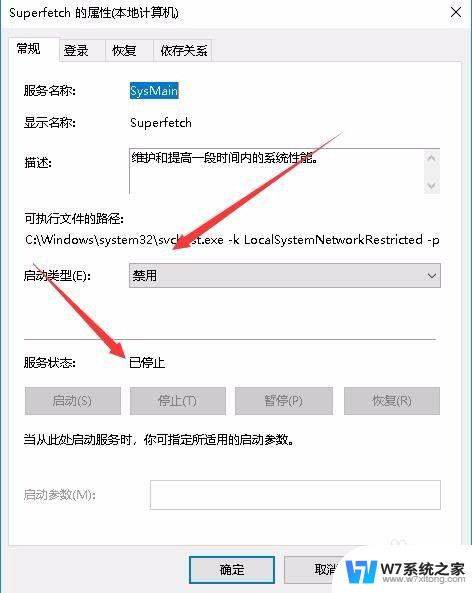
以上就是win10空闲时读写硬盘 很久的全部内容,还有不清楚的用户就可以参考一下小编的步骤进行操作,希望能够对大家有所帮助。