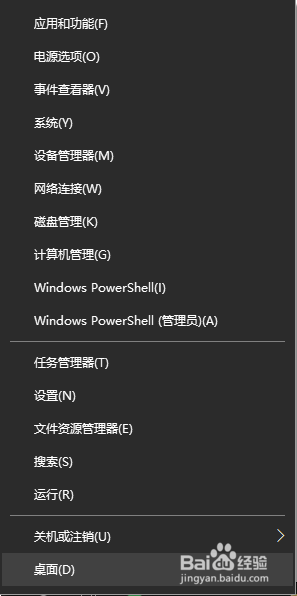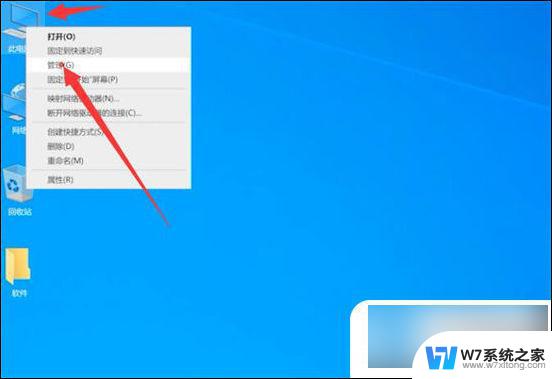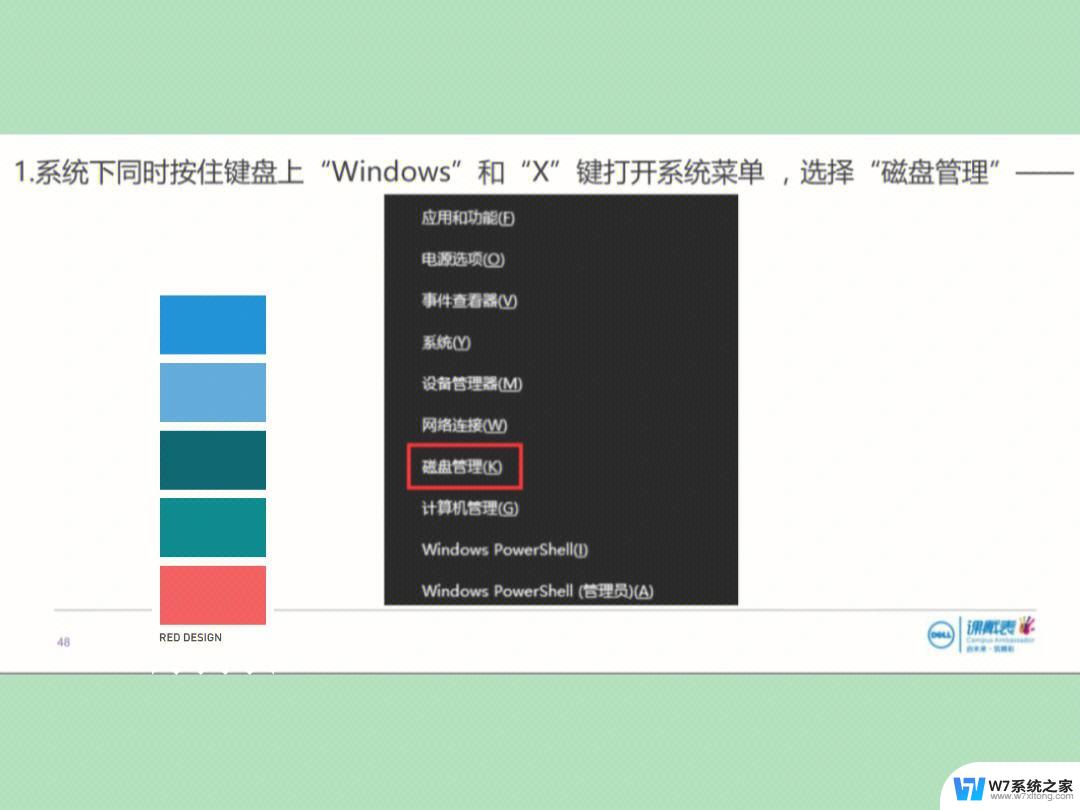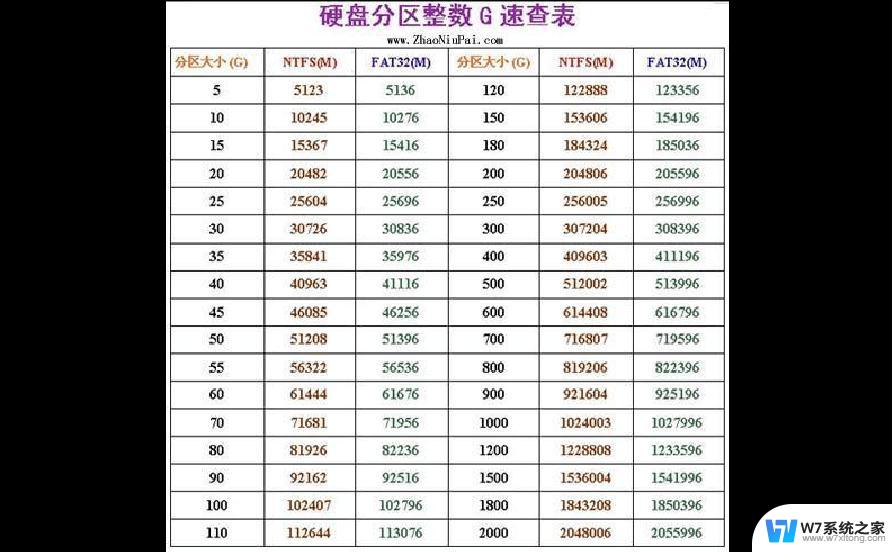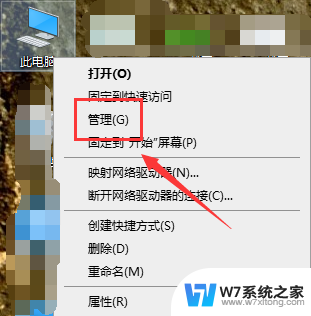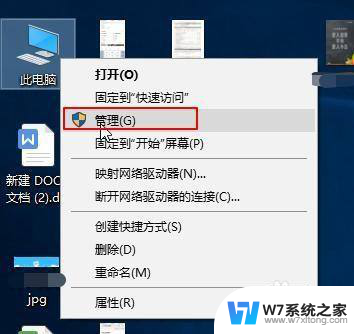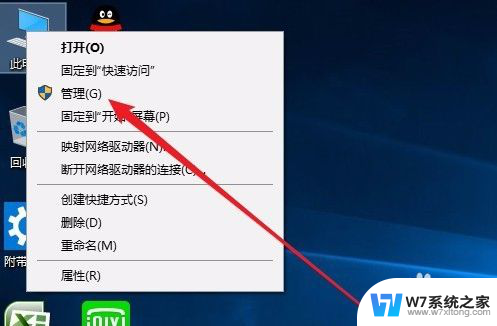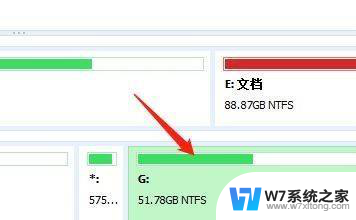6t的硬盘怎么分区win10 怎样在Win10系统下对硬盘进行无损分区
在Win10系统下对硬盘进行无损分区是一个常见的需求,尤其是当我们需要将6T的硬盘分成多个独立的存储空间时,通过Win10系统提供的磁盘管理工具,我们可以轻松地对硬盘进行分区操作,而且可以保证数据不受损失。接下来我们将详细介绍如何在Win10系统下对6T硬盘进行分区,以及一些注意事项和技巧。愿这篇文章可以帮助您解决硬盘分区的问题。
具体方法:
1.在Windows10桌面,右键点击“此电脑”图标。在弹出菜单中选择“管理”菜单项
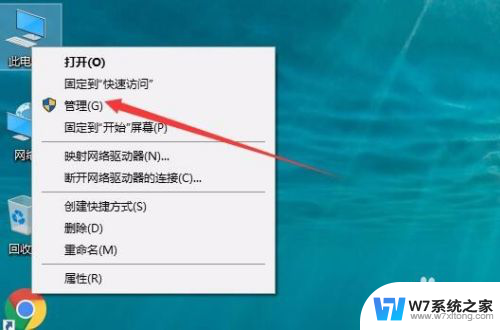
2.在打开的计算机管理窗口中,点击左侧边栏的“磁盘管理”菜单项
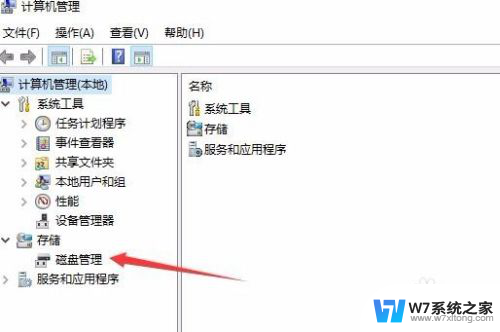
3.在右侧窗口中找到要管理的分区,然后右键点击该分区。在弹出菜单中选择“压缩卷”菜单项
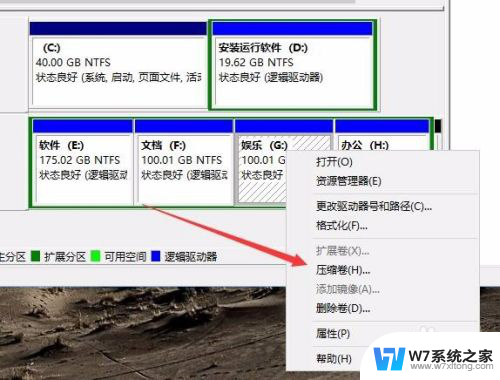
4.在打开的窗口中输入要压缩的空间,也就是要再分区后的空间大小,然后点击“压缩”按钮
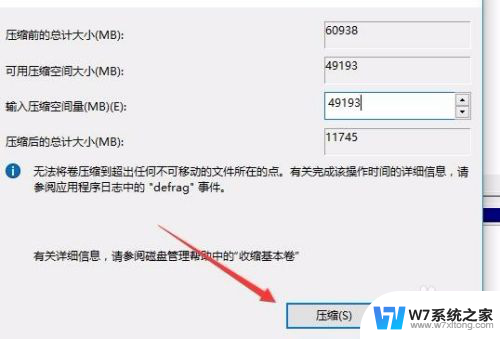
5.一会就会自动压缩完成后,可以看到刚刚出现的新分区了
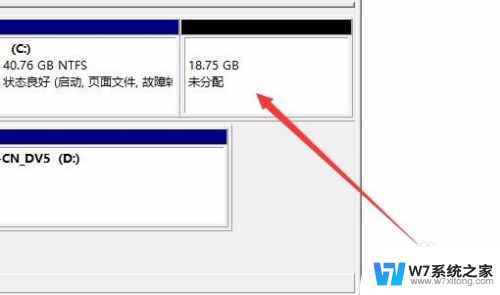
6.右键点击刚刚建立的新分区,然后在弹出菜单中选择“新建简单卷”菜单项
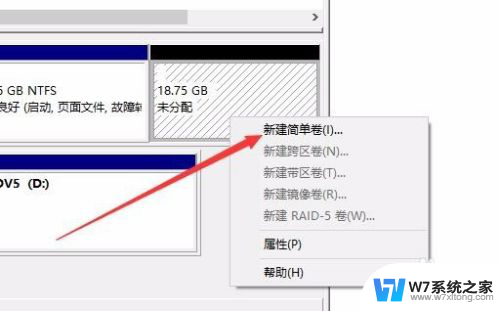
7.接下来会自动弹出“建立新卷”的向导,点击“下一步”按钮
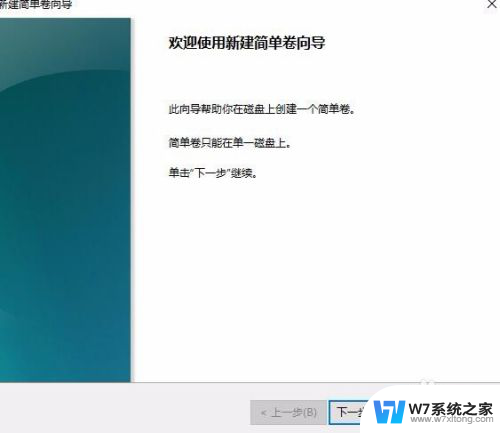
8.接着输入要建立新分区的大小,然后点击下一步按钮
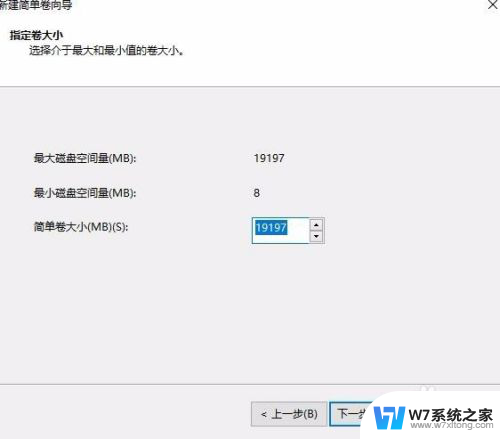
9.接着是分配驱动器的盘符,可以从右侧的下拉菜单中指定一个就可以了,
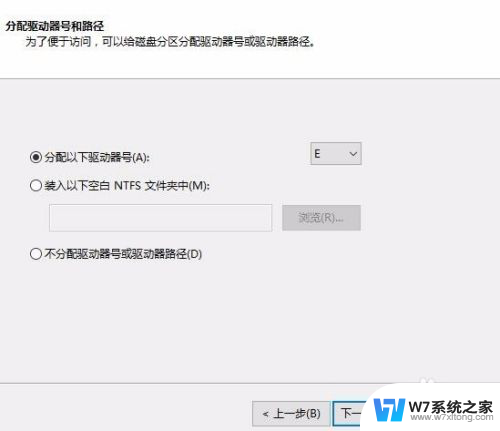
10.最后点击“完成”按钮,新的分区就建立好了。对其进行格式化后就可以正常使用了,通过使用该方法,即不用担心原来分区的数据受损,又可以根据自己的需求建立一个新的分区。
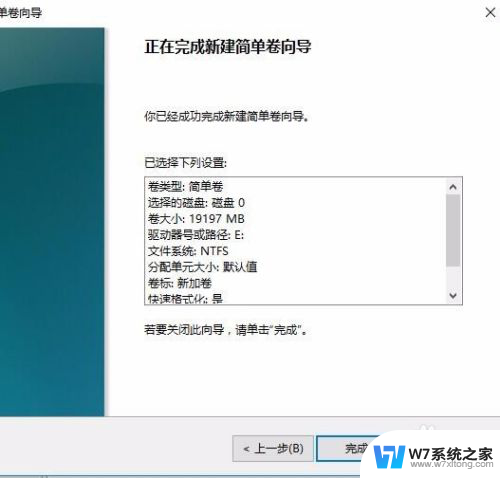
以上就是如何在Win10中分区6T硬盘的全部内容,如果有不清楚的用户,可以参考一下小编的步骤进行操作,希望对大家有所帮助。