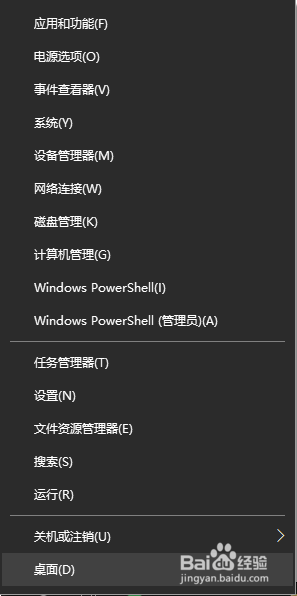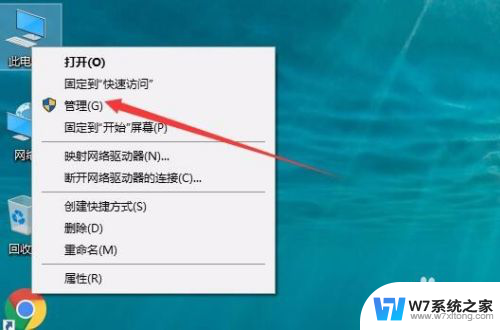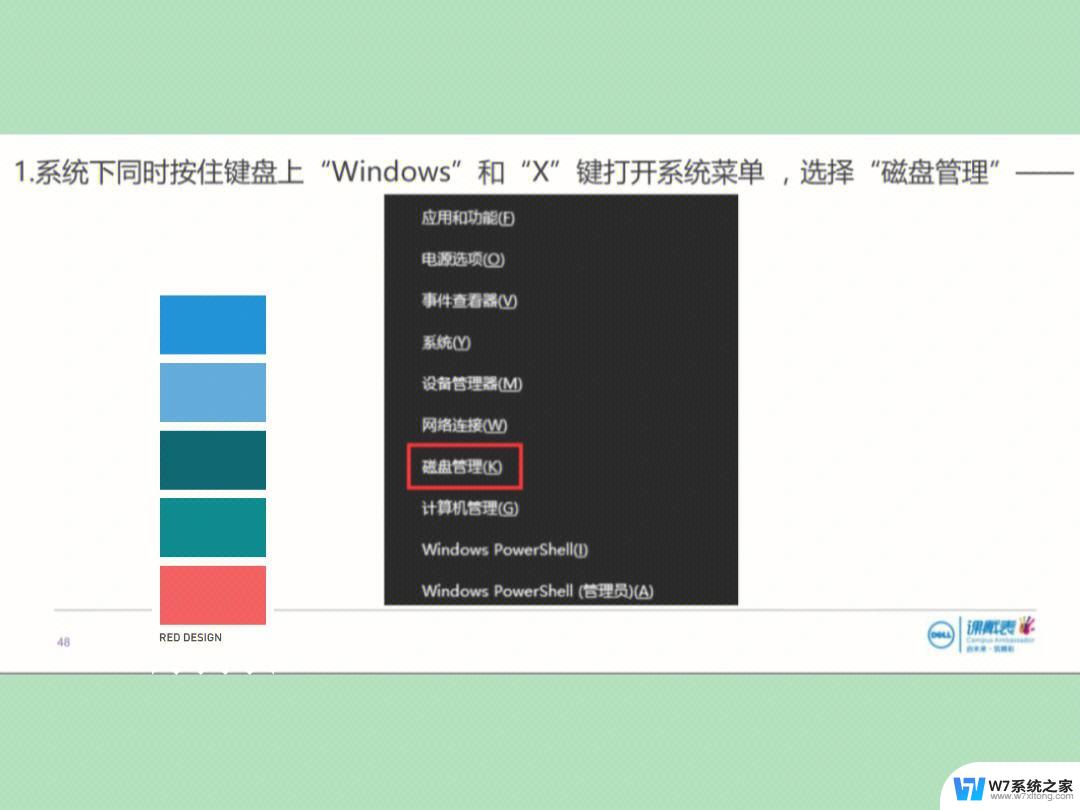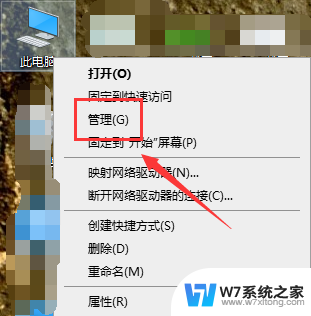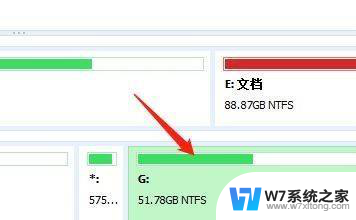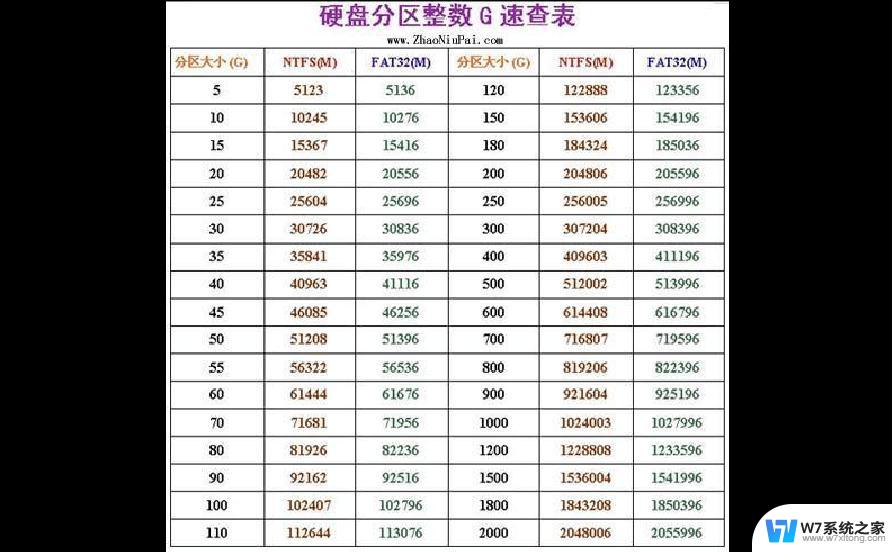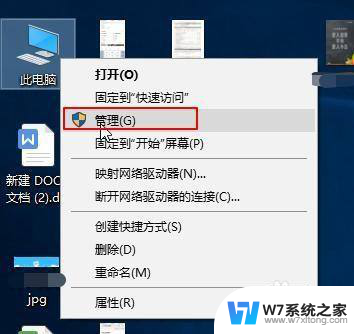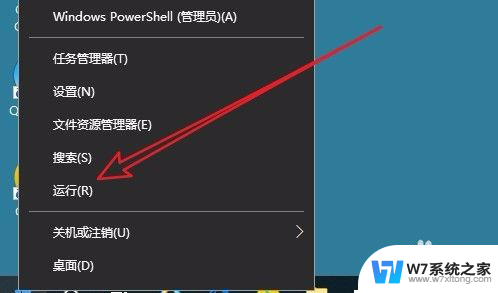win10新硬盘如何分区 电脑硬盘重新分区步骤
Win10系统是目前广泛使用的操作系统之一,随着科技的不断进步,人们对电脑硬盘的需求也越来越大,在使用Win10系统的过程中,有时候我们需要对硬盘进行重新分区,以便更好地管理硬盘空间,提高电脑的运行效率。Win10新硬盘如何分区呢?接下来我们将介绍电脑硬盘重新分区的步骤,帮助大家更好地操作和管理硬盘空间。
win10分区怎么分区?
方法一、
1. 右键单击此电脑,选择管理,展开存储,点击磁盘管理;
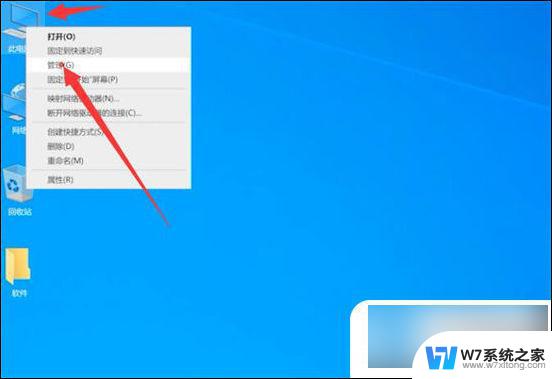
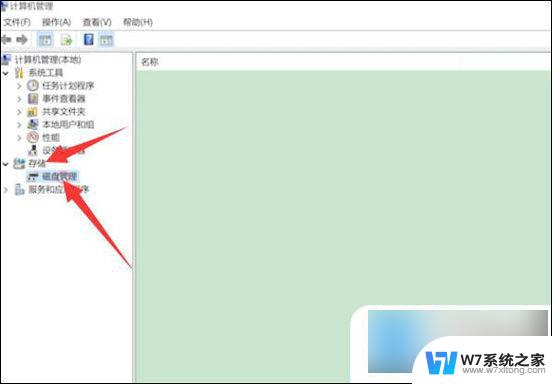
2. 右键单击想要分区的磁盘,选择压缩卷,系统会自动查询压缩空间;
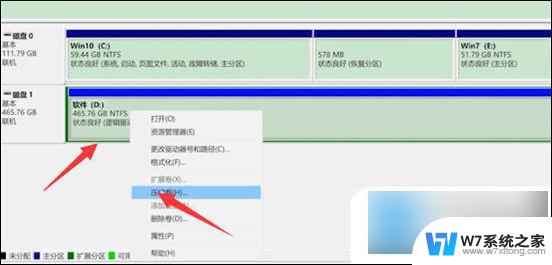
3. 待弹出压缩窗口,在输入压缩空间量一栏输入需要压缩的空间量,点击压缩;
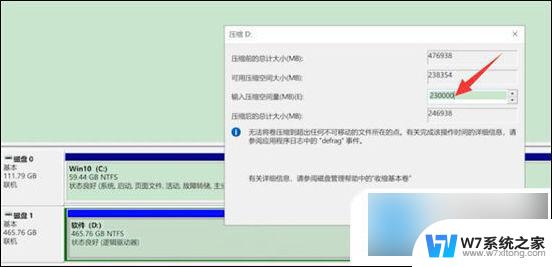
4. 完成后,出现可用绿色空间区域,右键单击该区域,新建简单卷,点击下一步;
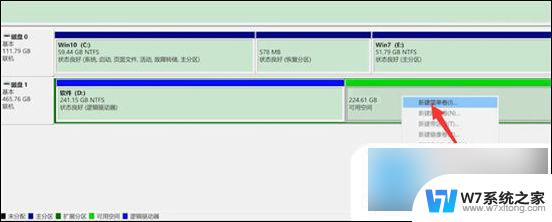
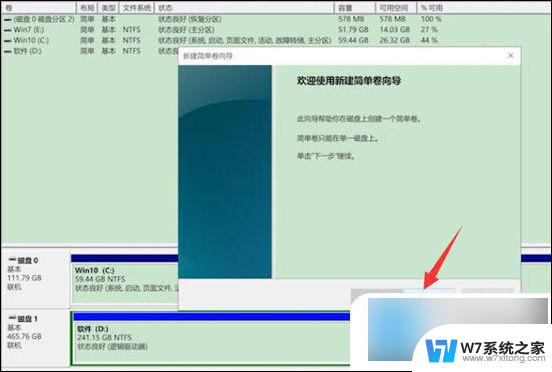
5. 在简单卷大小中输入想要的大小,下一步,在分配以下驱动器号栏中,选择任意一个盘符, 下一步;
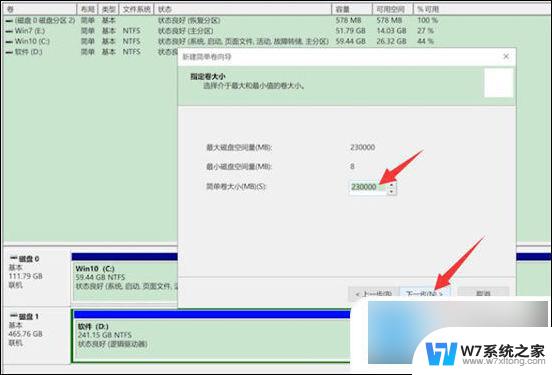
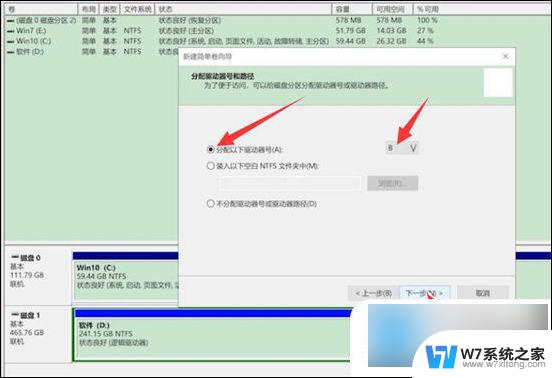
6. 点击按下列设置格式化这个卷,将文件系统选为NTFS,下一步,点击完成即可。
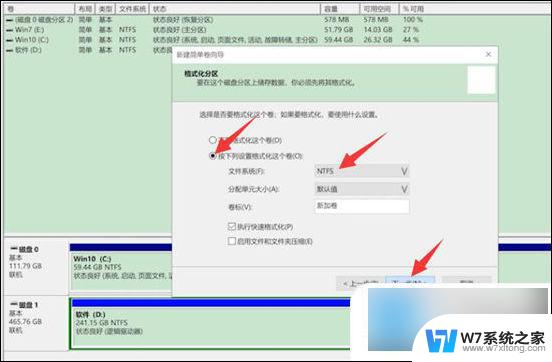
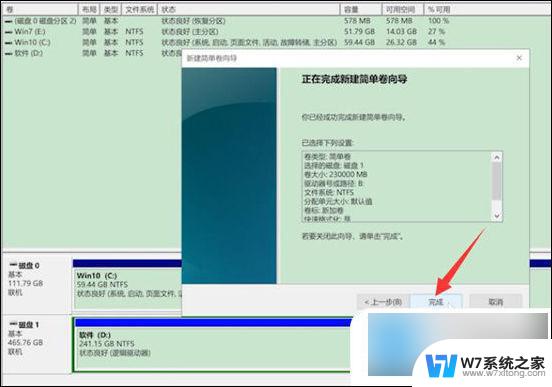
方法二、
1. 下载安装 傲梅分区助手 ;
2. 打开傲梅分区助手,在主界面中右键单击您想要拆分的分区(比如C分区)。然后选择“拆分分区”;
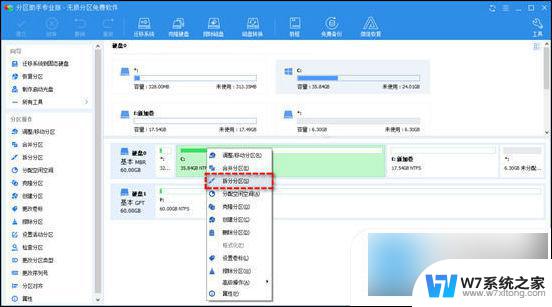
3. 在弹出窗口中点击分区中间的空心圆圈左右拖动以实现自由调节拆分后的新分区的大小,并且还可以勾选“允许分区对齐以优化SSD和HDD硬盘”选项以优化其读写性能。设置完毕后单击“确定”;
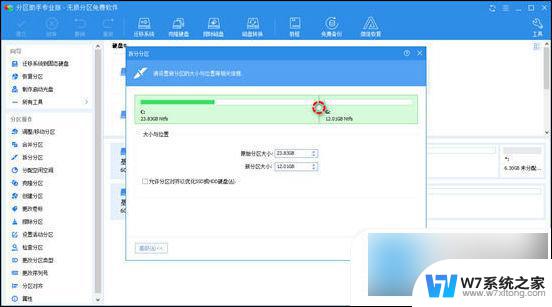
4. 返回主界面,单击左上角“提交”按钮以预览即将进行的任务。确认无误后单击“执行”即可开始拆分硬盘分区。
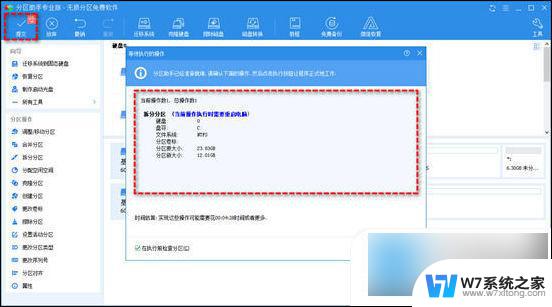
以上就是关于win10新硬盘如何分区的全部内容,如果有遇到相同情况的用户,可以按照小编的方法来解决。