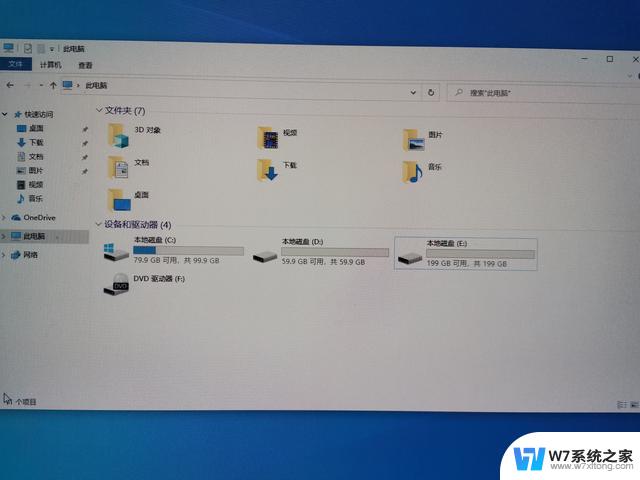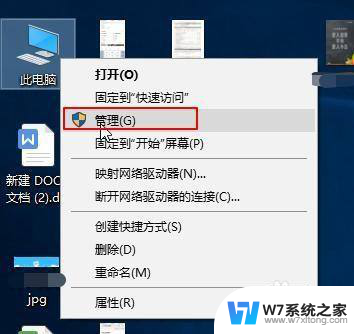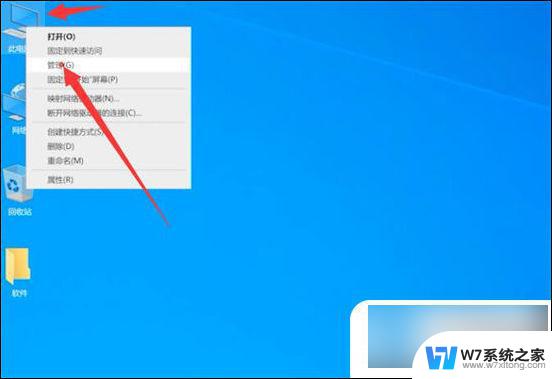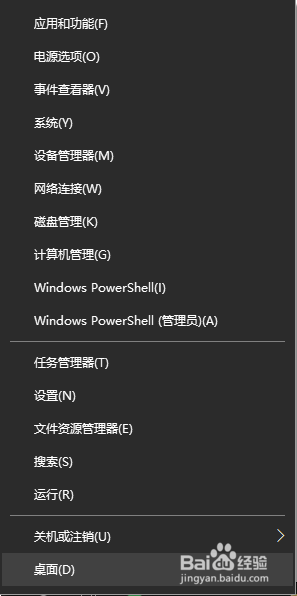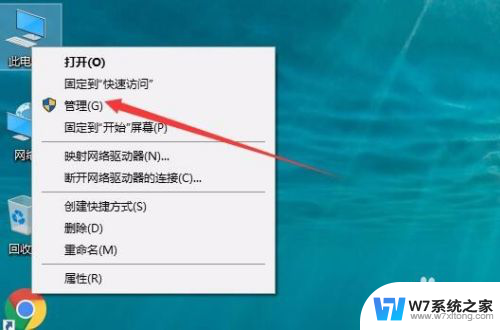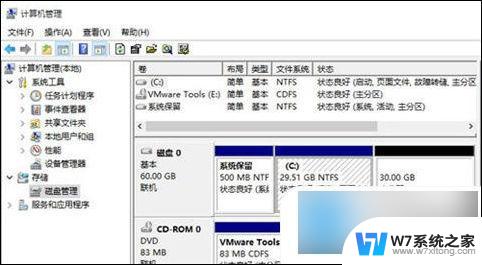win10分区c盘不分区 win10只有c盘怎么扩展分区
Win10系统在安装时默认只会给C盘分配空间,而很多用户在使用过程中会发现C盘空间不足的问题,如果只有C盘,要想扩展分区就需要借助第三方分区工具来实现。通过对硬盘进行分区调整,可以将C盘的空间扩大,从而解决存储空间不足的困扰。如果您也遇到了这个问题,不妨尝试使用分区工具来进行操作,让您的Win10系统更加流畅和稳定。
win10只有c盘情况下分区的办法1、进入win10桌面,鼠标右键【此电脑】,选择【管理】打开
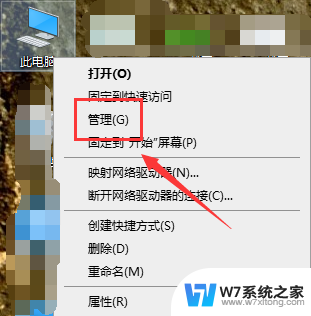
2、在计算机管理界面中依次点击【储存】->【磁盘管理】,进入下一步。
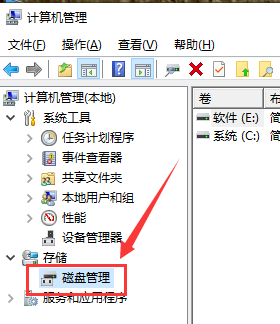
3、然后在右侧界面中找到c盘,鼠标右键选择【压缩卷】打开。
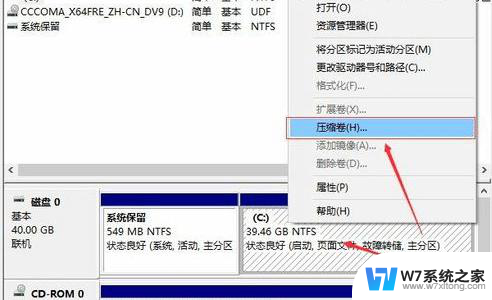
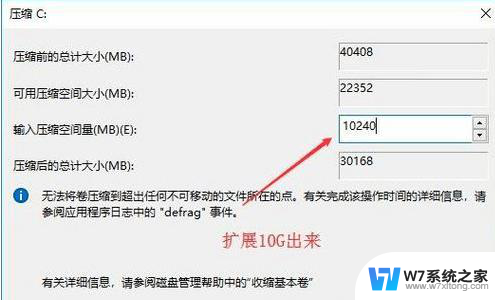
5、压缩完成后,界面中会出现一个黑色框。里面显示10G未分配的磁盘。

6、鼠标右键黑色区域未分配的磁盘上,选择【新建简单卷】。进入下一步。

7、接下来一直下一步,知道分区完成即可。直接下一步下一步下一步,值默认即可,不需要修改。
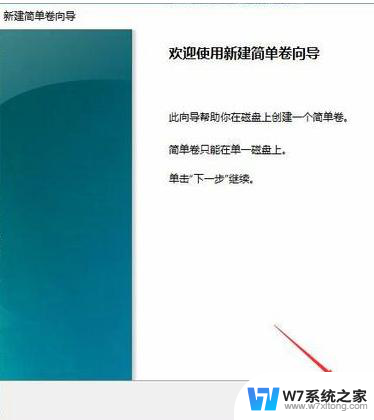
8、分区创建完成后黑色未分配磁盘就会变成蓝色的了。
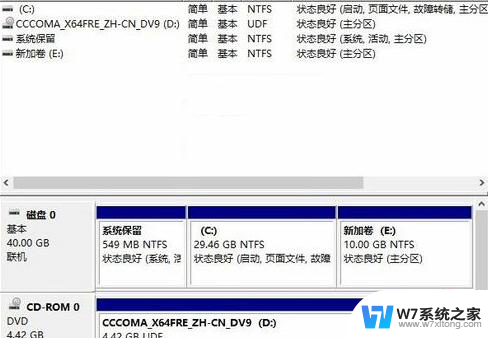
9、回到桌面,点击此电脑,我们就可以看到新的分区出现了。、
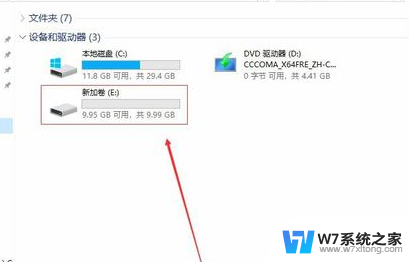
以上就是win10分区c盘不分区的全部内容,还有不懂得用户就可以根据小编的方法来操作吧,希望能够帮助到大家。