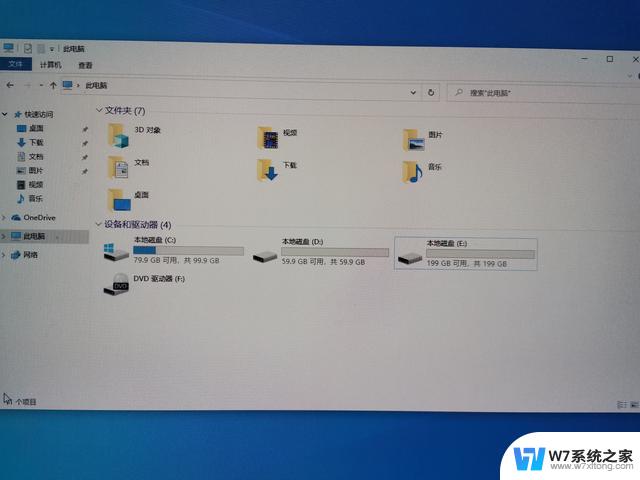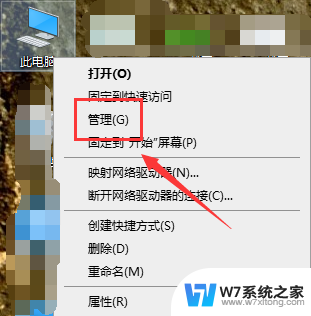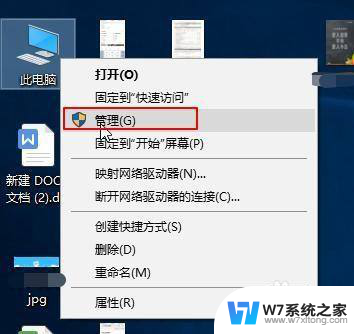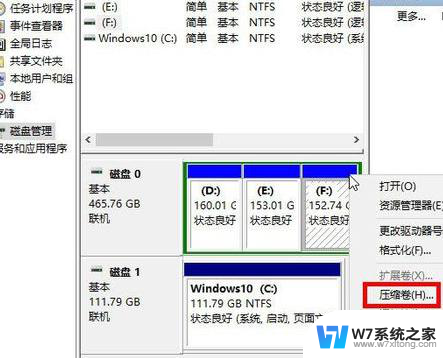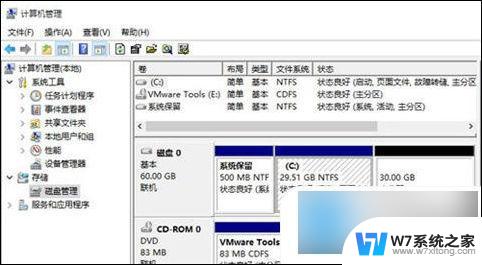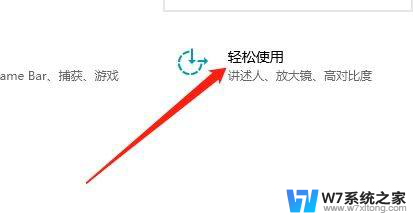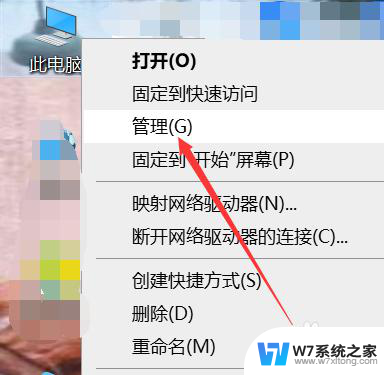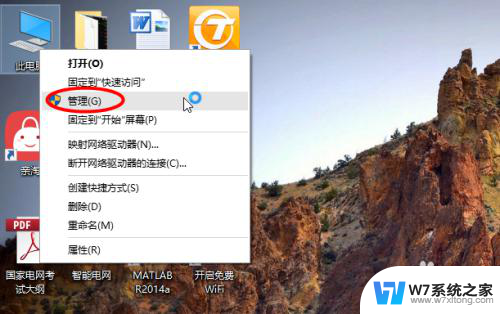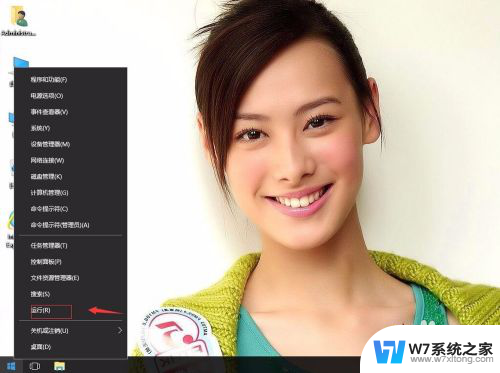win10只有c盘满了 win10电脑只有C盘怎么分区
当我们使用Win10电脑时,经常会遇到C盘空间不足的问题,这不仅影响系统运行速度,还会限制我们的文件存储和程序安装,为了解决这个问题,我们可以通过对C盘进行分区来释放空间,但是在操作时需要谨慎,以免造成数据丢失或系统崩溃的风险。接下来我们将介绍Win10电脑只有C盘如何分区的方法,帮助大家更好地管理电脑空间,提升使用体验。
具体步骤:
1.鼠标右击桌面左下角的开始按钮,然后选择“磁盘管理器”。

2.右键单击选择要压缩的磁盘(本例选择C盘),选择“压缩卷”在输入压缩空间量(MB)里填写要压缩出的空间量。如果要压缩出50G,就填写50*1024=51200,选择"压缩"按钮。
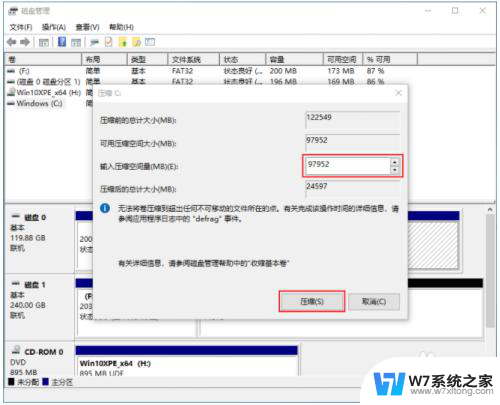
3.压缩后会发现多出一块 未分区磁盘(黑色分区);右键弹出快捷菜单选“新建分区”打开新建简单卷向导,一路下一步,在简单卷大小里填写要新建磁盘的大小,下一步。
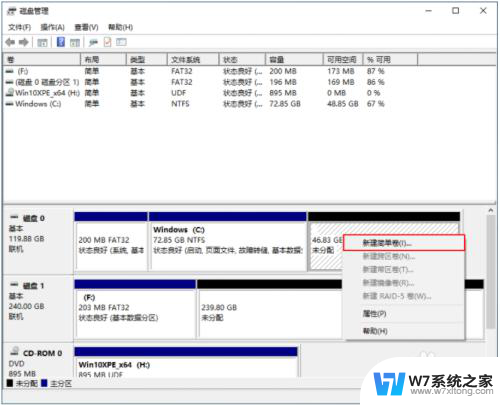
4.选择驱动器 磁盘号,下一步。
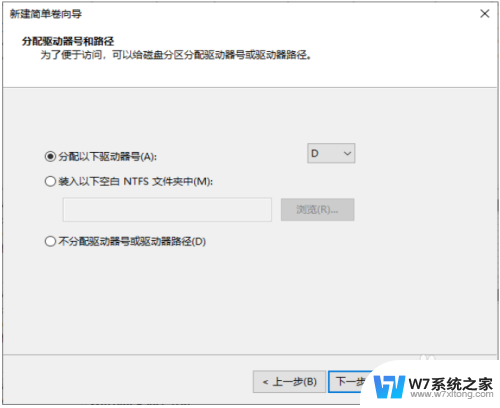
5.选择文件系统格式,然后在执行快速格式化前打钩,下一步。点击“完成”按钮,新建磁盘完成!
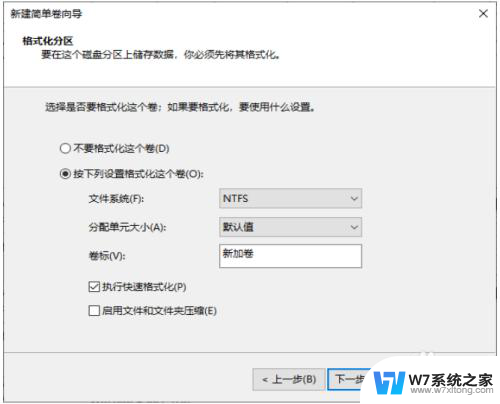
以上是解决Win10仅C盘空间不足的所有内容,如果遇到相同问题的用户,可以参考本文中介绍的步骤来修复,希望对大家有所帮助。