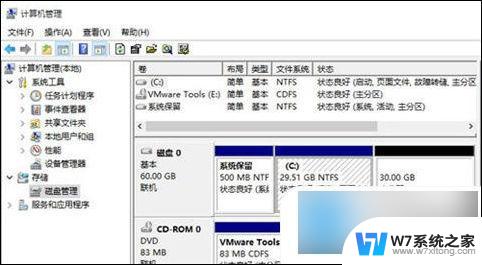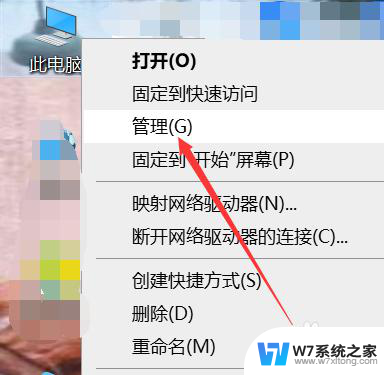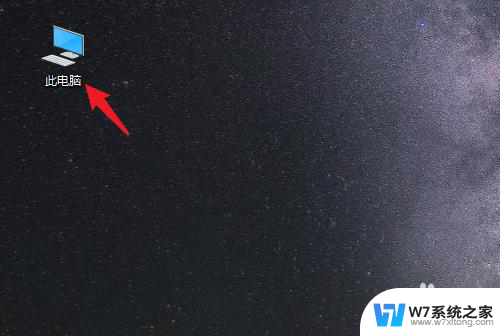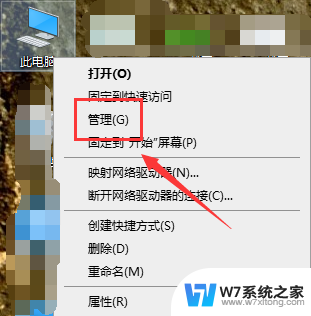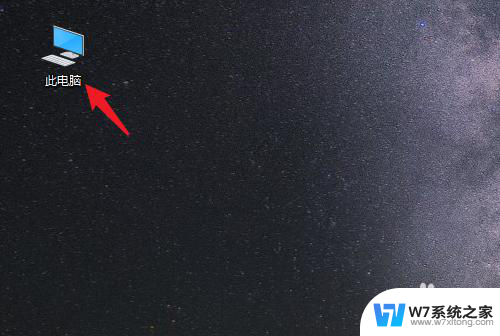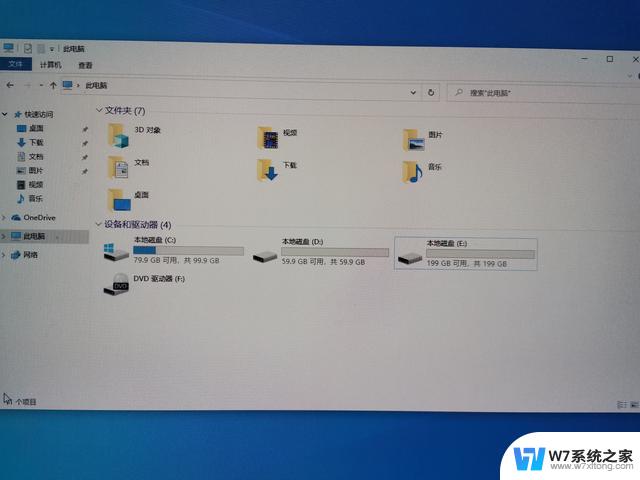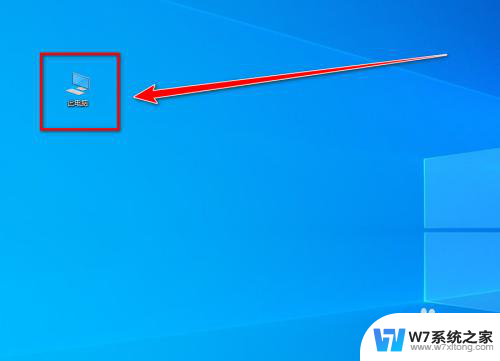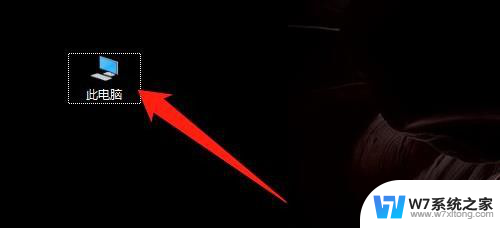win10怎么把d盘分到c盘 Win10怎么把D盘合并到C盘
更新时间:2024-09-20 15:01:09作者:xiaoliu
在使用Win10系统的过程中,有时候我们会发现C盘的空间不够用,而D盘却有很多剩余空间,这时候我们就可以考虑将D盘的空间合并到C盘中,以扩大C盘的存储空间。但是在操作之前,我们需要确保备份好重要的数据,以免操作失误导致数据丢失。接下来我们将介绍如何在Win10系统中将D盘分到C盘,让你的电脑存储空间更加充裕。
操作方法:
1.找到此电脑,找到此电脑上管理。

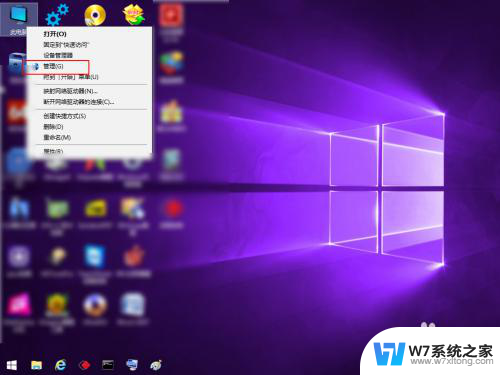
2.找到管理磁盘工具,看到这里有多个盘符。你只能够把C盘旁边的合并到C盘里面,而不能把里面的G盘合并到C盘里面 。如果要把G盘合并到C盘,那么先要把F盘合并到C盘。因为相邻的磁盘才可以进行合并的。
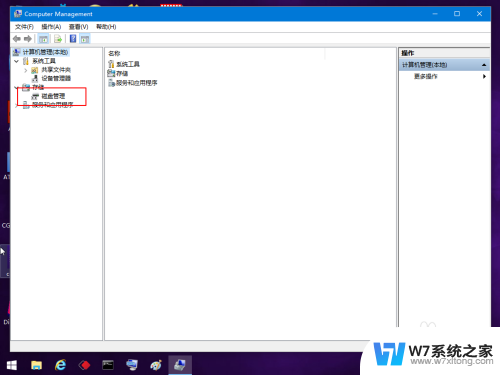
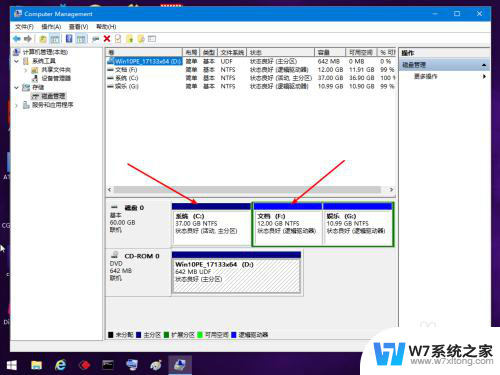
3.合并F盘到C盘,先右键F盘删除卷,点击确定。
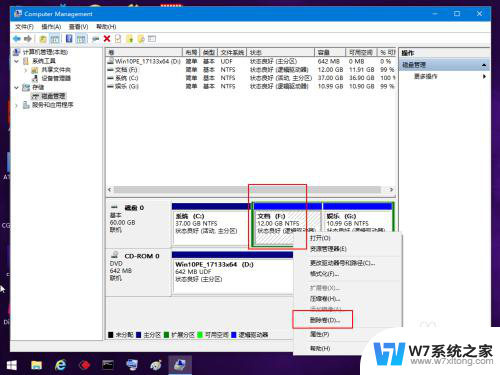
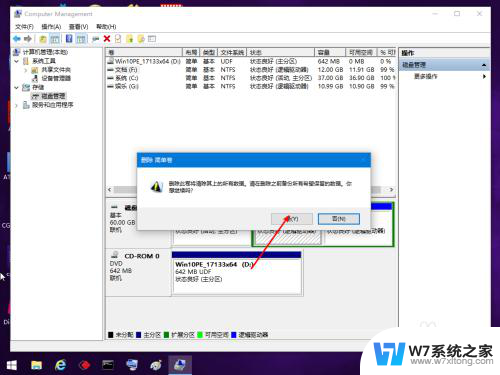
4.点击C盘右键扩展卷,把它扩大。
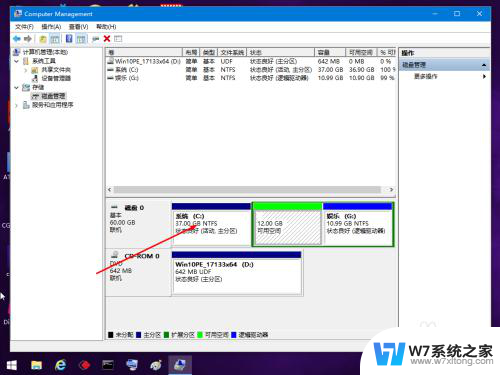
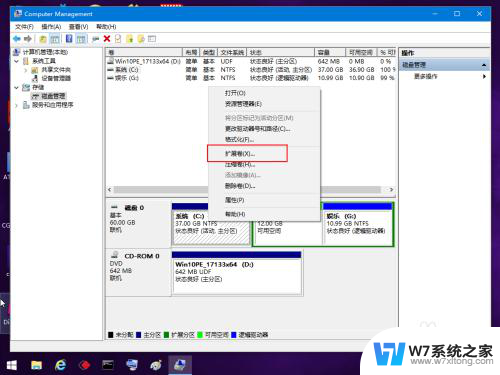
5.然后点击下一步点击这个完成即可。
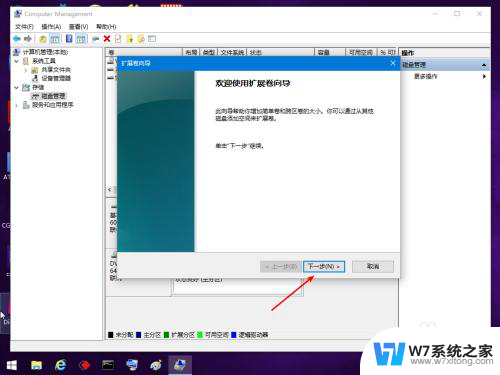
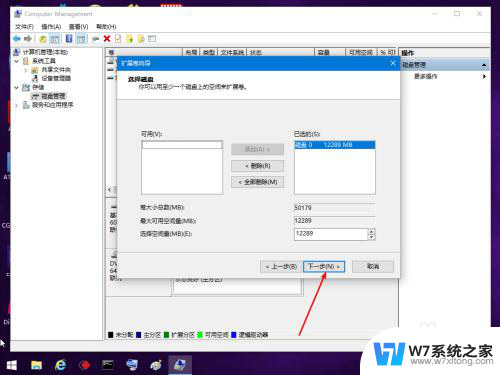
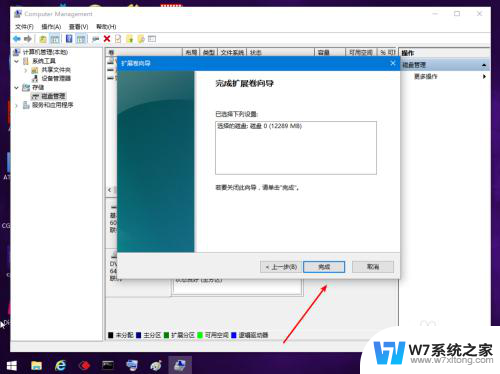
以上就是关于win10怎么把d盘分到c盘的全部内容,有出现相同情况的用户就可以按照小编的方法了来解决了。