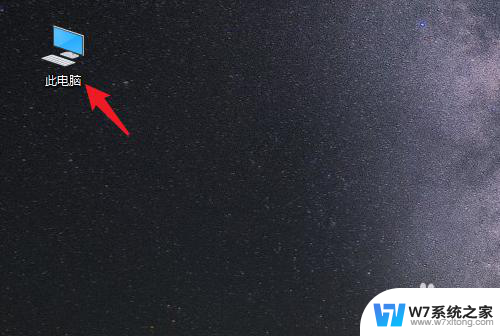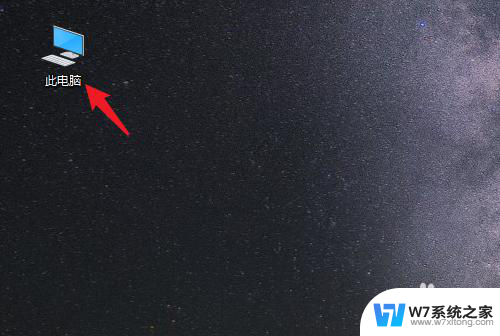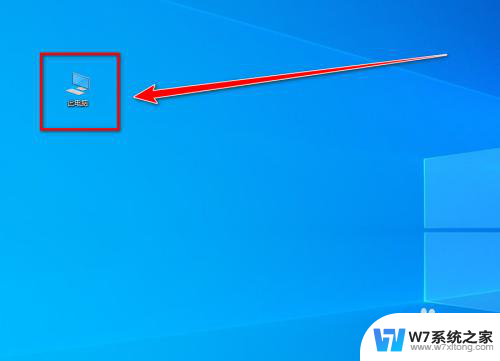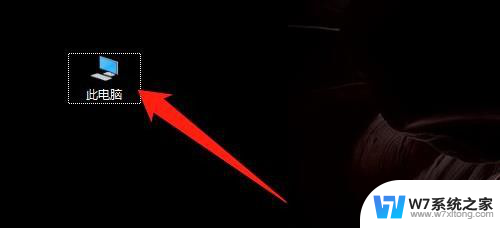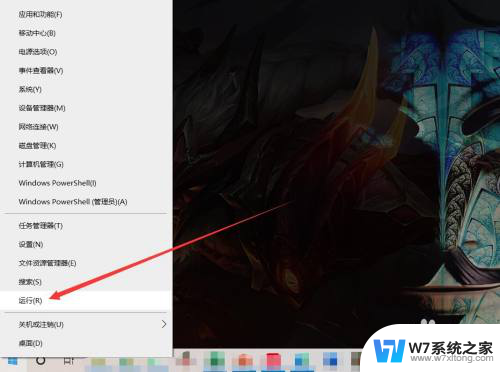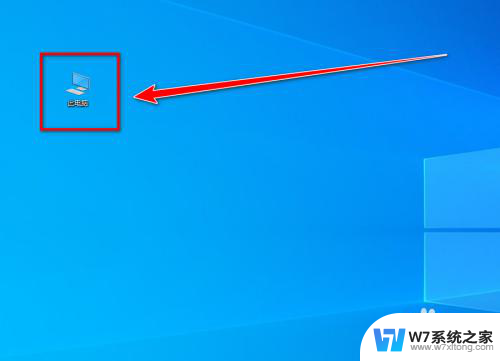怎么把桌面软件移到d盘 win10系统如何将桌面文件保存到D盘
更新时间:2024-06-12 10:53:46作者:yang
在使用Windows 10操作系统时,我们经常会遇到需要将桌面软件或桌面文件保存到不同磁盘的情况,对于那些希望将桌面软件移到D盘的用户来说,这种需求可能是由于C盘空间不足或者为了更好地组织和管理文件而产生的。如何将桌面软件移到D盘呢?在本文中将为您详细介绍Win10系统下如何将桌面文件保存到D盘的方法。无论是新手还是有经验的用户,都能轻松地按照以下步骤操作,实现将桌面软件或文件保存到D盘的目标。
方法如下:
1.打开电脑进入系统后,双击【此电脑】进入。
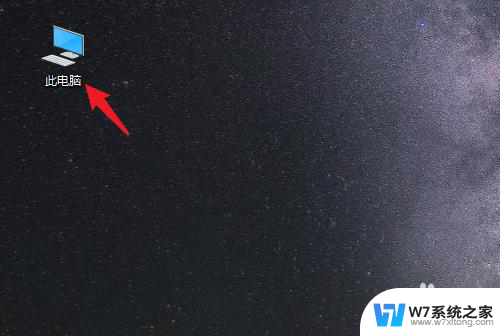
2.进入后,右键点击【桌面】。选择【属性】的选项。
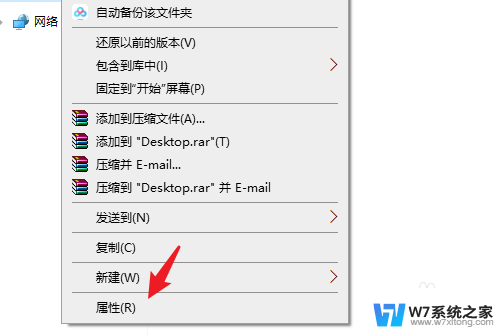
3.点击后,选择上方的【位置】选项。
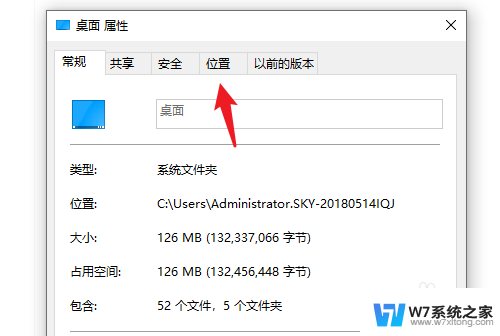
4.进入后,点击下方的【移动】选项。
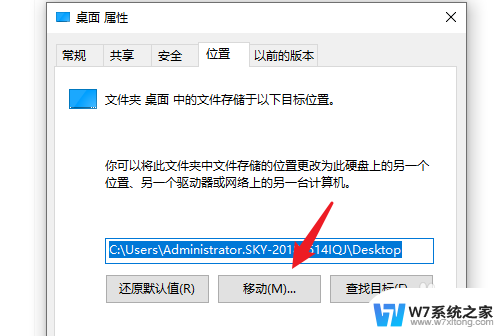
5.点击后,选择D盘的盘符。并新建一个文件夹,点击【选择文件夹】。
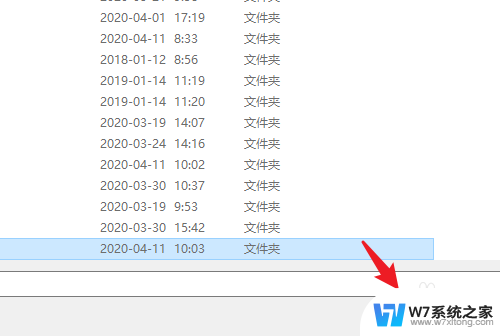
6.点击后,选择下方的【应用】选项。
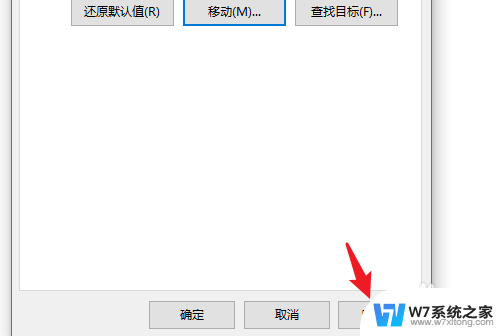
7.在弹出的提示内,点击【是】。即可将桌面文件保存到D盘。
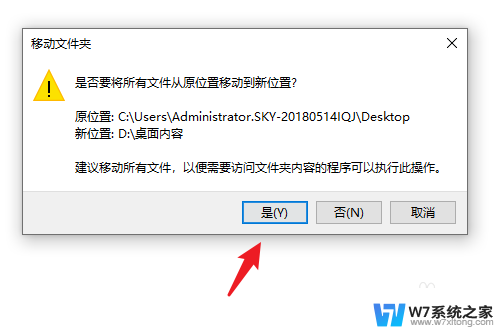
以上就是将桌面软件移动到D盘的步骤,如果遇到这种情况,你可以按照以上操作进行解决,非常简单快速,一步到位。