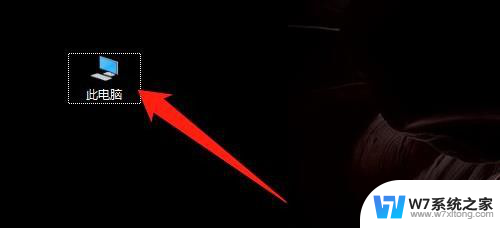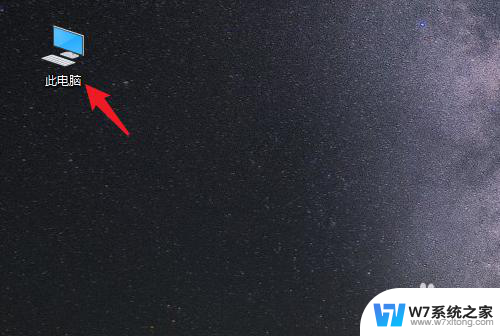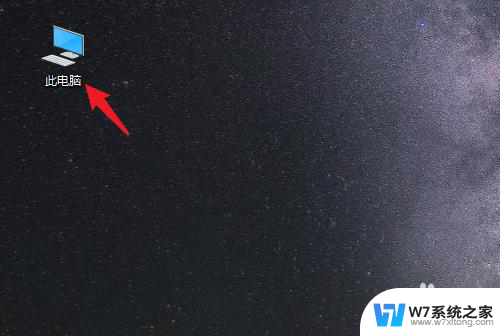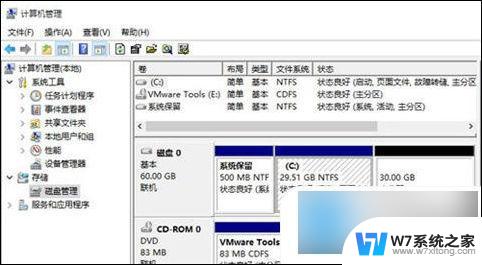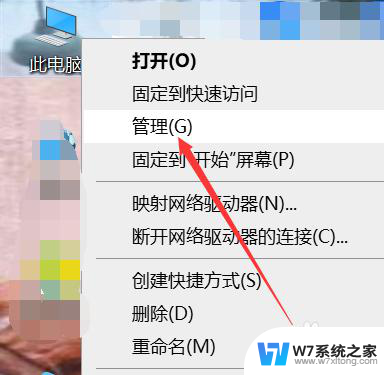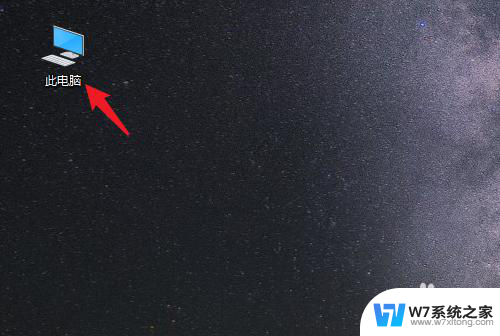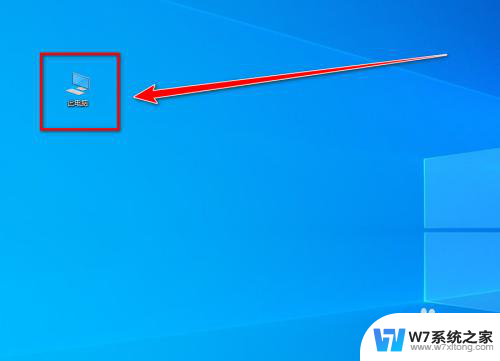d盘软件怎么移动到c盘 win10如何将D盘的文件拖动到C盘
更新时间:2024-07-16 09:06:05作者:jiang
在使用电脑的过程中,我们经常会遇到需要移动文件的情况,尤其是在Windows 10系统中,有时候我们会想将D盘中的软件或文件移动到C盘中。这样做可以帮助我们更好地管理电脑的存储空间,提升系统运行的效率。该如何将D盘的文件或软件顺利地移动到C盘呢?下面就让我们一起来探讨一下这个问题。
步骤如下:
1.首先打开电脑主界面,然后双击其中的“我的电脑”。电脑界面中出现新的工具框之后再进行下一步操作。

2.出现新的工具框之后,双击点击其中的“D盘”,进入新的界面之后再进行下一步操作。
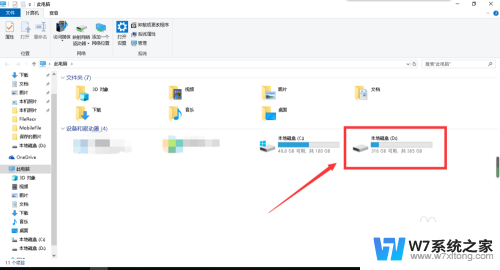
3.右键点击其中所需要转移的文件,点击“剪切”。点击之后退回我的电脑主页面,然后再进行下一步操作。
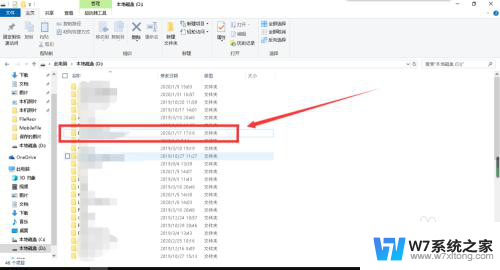
4.退回我的电脑主页面之后,进入“C盘”。在空白位置右键点击,点击“粘贴”,这样就完成了文件的转移。
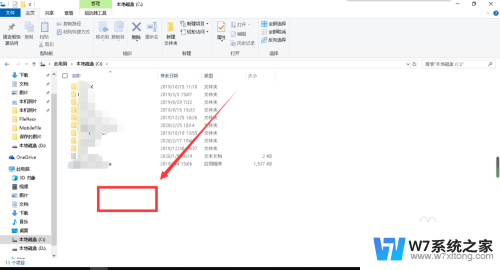
以上是关于如何将D盘软件移动到C盘的全部内容,如果你也遇到了同样的情况,请参照我的方法来处理,希望对大家有所帮助。