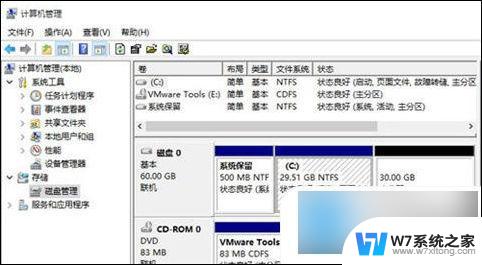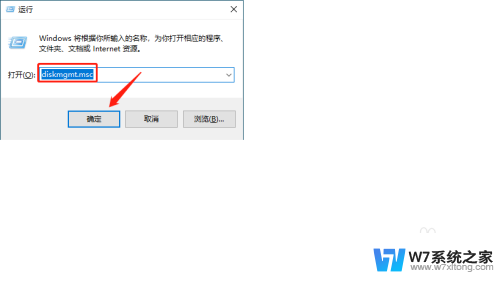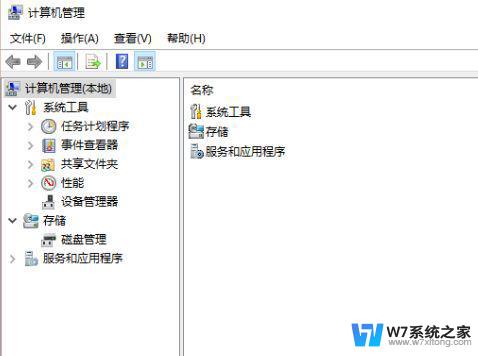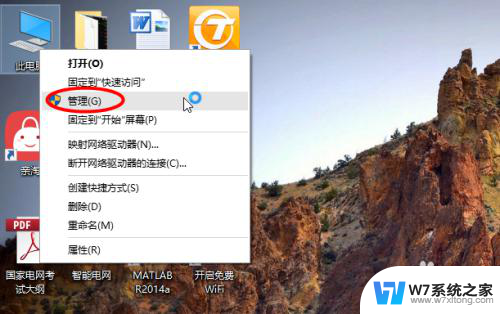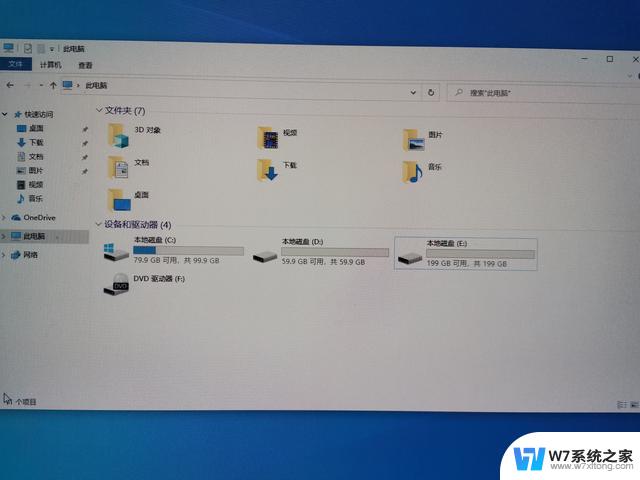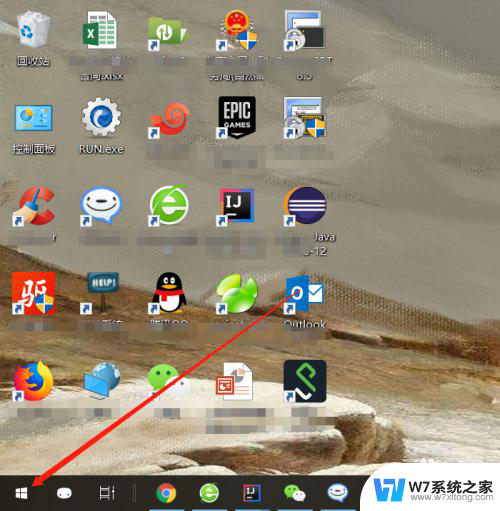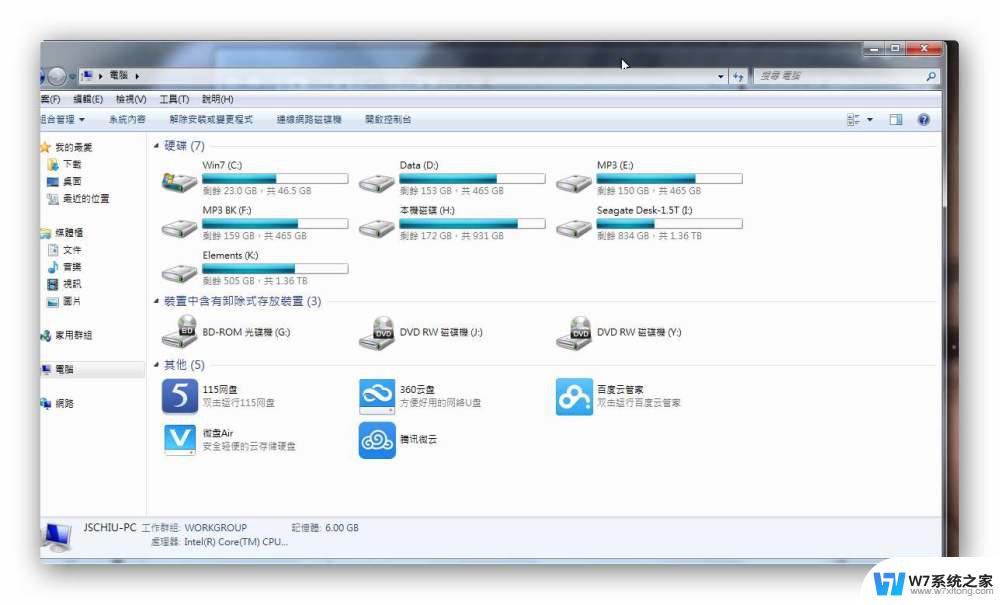怎么把d盘多余的空间分给c盘win10 win10怎么调整c盘和d盘的空间大小
更新时间:2024-05-26 09:04:26作者:yang
在使用Windows 10系统的过程中,有时会遇到C盘空间不足的问题,而D盘却有大量的空闲空间,这时就需要调整C盘和D盘的空间大小,以便更好地管理和利用硬盘空间。在Win10系统中,可以通过一些简单的操作来将D盘多余的空间分配给C盘,从而解决C盘空间不足的困扰。接下来就让我们一起来了解如何进行调整吧。
方法如下:
1.管理此电脑
右键此电脑,点击管理。
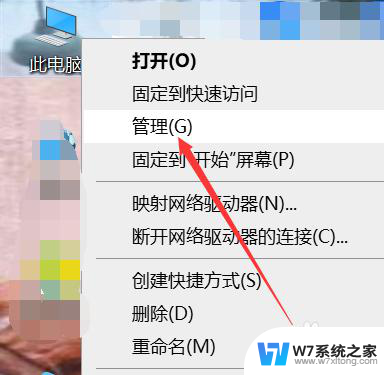
2.进入磁盘管理
找到存储,然后找到磁盘管理。
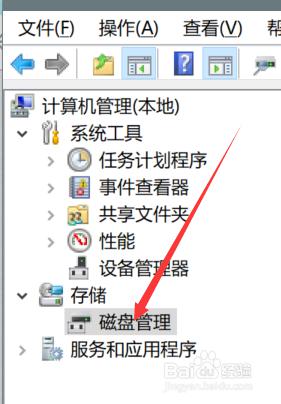
3.压缩D盘空间
右键D盘,然后点击压缩卷。
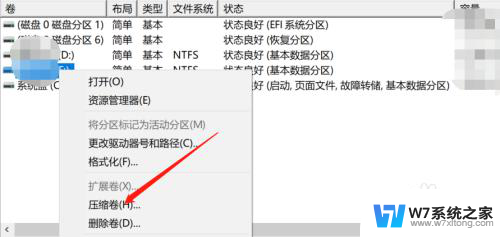
4.输入压缩空间大小
输入需要压缩的空间大小,然后点击压缩。
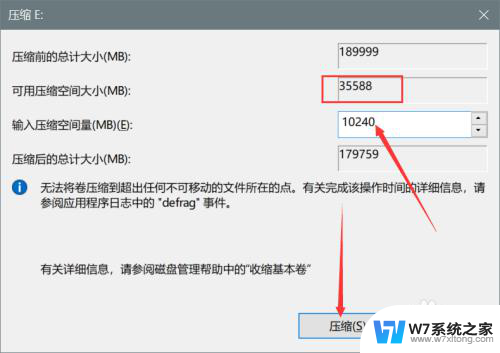
5.查看未分配空间
可以看到刚刚压缩出来的未分配空间。
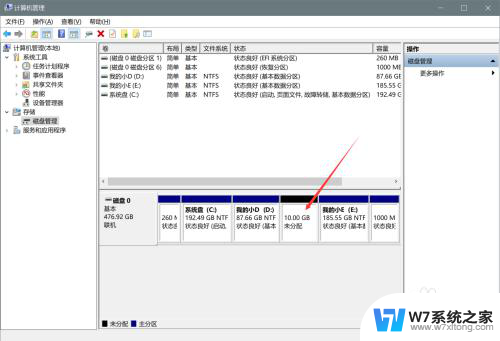
6.点击合并分区
打开分区助手,然后右键C盘。点击合并分区。
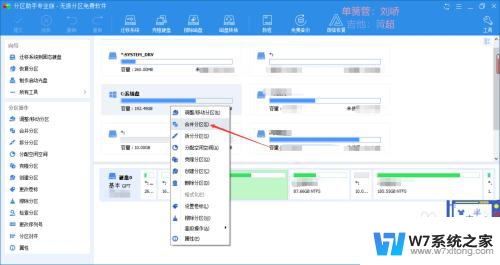
7.合并分区
选择C盘和未分配空间,点击确定。
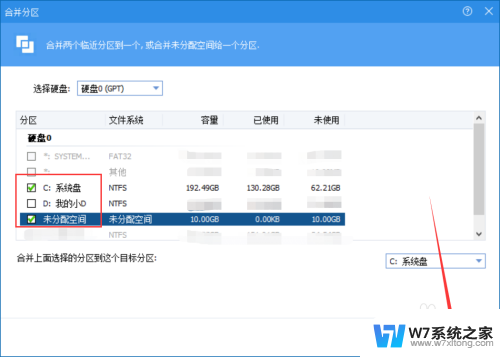
8.提交操作
点击左上角提交。
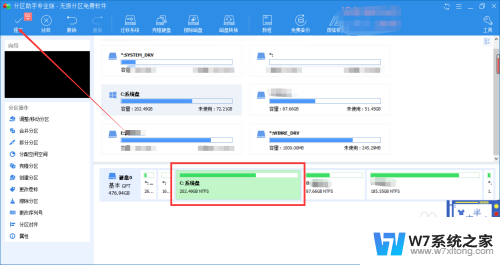
9.执行操作
点击右下角执行。
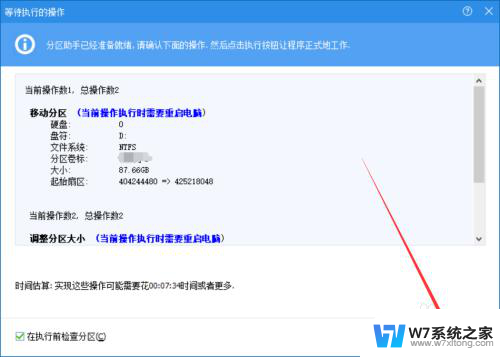
以上就是如何将D盘多余的空间分配给C盘Win10的全部内容,如果遇到这种情况,你可以按照以上步骤解决,非常简单快速,一步到位。