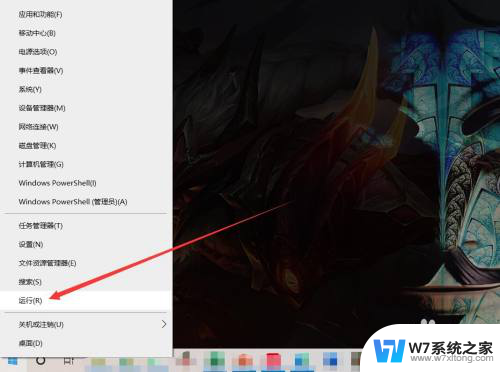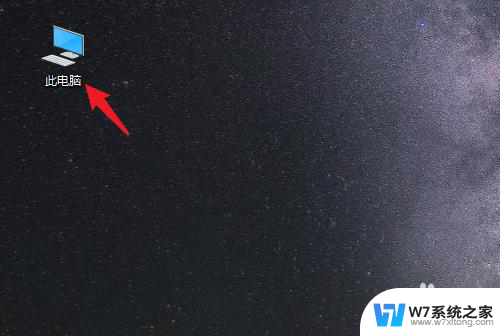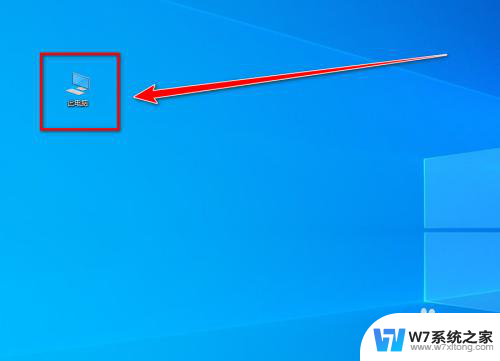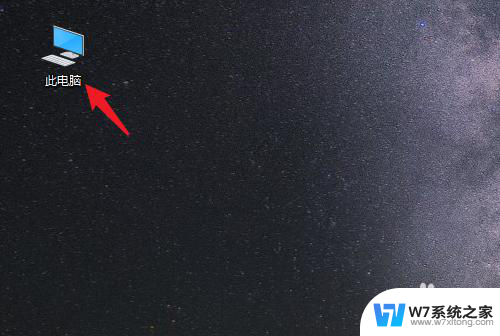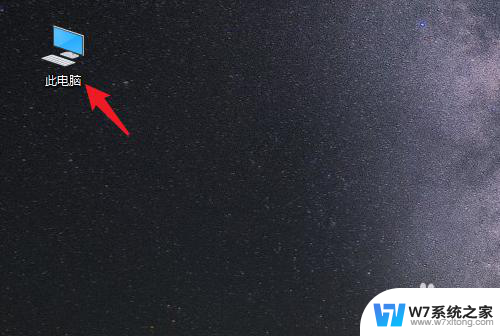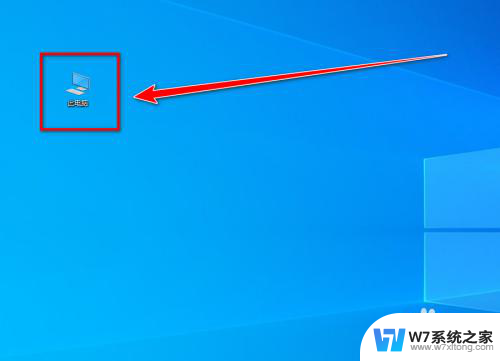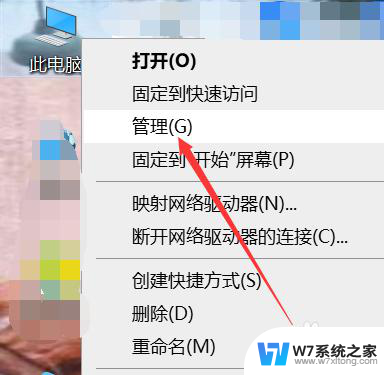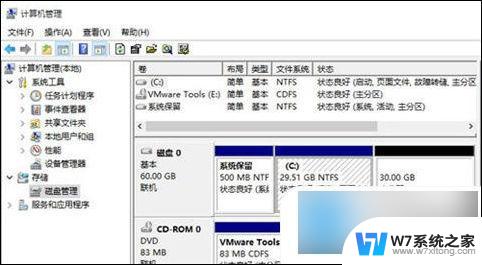win10怎么把系统盘改成d盘 win10怎样把桌面文件路径调整到D盘
更新时间:2024-04-26 12:46:19作者:xiaoliu
在使用Win10系统的过程中,有时我们希望将系统盘从C盘更改为D盘,或者将桌面文件路径调整到D盘,以便更好地管理和保护数据,今天我们就来讨论一下如何在Win10系统中实现这两个操作。通过简单的设置和操作,我们可以轻松地将系统盘和桌面文件路径调整到D盘,让我们的电脑运行更加顺畅和高效。
方法如下:
1.右击桌面
右击选择资源管理器的桌面。

2.点击属性选项
点击打开菜单的属性选项。
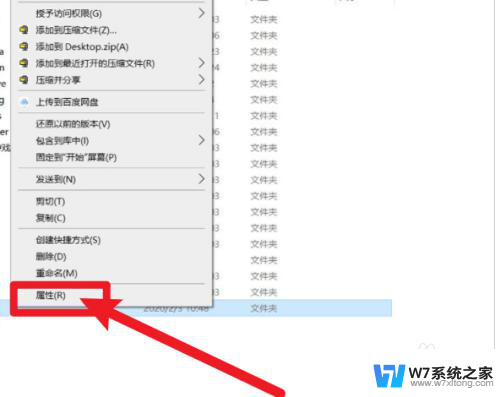
3.点击位置选项
点击选择属性界面的位置选项。
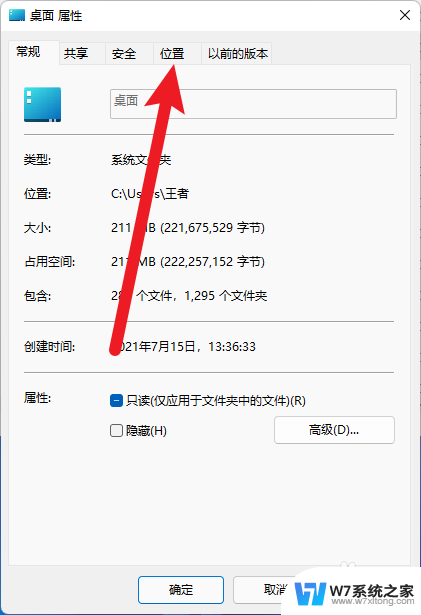
4.点击移动按钮
点击选择位置选项界面的移动按钮。
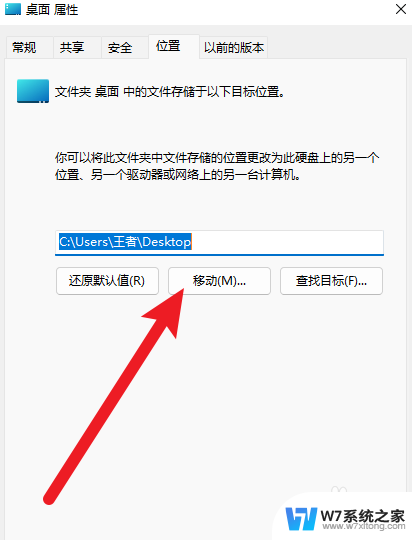
5.选择路径
选择需要更改的路径。

6.点击确定按钮
完成路径选择后点击选择确定按钮完成设置。
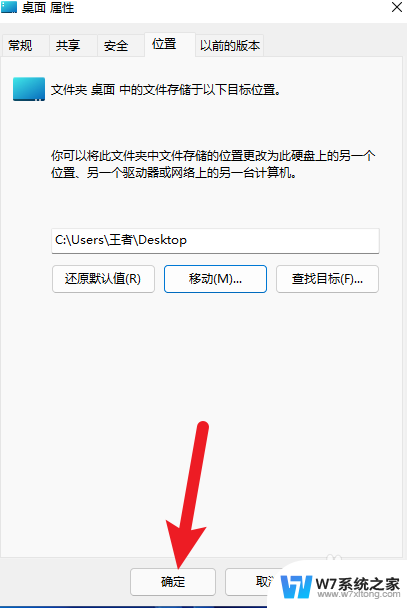
以上就是如何将Win10的系统盘更改为D盘的全部内容,对于不清楚的用户,可以参考以上小编提供的步骤进行操作,希望对大家有所帮助。