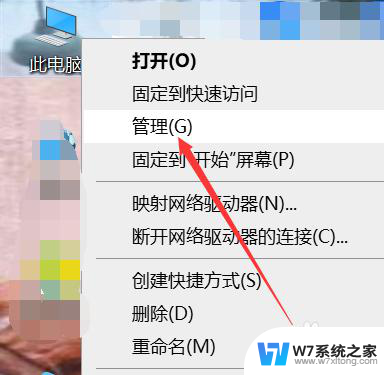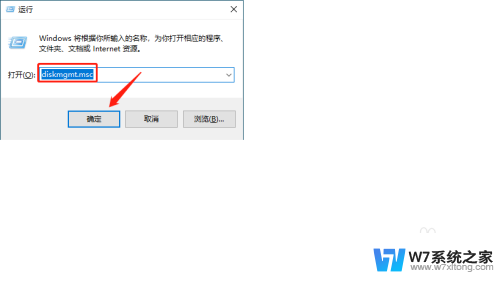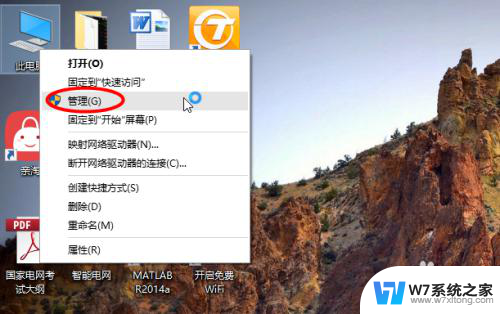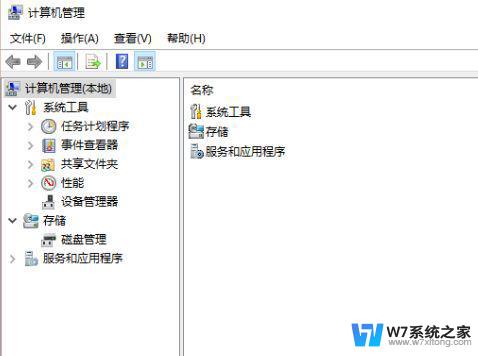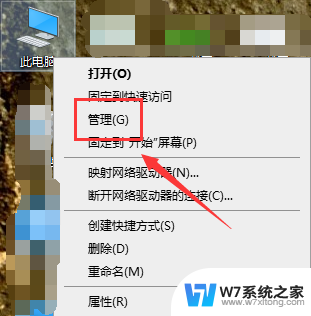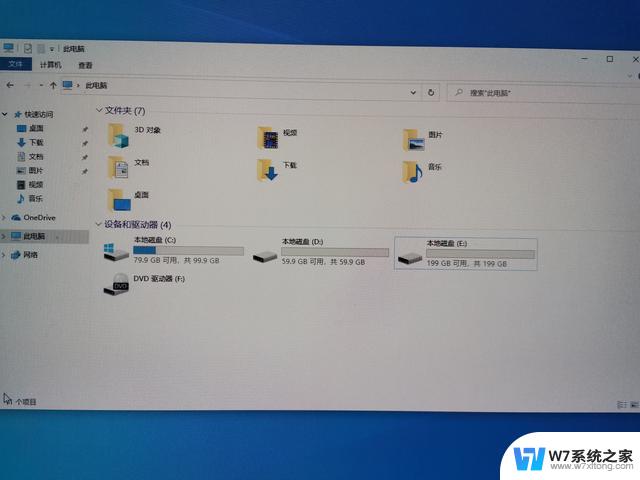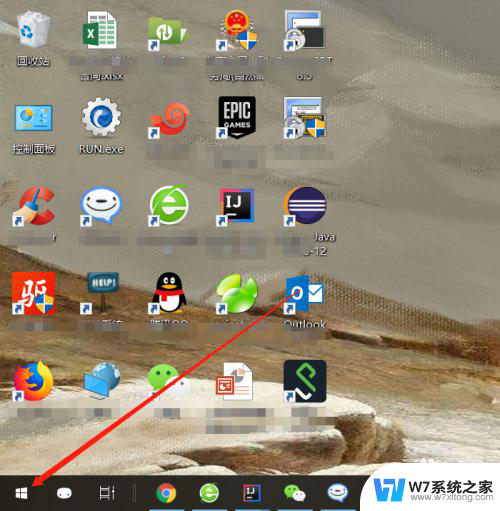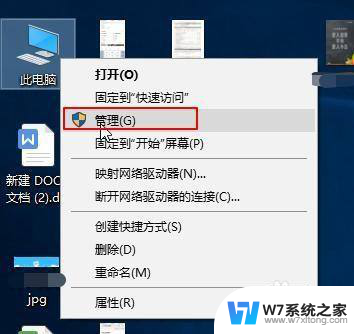win10怎样将d盘的空间分一些给c盘 win10怎么把d盘的空间分给c盘
在使用Win10系统的过程中,随着时间的推移,我们可能会发现C盘的空间不够用,而D盘却有大量的闲置空间,这时候我们就需要将D盘的空间分配一部分给C盘,以满足系统运行的需要。Win10系统怎样才能实现这一操作呢?接下来我们将介绍Win10系统如何将D盘的空间分配给C盘的具体操作方法。
win10怎样将d盘的空间分一些给c盘
方法一:磁盘管理器压缩扩展
这种方式不适用于C盘为主分区、C盘为扩展分区的情情,都是主分区的话才可以使用。这也是很多朋友压缩了D盘之后无法扩展到C盘的原因。
1、打开磁盘管理器,右键点击D盘,压缩卷,输入你要分配的空间之后,之后会出现一个未分配空间;
2、此时多出一个未分配的空间,右键点击C盘,选择【扩展卷】;
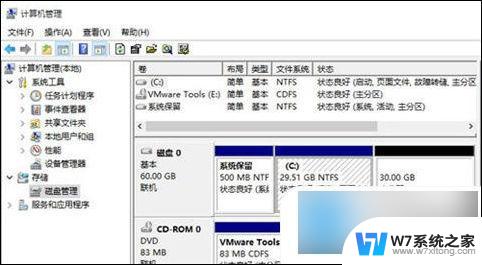
3、打开扩展卷向导,输入要合并的空间量,下一步;
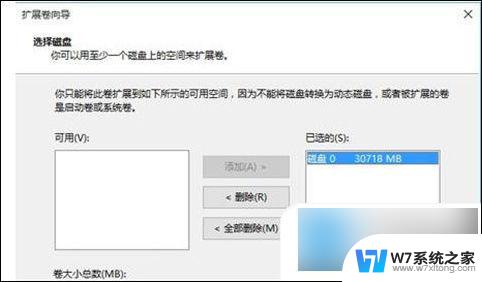
4、点击【完成】即可,返回磁盘管理,C盘容量已经变大了。
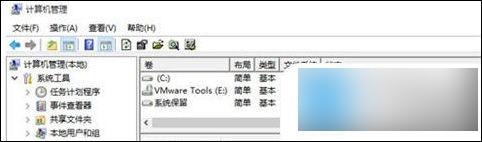
方法二:使用工具来无损扩展
这种方式适用于C盘是主分区、D盘或其它盘是扩展分区的情况,磁盘管理是无法扩展的。
1、下载分区助手,并安装,点击下载:分区助手专业版;
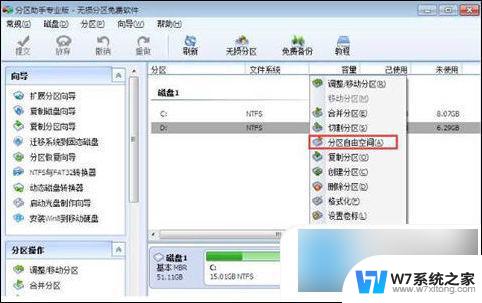
3、设定好你要分配给C盘的空间大小,并指定给C盘,然后点击确定;
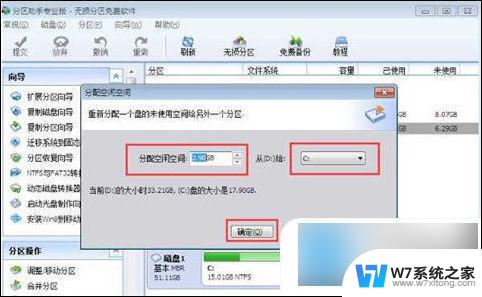
4、然后点击左上角的“提交”图标;
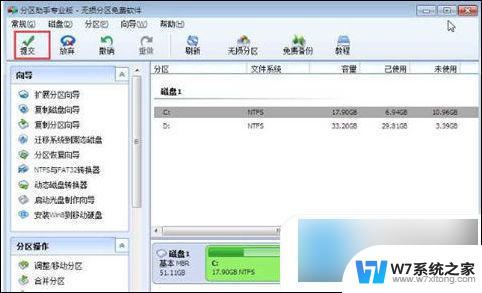
5、出现执行窗口后,点击“执行”按钮,接下来可能会有D盘被占用的提示,我们点击”重试“;
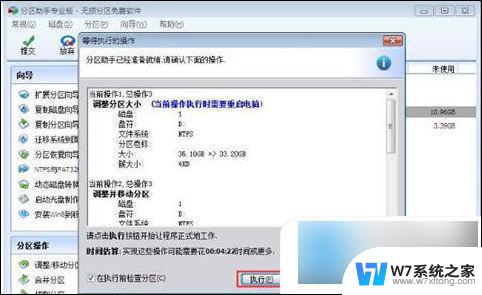
6、然后分区助手就自动帮助你分配空间了,根据电脑配置及观磁盘性能。文件多少等影响,分割的时间也是不同的,大家耐心等待就好了;

7、等到分区助手提示完成,那么C盘从D盘分割到扩容的操作就全部完成了。
以上就是win10怎样将d盘的空间分一些给c盘的全部内容,有需要的用户就可以根据小编的步骤进行操作了,希望能够对大家有所帮助。