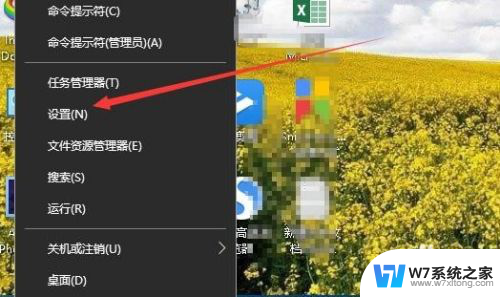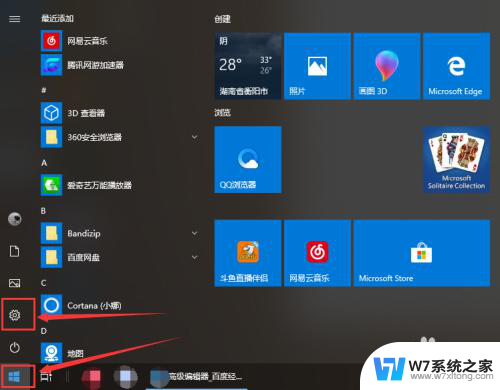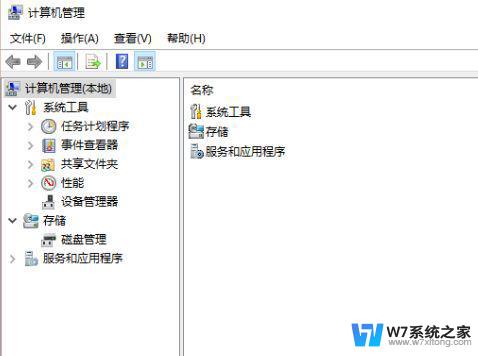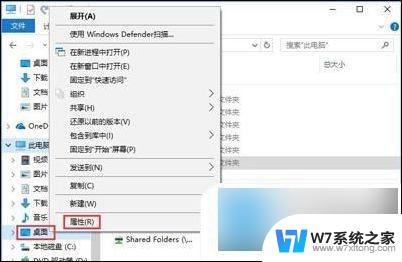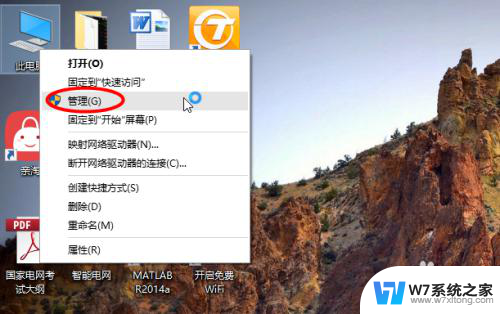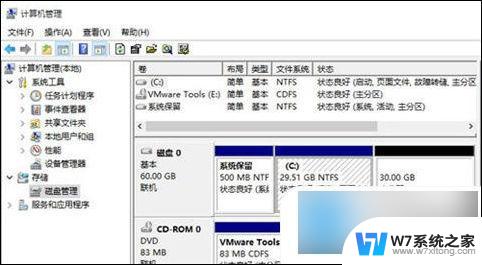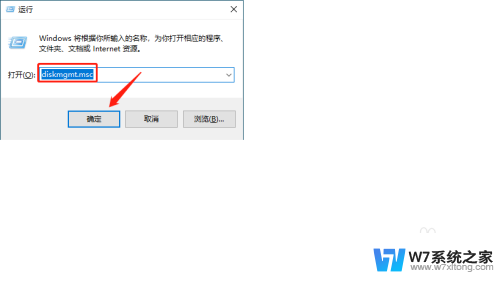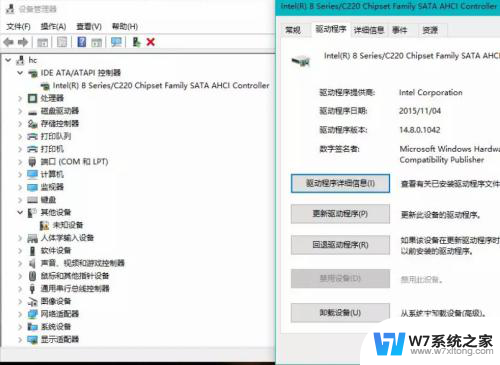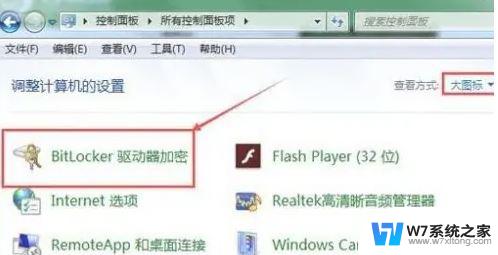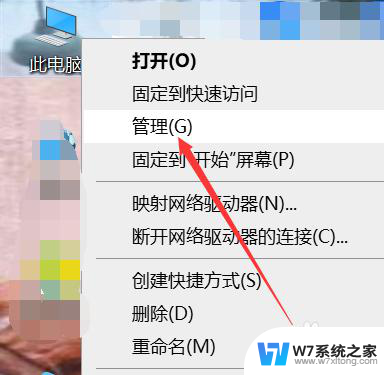怎么释放电脑磁盘空间 win10系统如何释放电脑磁盘空间
如今电脑已经成为我们日常生活中不可或缺的工具,随着时间的推移,我们经常会发现电脑的磁盘空间越来越紧张,甚至导致系统运行缓慢。尤其是在使用Windows 10操作系统的用户,释放电脑磁盘空间变得尤为重要。究竟该如何释放电脑磁盘空间呢?接下来将为大家介绍一些简单有效的方法,帮助您轻松解决这一问题。
具体步骤:
1.首先,点击电脑左下角的“开始”按钮,如图所示。
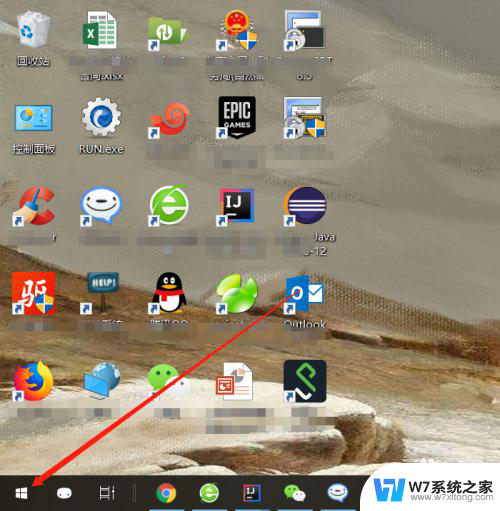
2.然后选择开始菜单中的“设置”,进入Windows系统设置,如图所示。
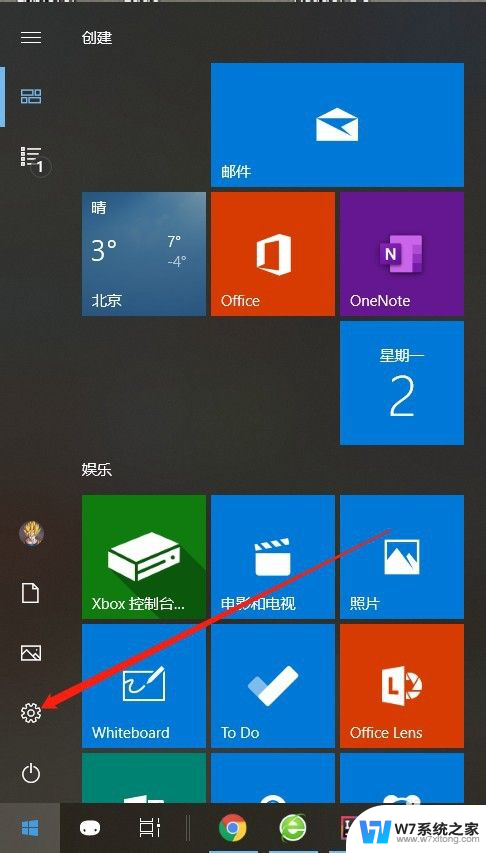
3.进入Windows设置之后,选择上面的“系统”,如图所示。
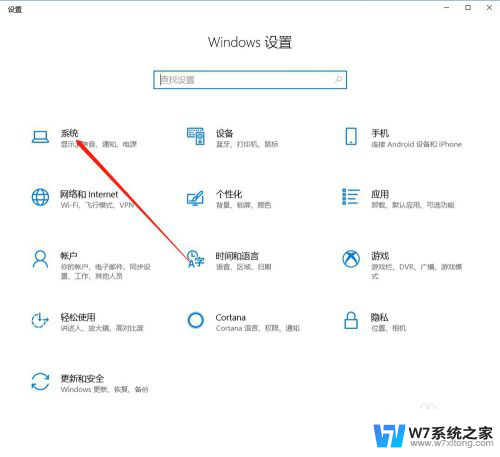
4.进入系统设置之后,选择左侧菜单中的“存储”,如图所示。
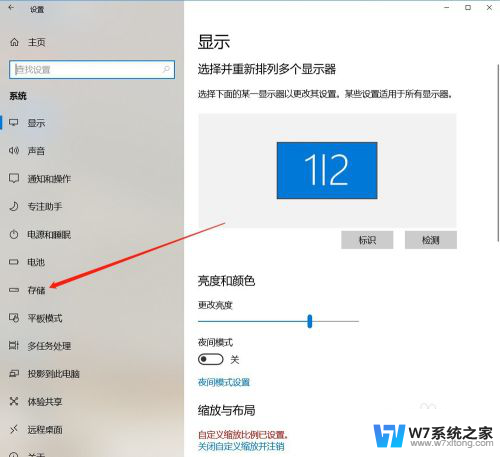
5.进入存储设置之后,点击右侧的“立即释放空间”,如图所示。
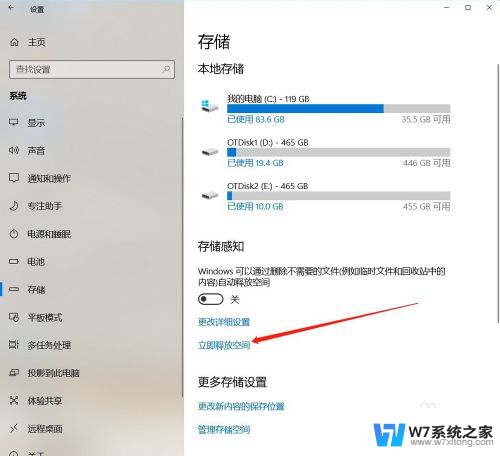
6.然后就会扫描系统的临时文件,此时可以选择在释放磁盘空间时要永久删除的项目。点击“删除文件”按钮就可以了,如图所示。
tips:这里删除文件时要注意,因为是永久删除,要慎重操作。
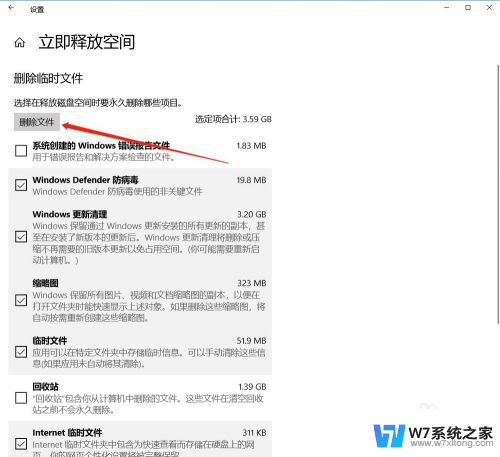
7.以上就是怎么释放电脑磁盘空间的方法介绍,希望可以帮到大家。
以上就是如何释放电脑磁盘空间的全部内容,如果有遇到相同问题的用户,可以参考本文中介绍的步骤进行修复,希望能对大家有所帮助。