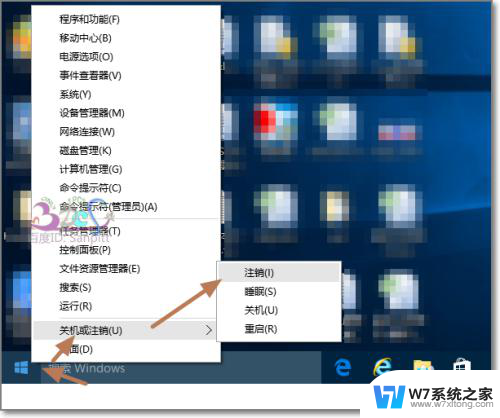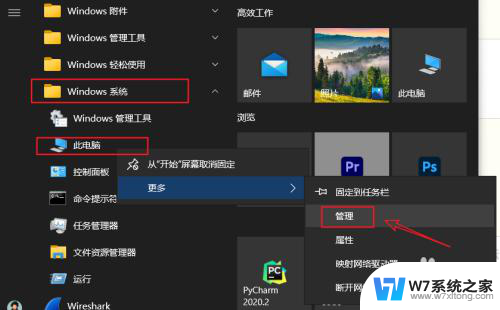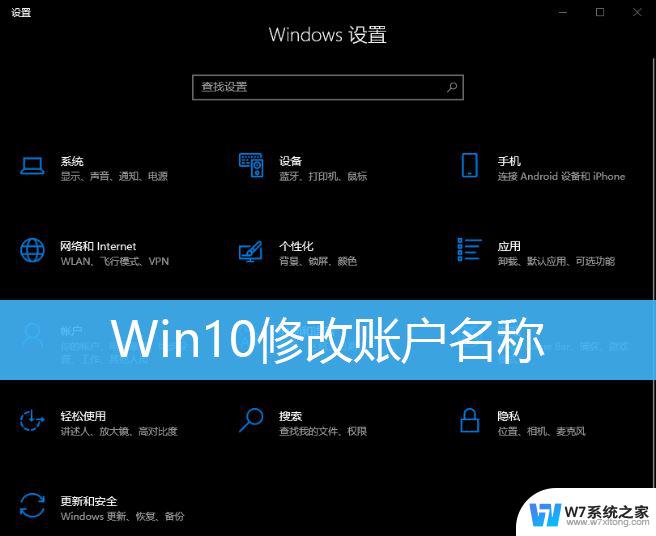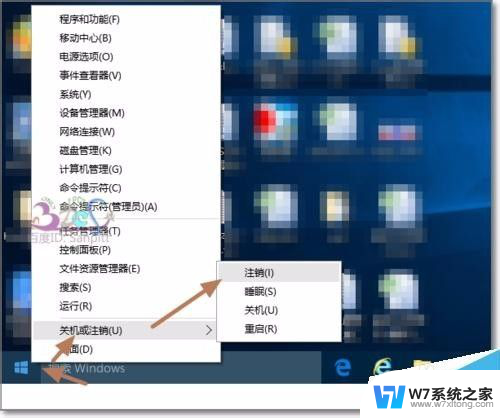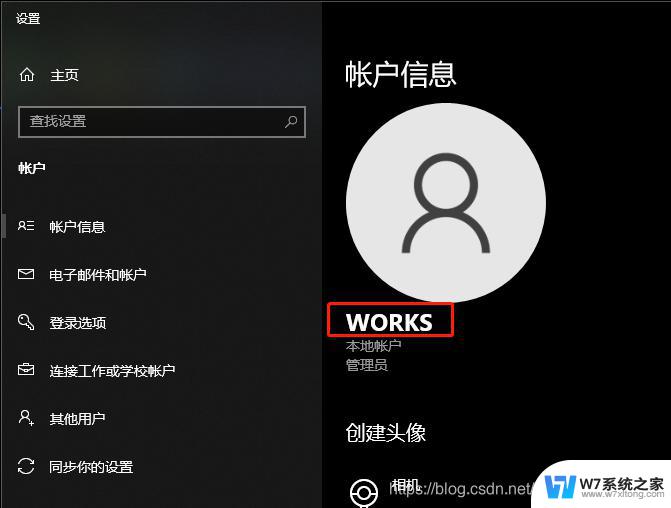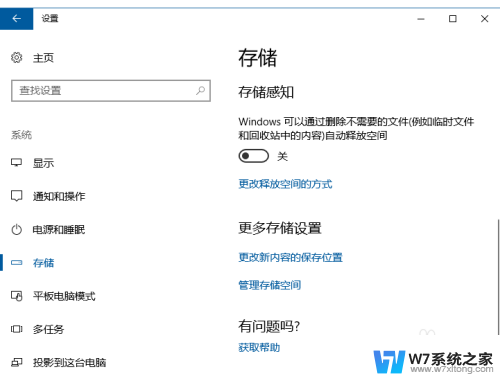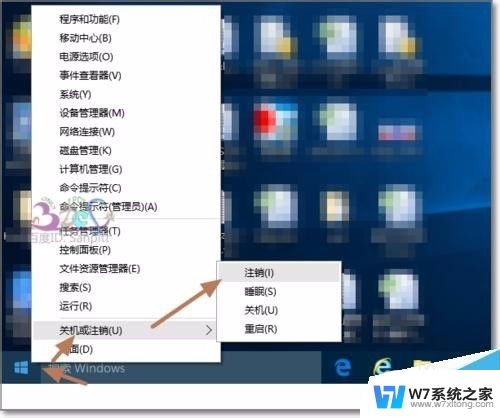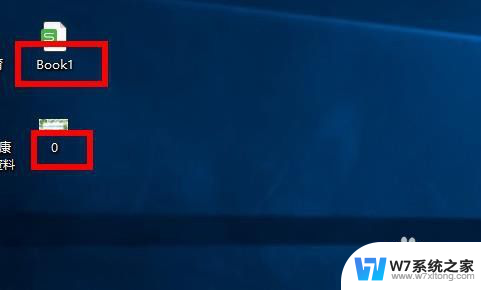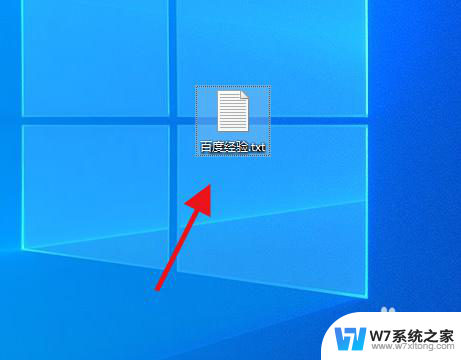怎么样批量修改文件名 Windows10如何一次性更改多个文件名
在Windows 10中,一次性更改多个文件名可以帮助我们节省大量的时间和精力,通过批量修改文件名的功能,我们可以快速地对多个文件进行统一命名或者添加特定的标识符,使得文件管理变得更加高效和便捷。接下来让我们一起来探讨如何在Windows 10中实现批量修改文件名的操作吧!
具体步骤:
1.打开存放要批量更改文件名的文件夹,在文件夹内点击鼠标右键。在弹出的快捷菜单中点击“新建”->“文本文档”
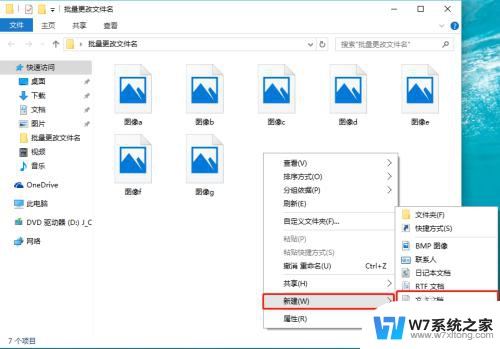
2.双击打开刚才新建的文本文档
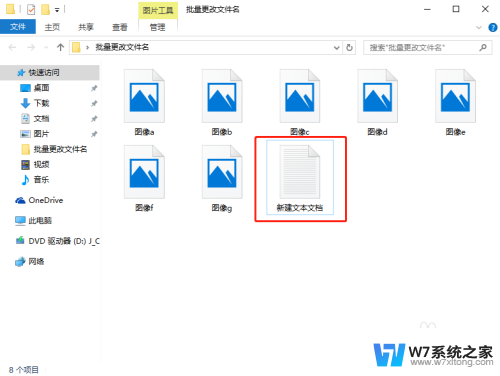
3.在打开的文本文本输入窗口中输入以下内容:
@echo off
setlocal enabledelayedexpansion
set n=1
for /f %%i in ('dir /b *.bmp') do (
ren "%%i" A!n!.apkset /a n+=1
)
echo 批量重命名完成!
pause
完成后保存并关闭
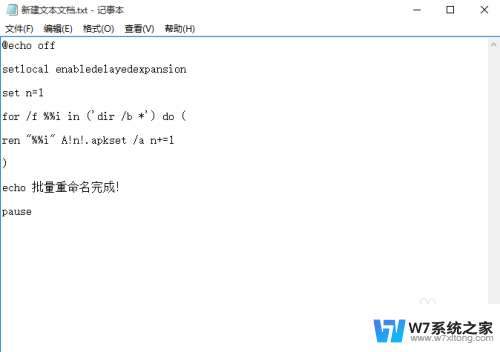
4.点击文件夹窗口上方“查看”,勾选“文件扩展名”,将文本文档的扩展名显示出来
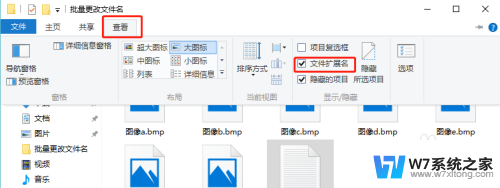
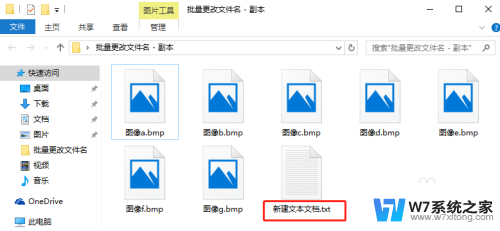
5.在“新建文本文档.txt”文件上,点击鼠标右键,在弹出的快捷菜单中点击“重命名”,将文档重命名为“批量更名.bat”(要注意一定要将扩展名.txt更改为.bat)
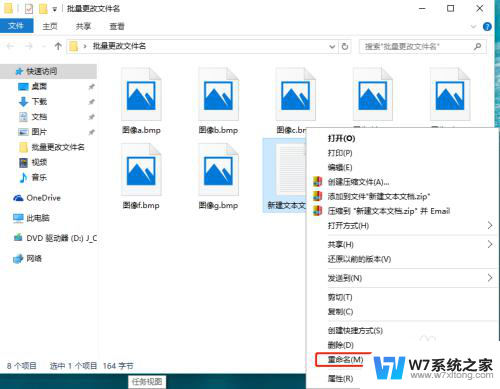
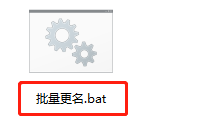
6.双击“批量更名.bat"执行该文件,在提示“批量重命名完成”后。按任意键退出窗口,回到文件夹,可以看到文件名已批量完成
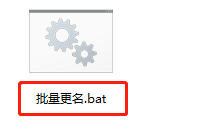
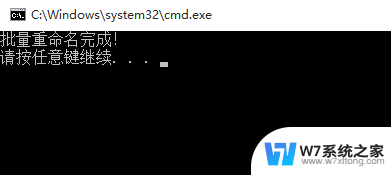
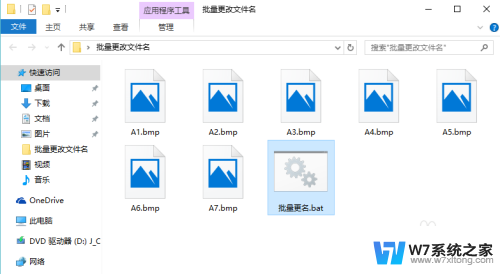
以上是如何批量修改文件名的全部内容,如果您有需要,可以按照这些步骤进行操作,希望对大家有所帮助。