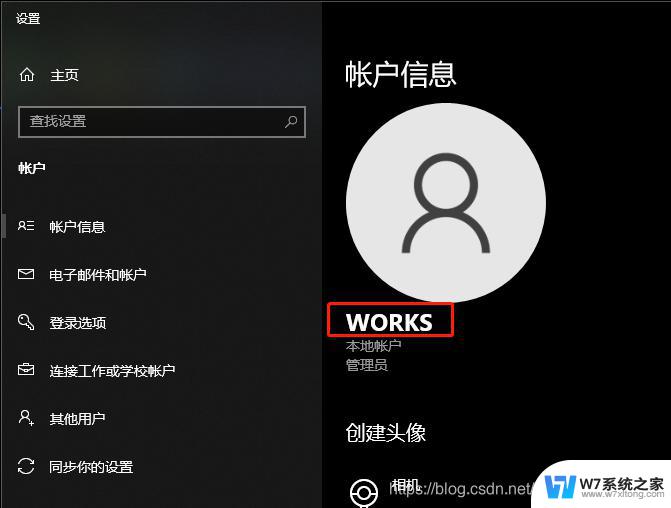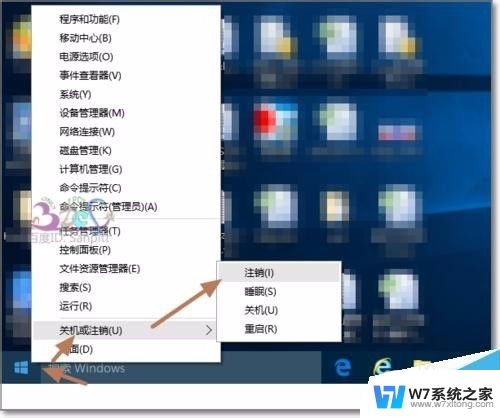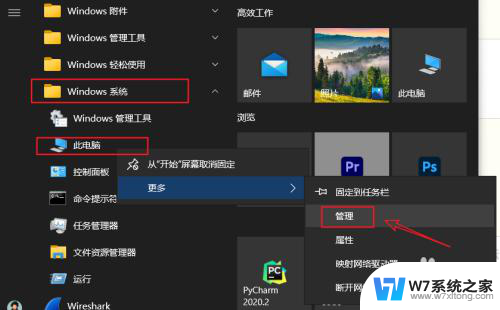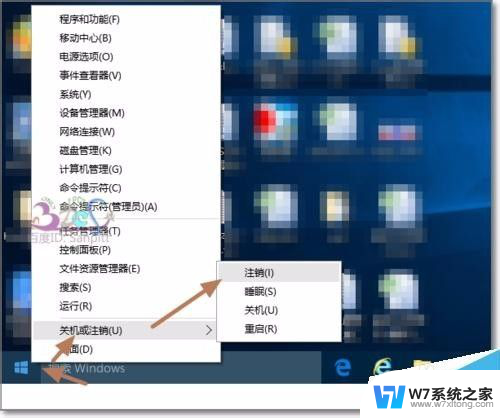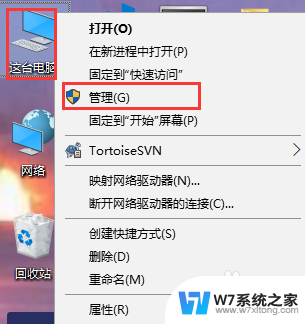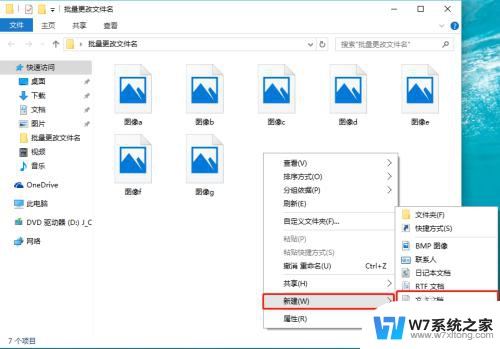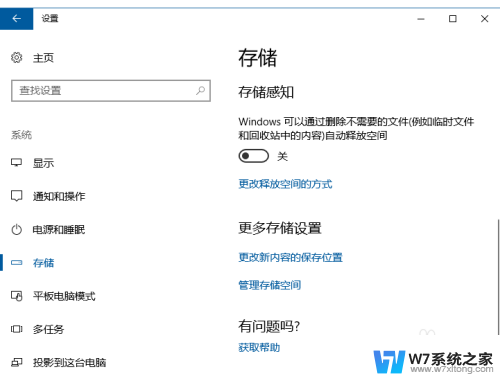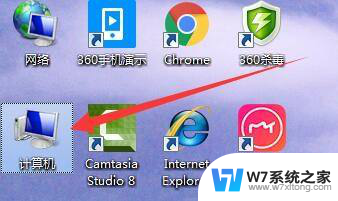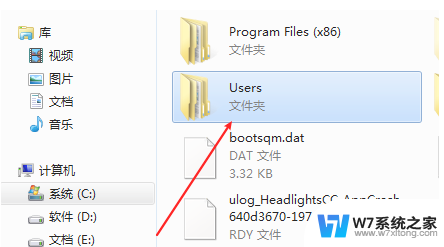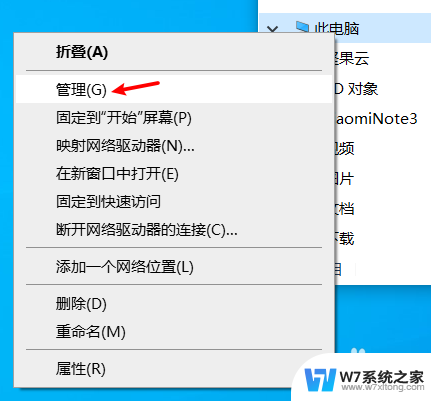windows10用户文件夹 怎样在Windows10中更改用户文件夹名
在Windows10操作系统中,用户文件夹是存储个人文件和设置的重要位置,有时候我们可能想要更改用户文件夹的名称以便更好地管理我们的文件。但是对于一些用户来说,更改用户文件夹名称可能会有一些困难。在本文中我们将介绍如何在Windows10中轻松地更改用户文件夹的名称,让您的文件管理更加便捷。
具体步骤:
1.在当前用户开始处-点击右键(Windows键+X)-关机或注销-注销。注意,开始菜单中的电源是无法进行注销操作的。
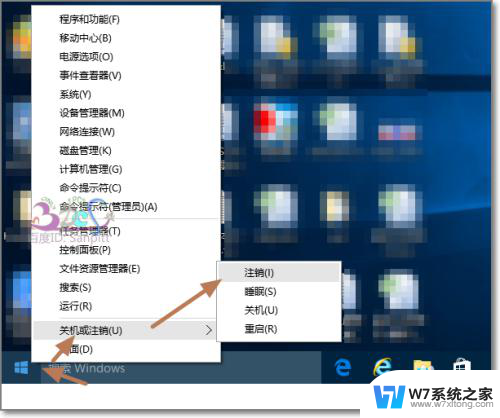
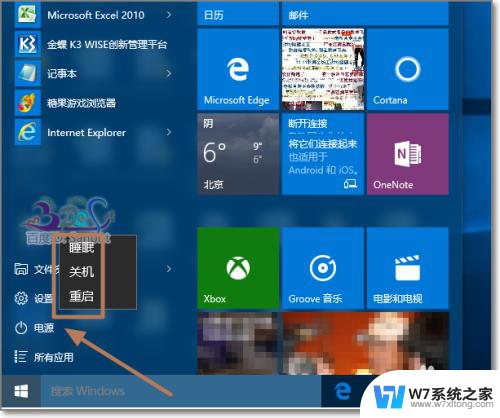
2.切换到Administrator用户登录,若这里看不到Administrator用户。则参考下面经验链接地址:Windows10怎么用Administrator登录?
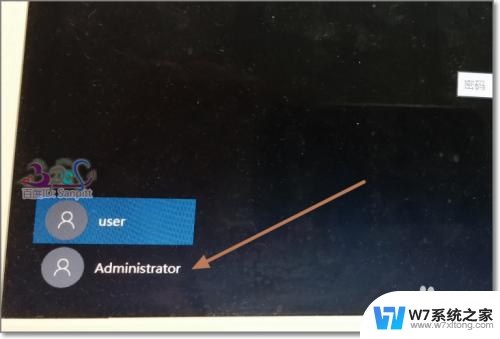
3.登录后,点击任务栏上的“文件资源管理器”。
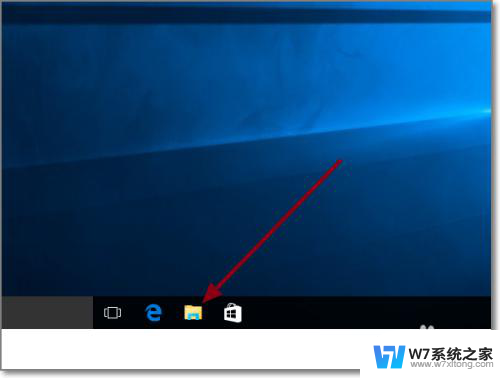
4.进入C盘,即系统盘,用户文件夹所在位置。
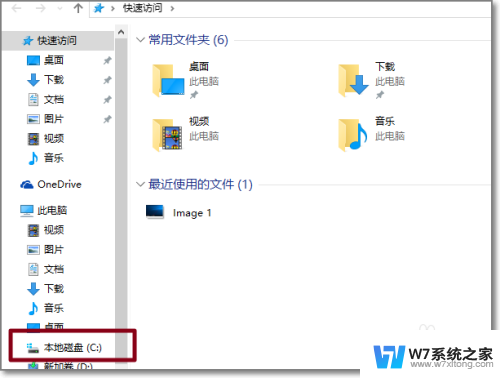
5.可看到中文用户的文件夹名,可以打开进入检查是不是使用的用户的资料。

6.选中后,按F2,或右键-重命名。
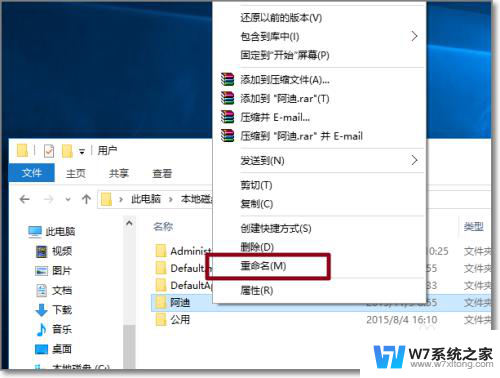
7.将中文名改为英文名。
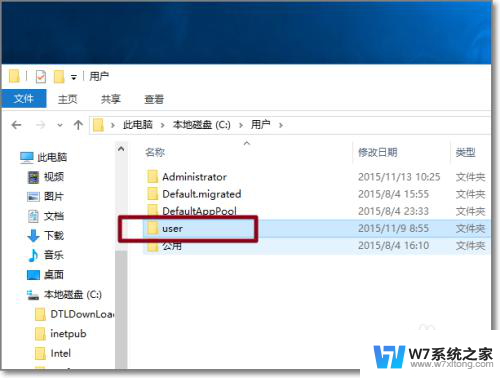
8.Windows键+R打开运行,输入regedit。点击确定打开Windows注册表管理器。
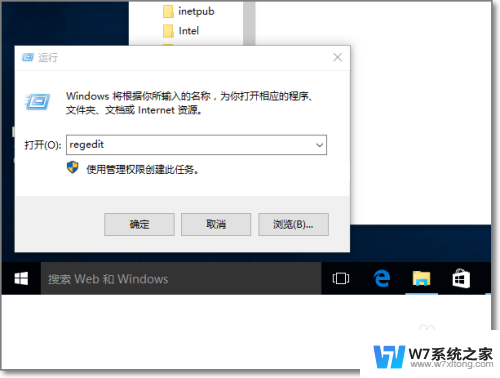
9.依次展开HKEY_LOCAL_MACHINE\SOFTWARE\Microsoft\Windows NT\CurrentVersion\Profilelist,在Profilelist下的文件夹对应系统中用户。而文件夹中ProfileImagePath值是指向每个用户文件夹的地址,一个个点击查看,找到中文名用户的对应所在的ProfileImagePath值。
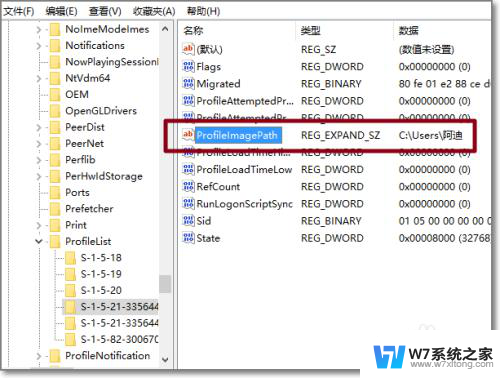
10.修改ProfileImagePath的值,将地址改为修改成英文的文件夹名。与C盘的文件夹名一致。再次注销,完成登录用户文件夹名更改。
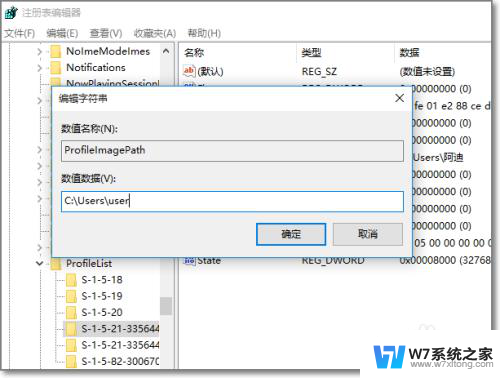
以上就是Windows 10用户文件夹的全部内容,如果你遇到这种情况,可以根据以上操作来解决问题,非常简单快速,一步到位。