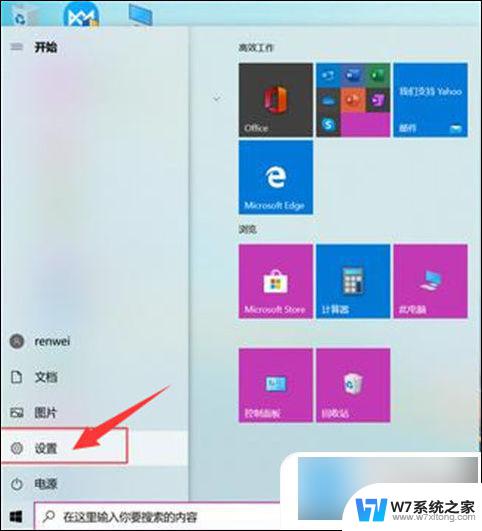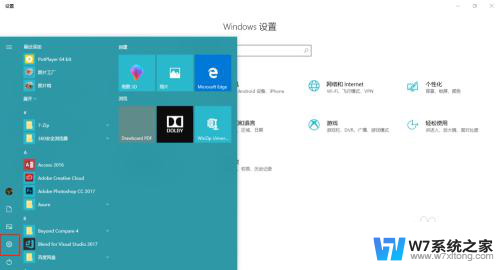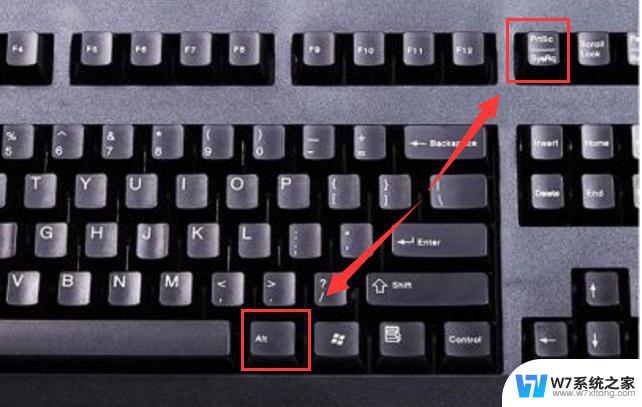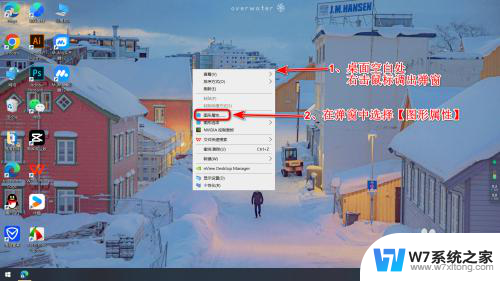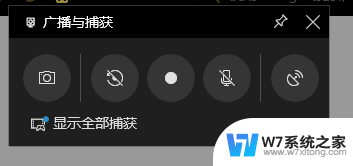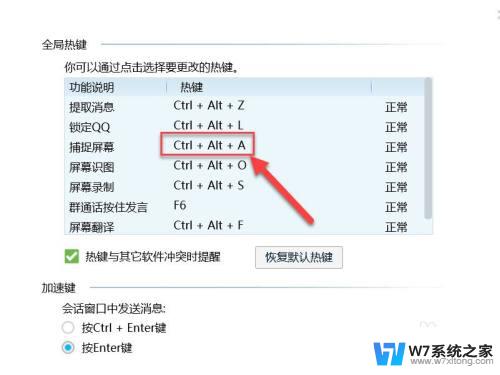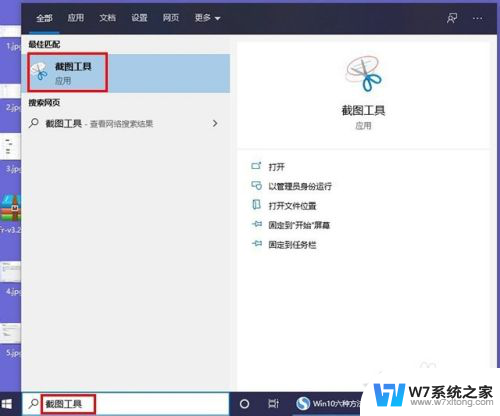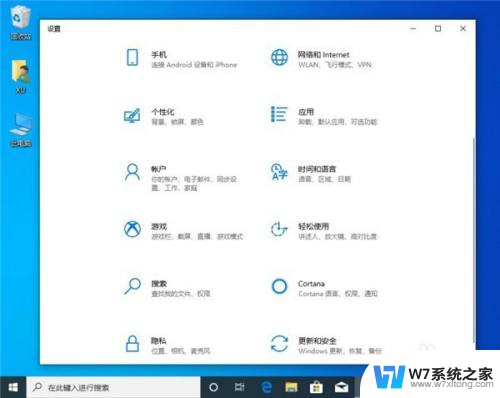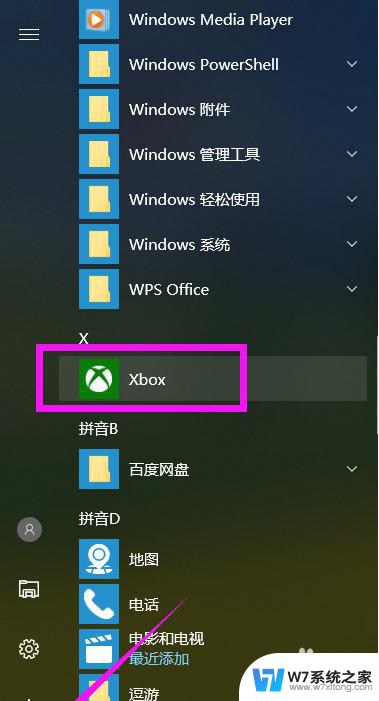为什么电脑自带录屏用不了 如何设置Win10录屏快捷键
现代社会中电脑已经成为人们日常生活和工作中不可或缺的工具,在使用电脑的过程中,录屏功能是很多人经常会用到的一个功能,但有时候我们发现电脑自带的录屏功能却无法正常使用。为什么电脑自带录屏用不了呢?这可能是因为系统设置或者软件问题导致的。为了解决这个问题,我们可以尝试手动设置Win10的录屏快捷键,让录屏功能更加方便快捷地使用。接下来让我们一起来了解一下Win10录屏快捷键的设置方法吧!
具体步骤:
1.在Windows10系统桌面,右键点击桌面左下角的开始按钮。在弹出菜单中点击“设置”菜单项。
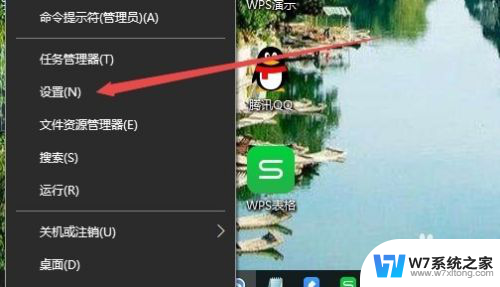
2.这时会打开Windows设置窗口,在设置窗口中点击“游戏”图标。
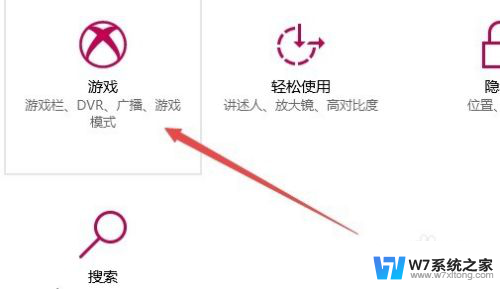
3.在打开的游戏设置窗口中,点击左侧边栏的“游戏栏”菜单项。在右侧窗口中看一下“使用游戏栏录制游戏剪辑、屏幕截图和广播”的开关是否打开了,如果没有的话,请点击开关把其打开。
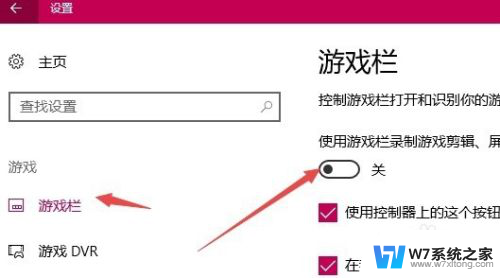
4.另外看一下是不是下面的快捷键被修改过了,默认为Win+G。如果修改过了,可以自己再把其修改回来。
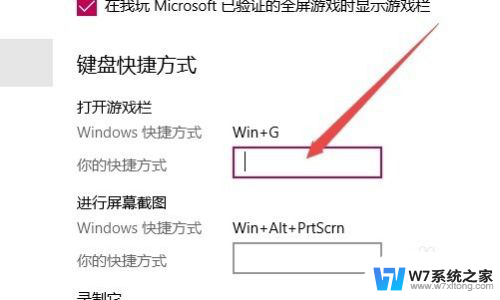
5.设置完成后回到桌面,打开一个窗口,然后按下录屏的快捷键看是否出现下面的窗口。如果出现,点击“是的,这是一个游戏”前的复选框。
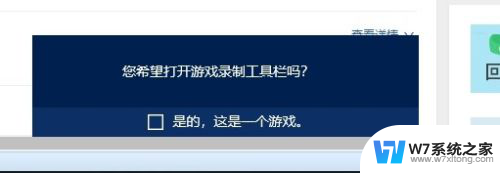
6.这时就可以看到录屏的界面了。点击开始按钮后就可以进行录屏了。
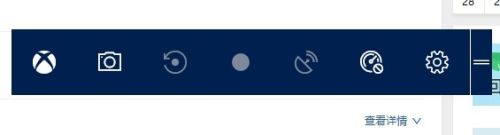
以上就是电脑自带录屏无法使用的全部内容,如果您遇到这种情况,不妨尝试以上方法来解决,希望对大家有所帮助。