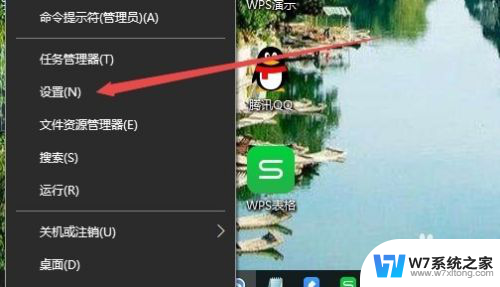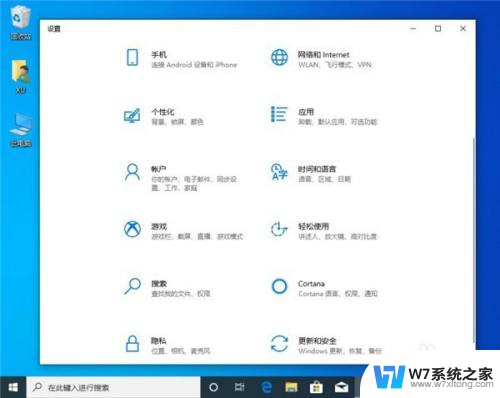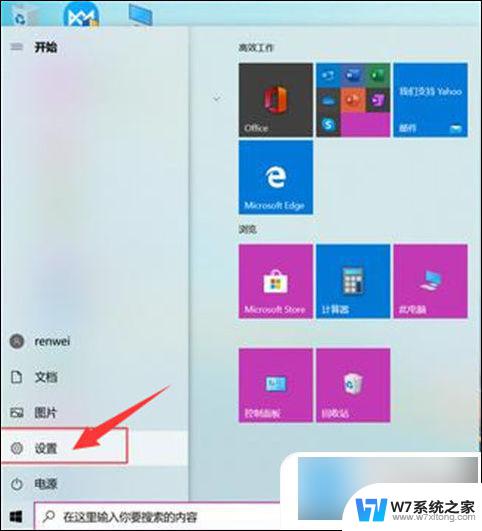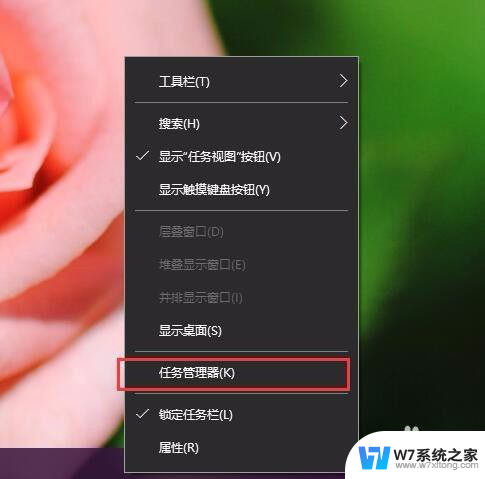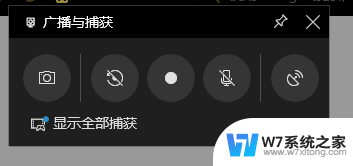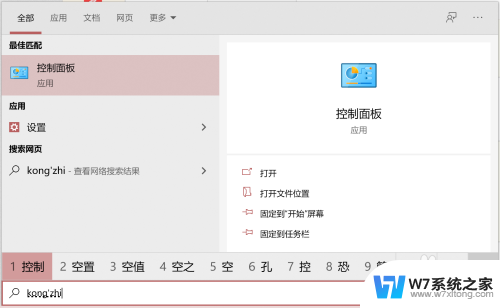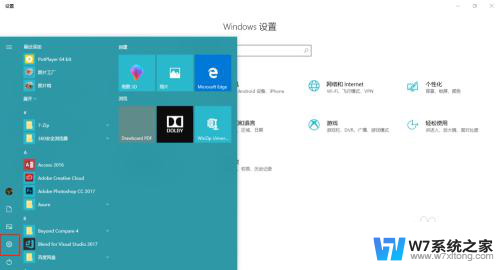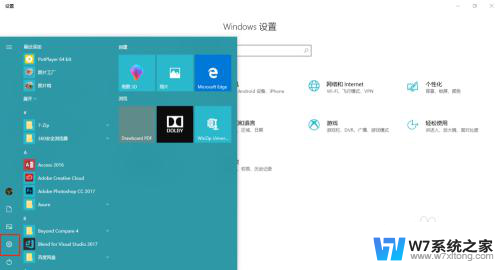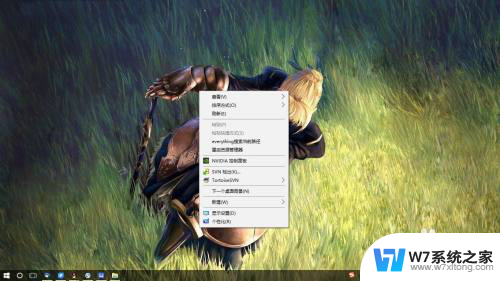win10怎么录屏软件 Win10自带的录屏快捷键无法使用怎么办
Win10自带的录屏快捷键无法使用怎么办?随着数字化时代的到来,录屏已经成为很多人日常工作和生活中必不可少的一部分,而Win10自带的录屏功能在很多情况下可能会出现无法使用的情况,这时候我们就需要寻找其他录屏软件来帮助我们完成录屏工作。不过选择一款好用的录屏软件也是一门技术活,因此在选择软件时需要考虑软件的功能、稳定性以及易用性等因素,只有这样才能更好地满足我们的录屏需求。

1、在Win10系统桌面,右键点击桌面左下角的开始按钮。在弹出的菜单中选择“设置”菜单项。
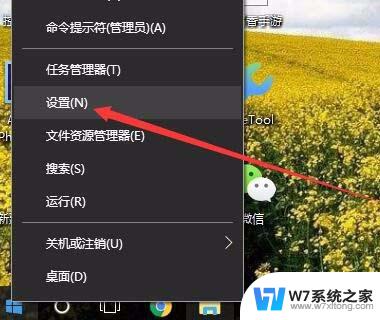
2、这时就会打开Win10的设置窗口,点击窗口中的“游戏”图标。
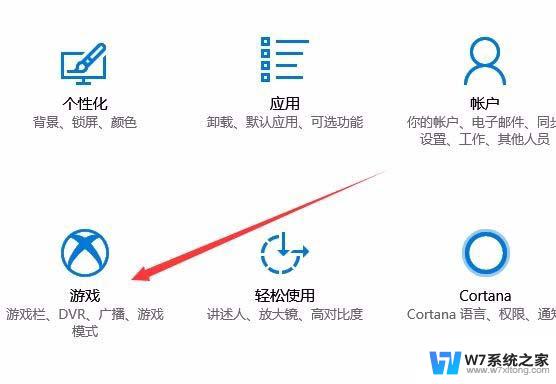
3、在打开的Win10游戏设置页面中,点击左侧边栏的“游戏栏”菜单项。然后在右侧窗口中找到“使用游戏录制游戏剪辑 、屏蔽截图和广播”一项,把其下面的开关设置为开。
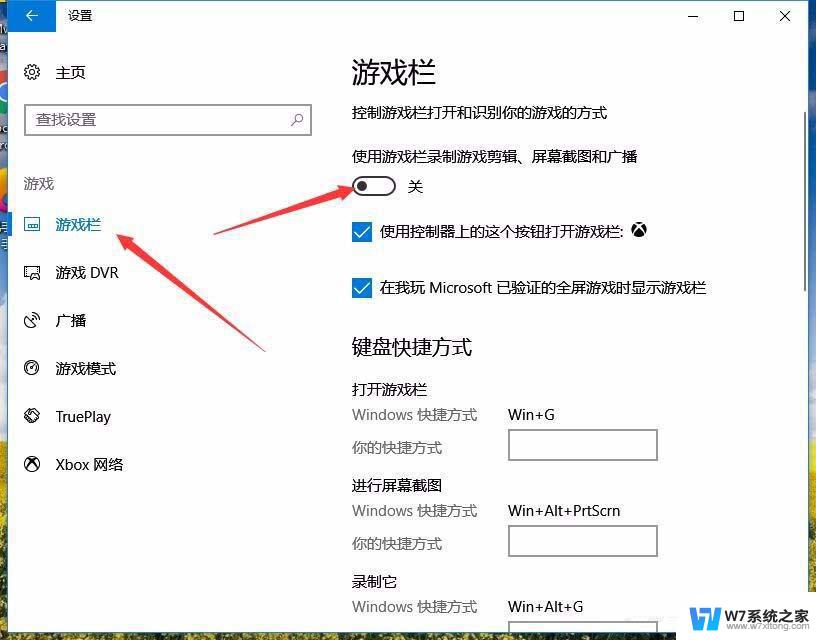
4、接下来在下面的打开游戏栏键盘快捷方式中,设置打开的快捷键为Win+G。
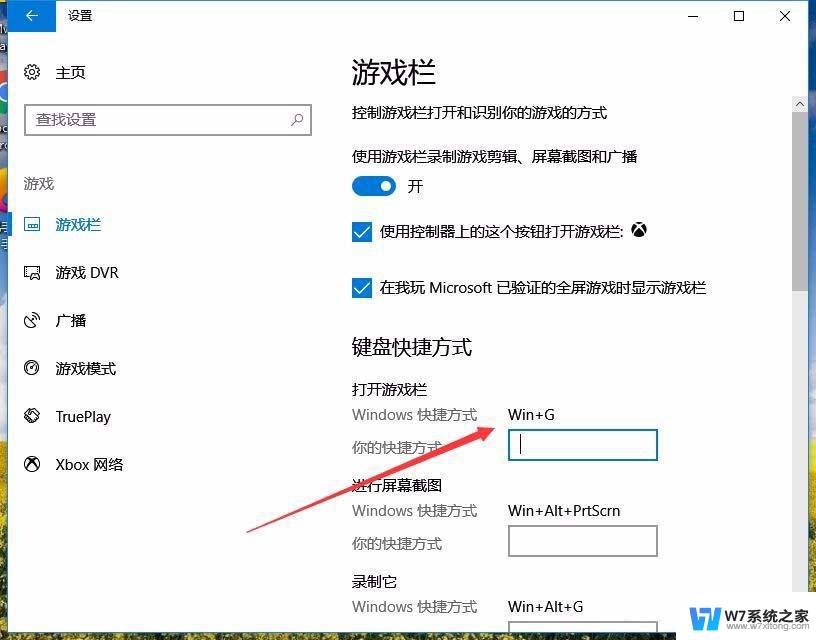
5、接下来再在打开的设置窗口中,点击左侧边栏的“游戏DVR”菜单项。
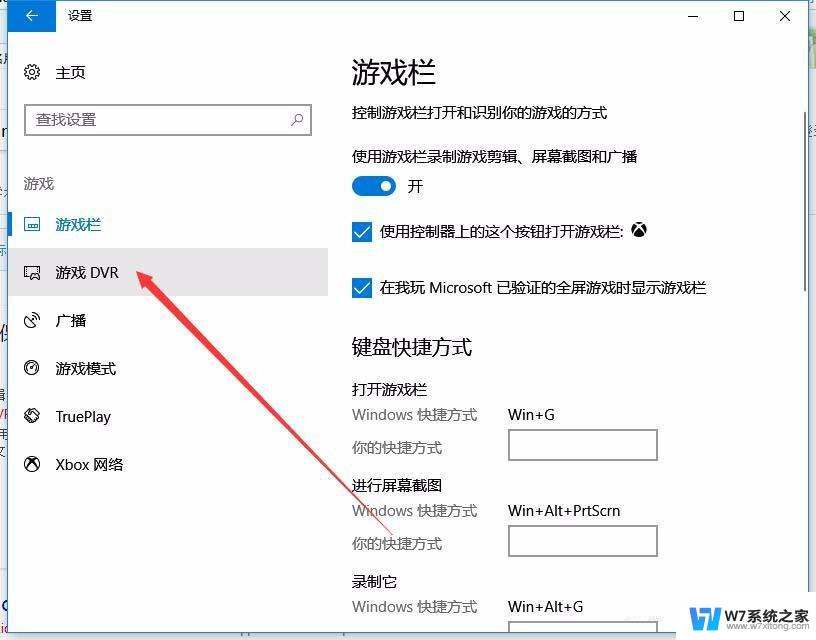
6、在打开的新窗口中,点击右侧“当我玩游戏时在后台录制”下面的开关,使其设置为开。通过以上的设置,就可以在Win10系统下使用快捷键Win+G打开系统自带的录像功能了。
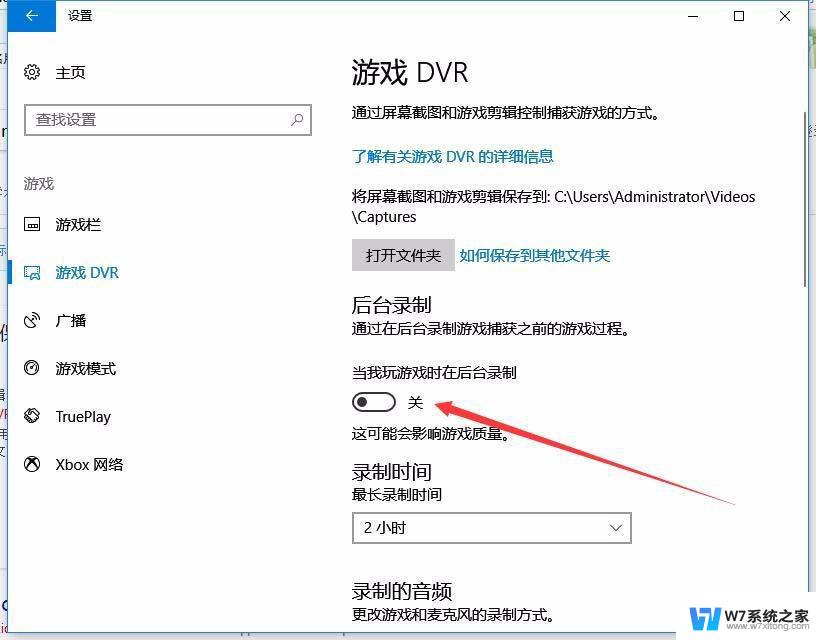
Win10共享登录帐户名怎么设置显示或隐藏?
win10系统怎么将文件目录做成虚拟盘样式?
win10怎么设置登录密码保证电脑安全性?
以上就是win10怎么录屏软件的全部内容,碰到同样情况的朋友们赶紧参照小编的方法来处理吧,希望能够对大家有所帮助。