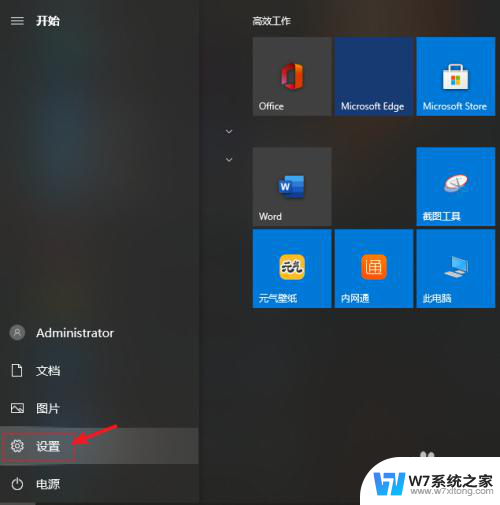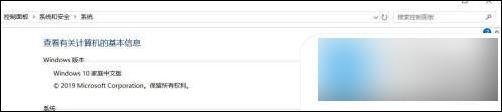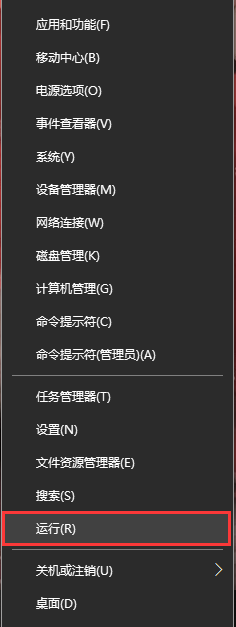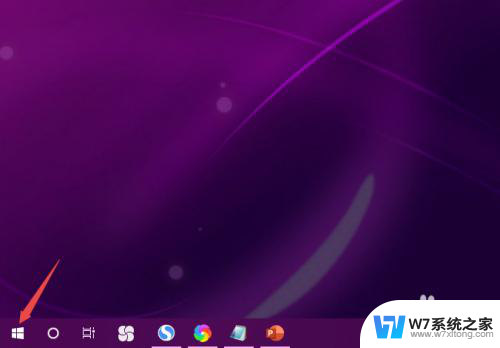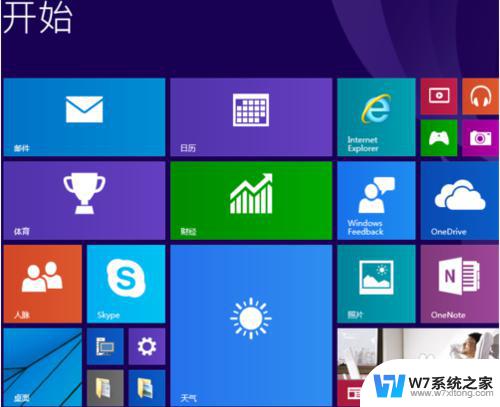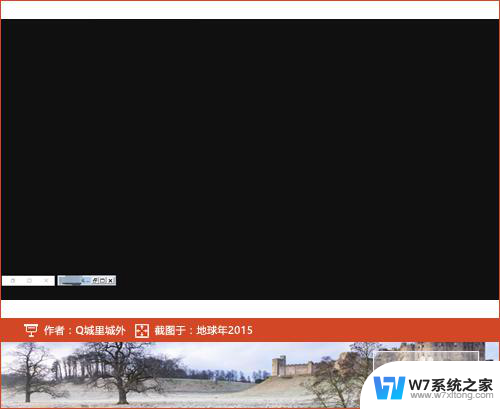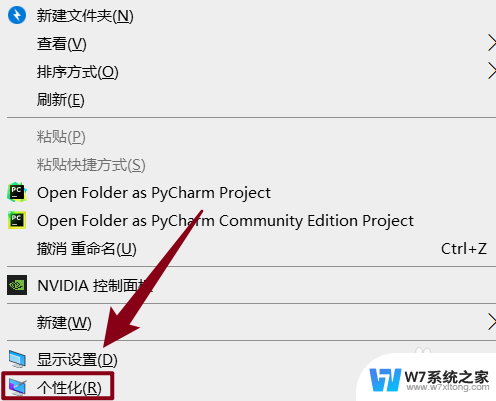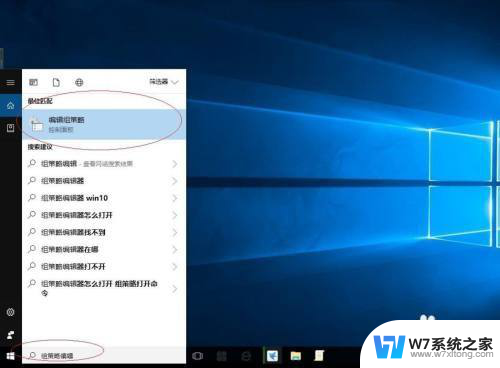win10登录界面输入密码时,自动跳出屏幕键盘,怎么取消? win10登录界面软键盘怎么快速解决
更新时间:2024-03-27 17:45:37作者:jiang
在使用Win10登录界面输入密码时,有时会自动跳出屏幕键盘,给用户带来不便,想要取消这个自动跳出的功能,只需要简单的设置就可以解决。而要快速解决Win10登录界面软键盘的问题,可以通过一些小技巧和操作来实现。在使用Win10系统时,遇到这些问题不必担心,只需要按照正确的方法操作,很快就能解决。
具体步骤:
1.利用“win+s”打开微软搜索快捷打开控制面板。
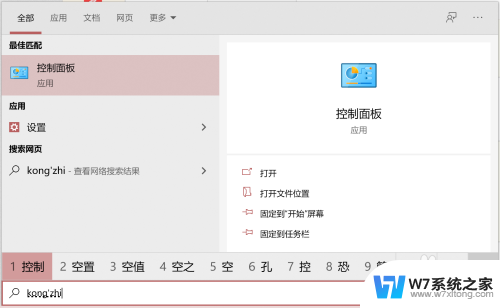
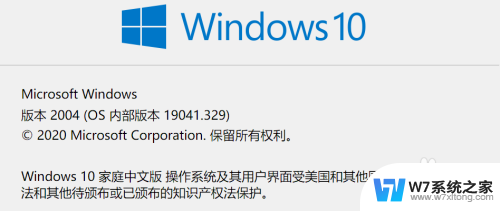
2.找到“轻松使用设置中心”打开。
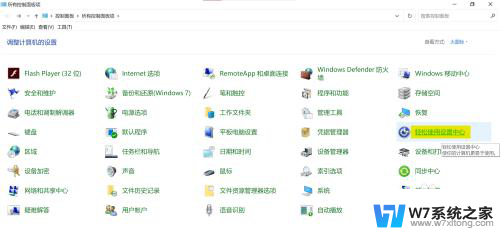
3.找到左侧“更改登录设置”打开。
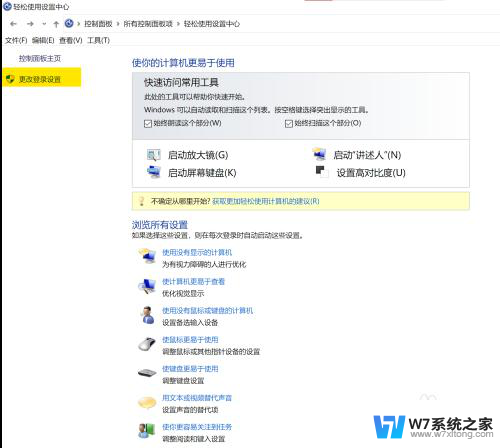
4.找到“不使用键盘键入(屏幕登录)”,选中登录时下的方框。
然后应用并确定,然后再取消并确定,
重启。
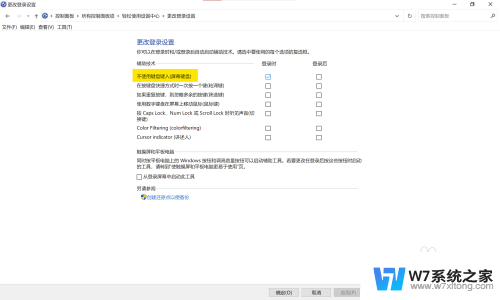
以上就是win10登录界面输入密码时,自动跳出屏幕键盘,怎么取消的全部内容,碰到同样情况的朋友们赶紧参照小编的方法来处理吧,希望能够对大家有所帮助。