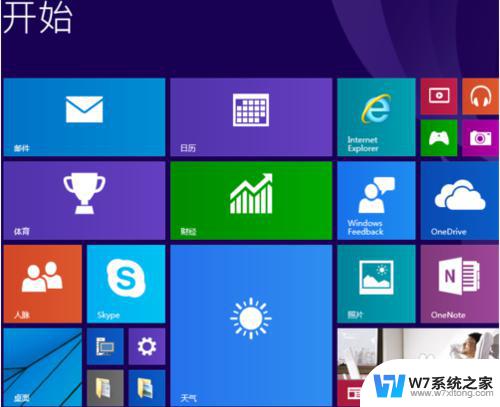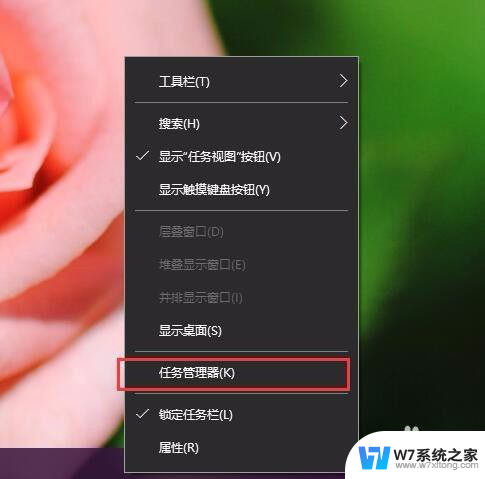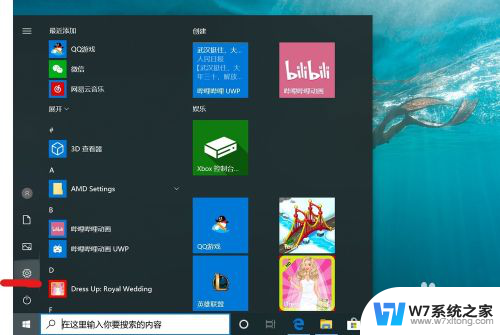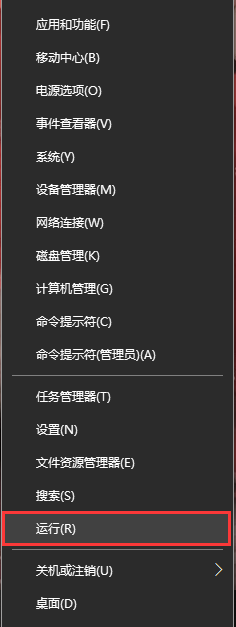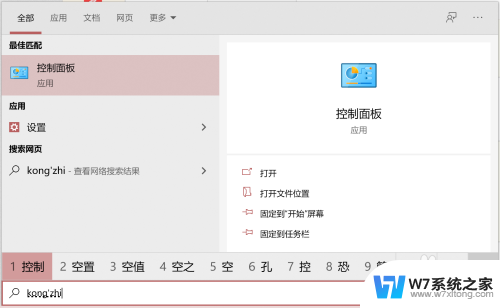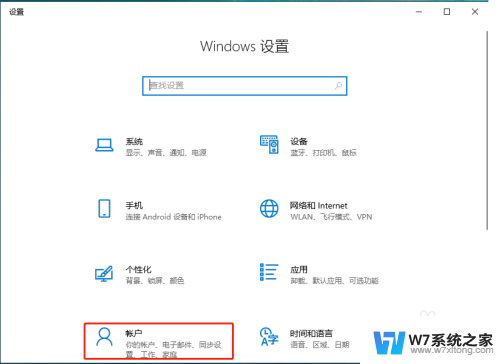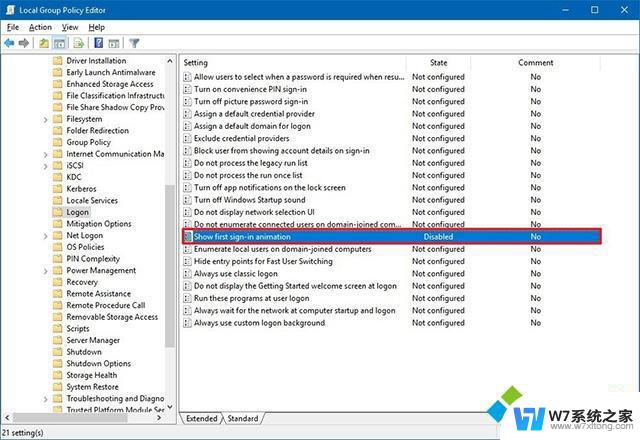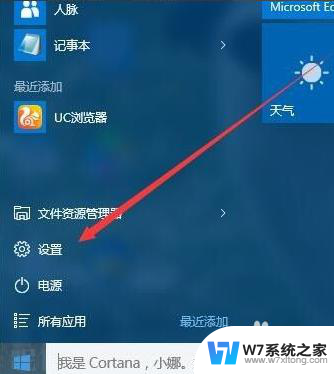windows登录pin Win10 PIN密码不使用登录怎么取消
更新时间:2024-05-31 15:07:18作者:xiaoliu
Win10 PIN密码登录是一种方便快捷的方式,但有时候我们可能希望取消这种登录方式,取消Win10 PIN密码登录并不复杂,只需要简单的操作即可实现。在取消PIN密码登录之后,您可以选择其他方式登录Windows系统,保障您的电脑安全。接下来我们就来看看如何取消Win10 PIN密码登录。
操作方法:
1.先打开电脑,然后点击开始;
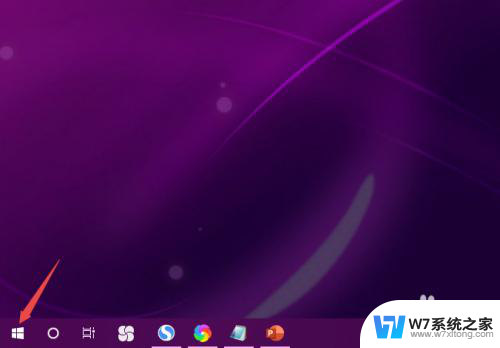
2.之后点击设置;
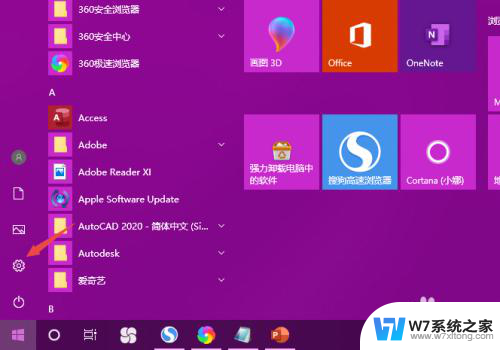
3.然后点击账户;
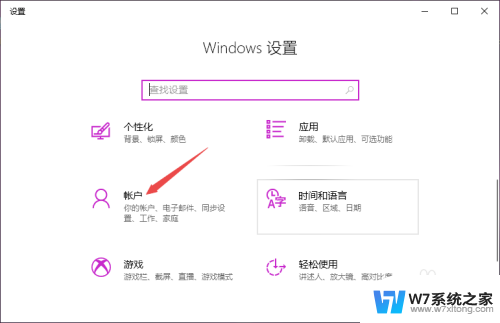
4.之后点击登录选项;
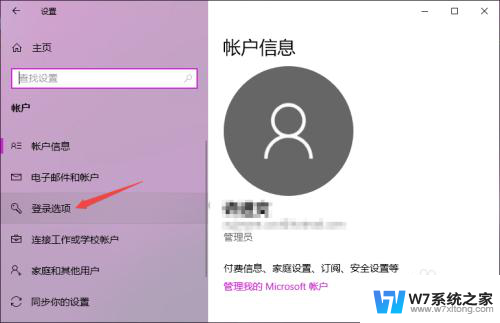
5.然后点击PIN下方的添加;
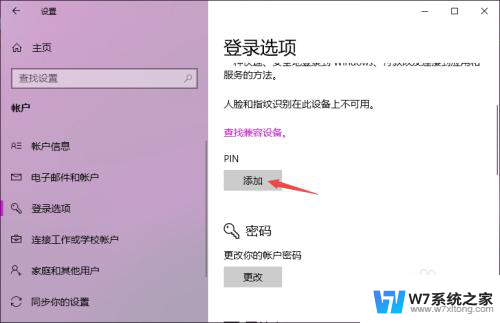
6.之后输入电脑登录密码,点击登录;
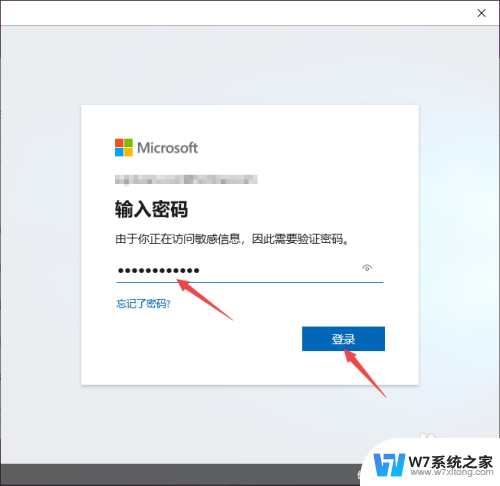
7.然后输入PIN的密码,点击确定即可。这样便设置好开机登录PIN的密码了。
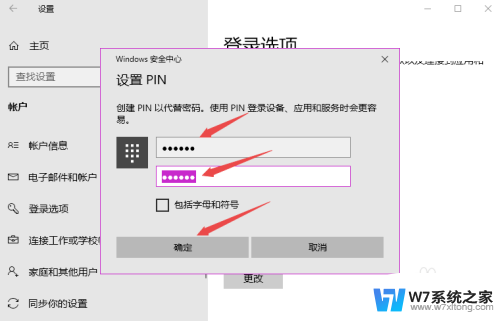
8.总结:
1、点击开始。
2、点击设置。
3、点击账户。
4、点击登录选项。
5、点击PIN下方的添加。
6、输入电脑登录密码,点击登录。
7、输入PIN密码,点击确定即可。
以上就是关于Windows登录PIN的全部内容,如果有出现相同情况的用户,可以按照以上方法来解决。