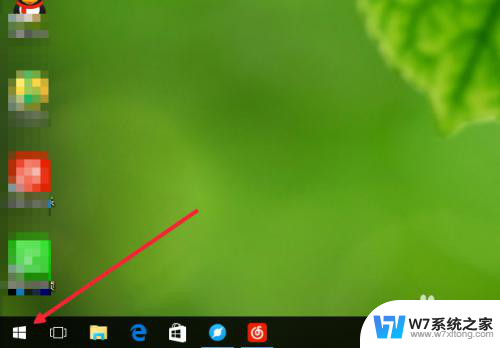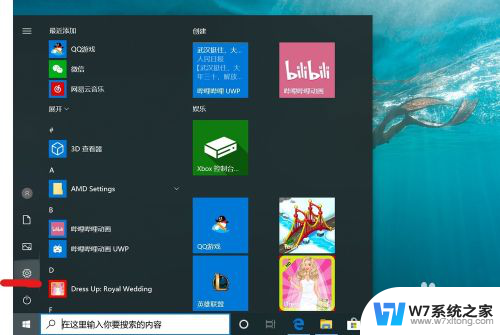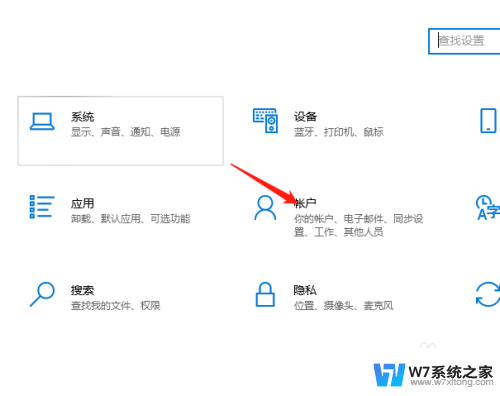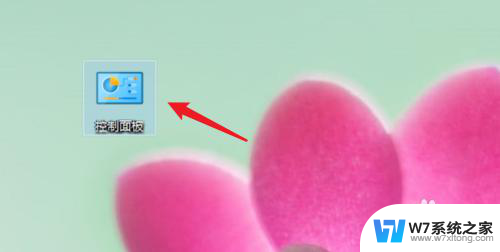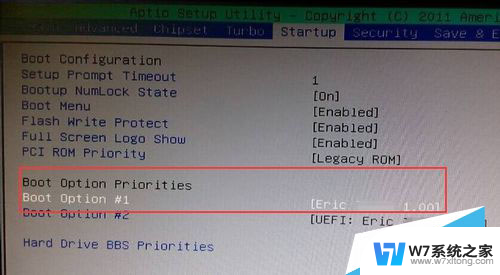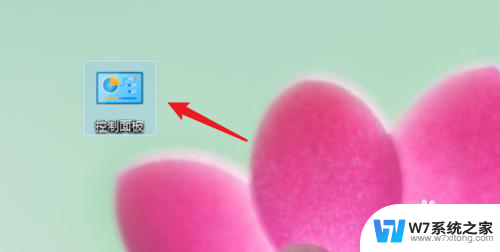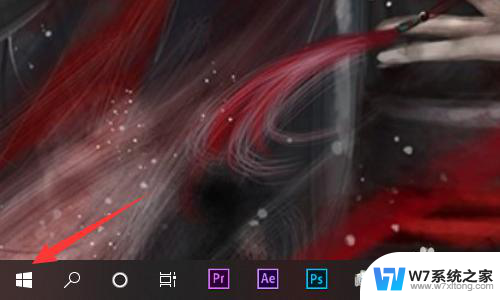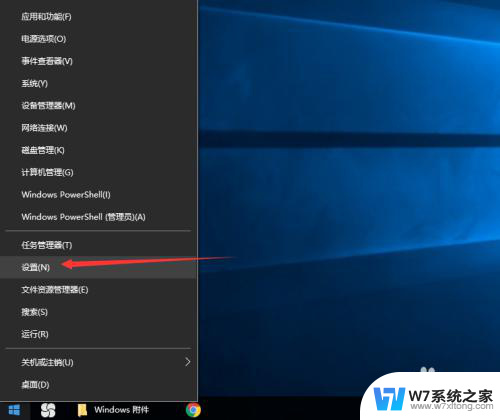电脑怎么把密码关掉 win10开机密码关闭方法
更新时间:2024-06-16 15:46:18作者:jiang
在日常使用电脑时,有时候我们会觉得开机密码繁琐麻烦,想要将其关闭,那么在Win10系统下,如何简单地将开机密码关闭呢?接下来我们就来介绍一下Win10系统下关闭开机密码的具体操作方法。
具体方法:
1.win10操作中心,这个大家应该只会,桌面右下角,点击进入找到所有设置

2.设置界面,找到账户。之后点击这个账户进入,在登录选项右侧有一个密码,下面是修改,没有密码的时候状态是添加
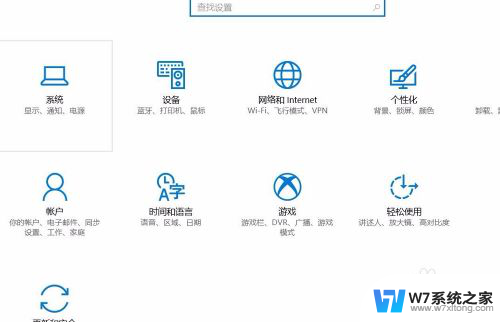
3.点击修改进入,输入你以前设置的开机密码,也就是你登录电脑用的那个密码
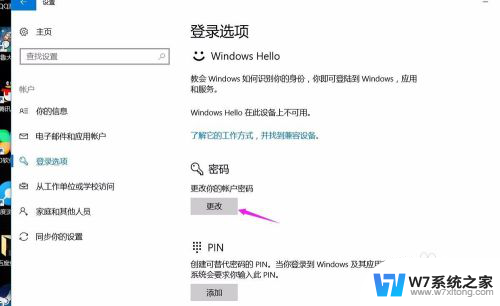
4.设置之后,点击下一步。提示你输入新密码,再次输入新密码,还有密码提示,这些都不管他,直接点击下一步。也就是什么都不设置
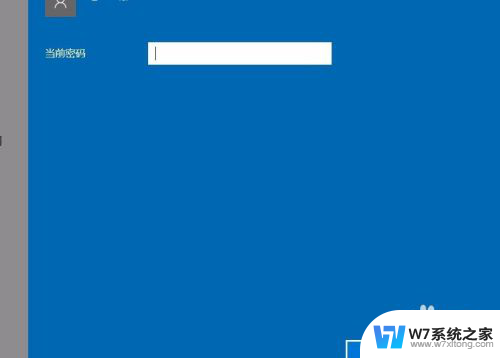
5.点击下一步之后,还是回到你的win10账户,你直接点击完成就ok了
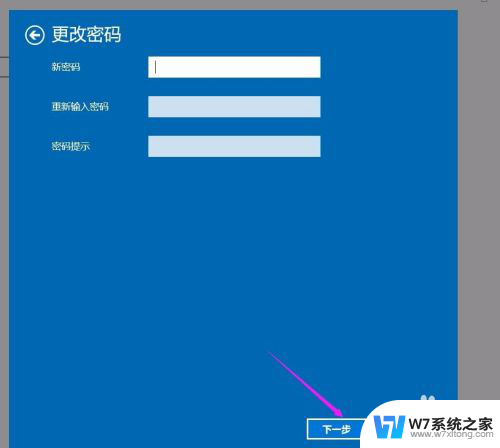
6.之后回到登录选项上,密码就不是修改。而是添加了,因为这个时候开机不用密码了
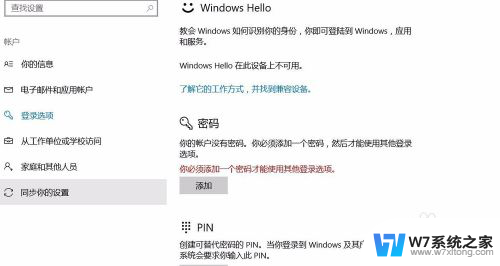
以上就是电脑如何关闭密码的全部内容,如果有不清楚的用户,可以按照小编的方法来操作,希望能够帮助到大家。