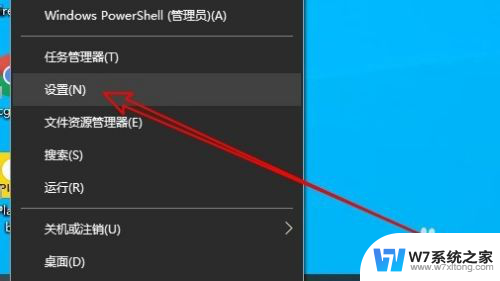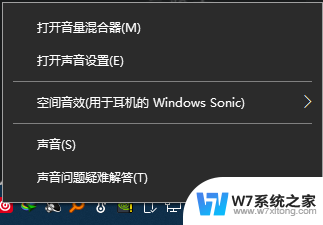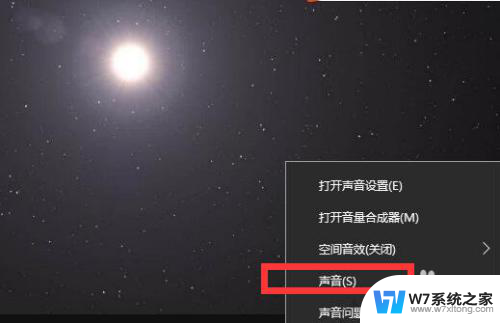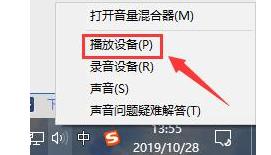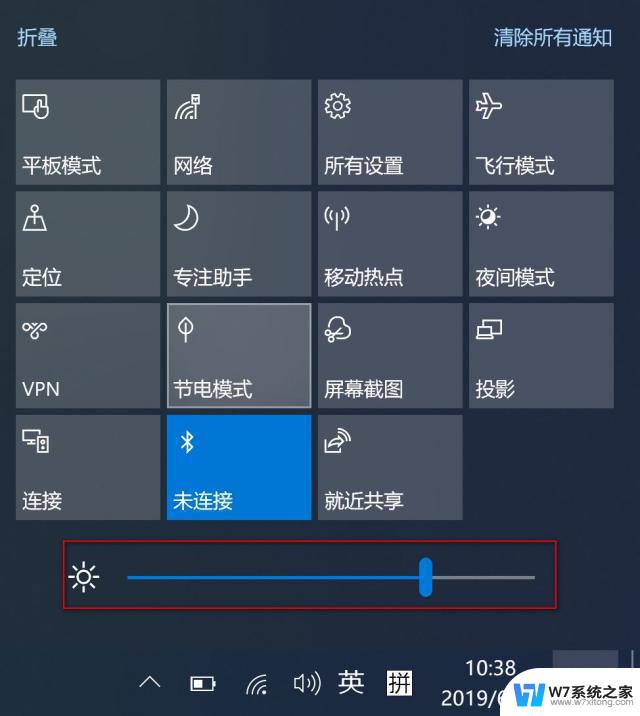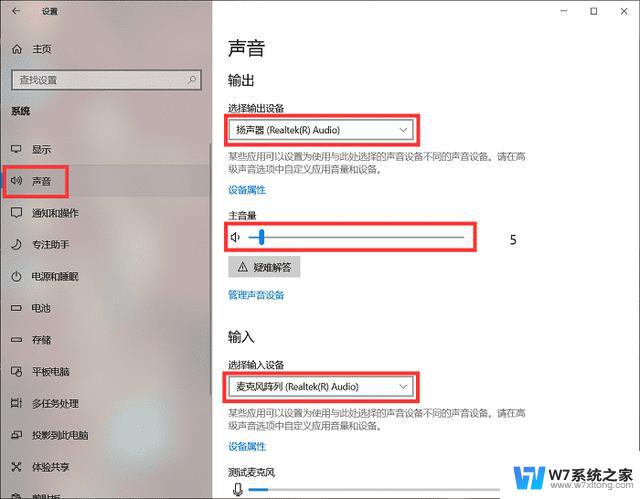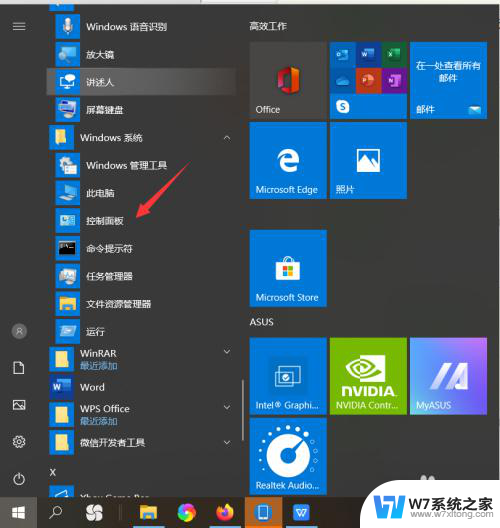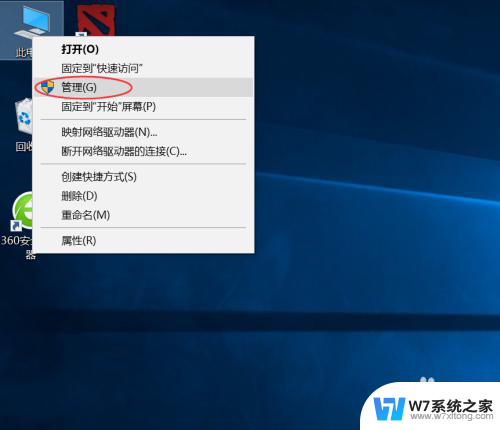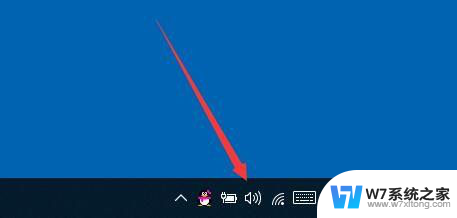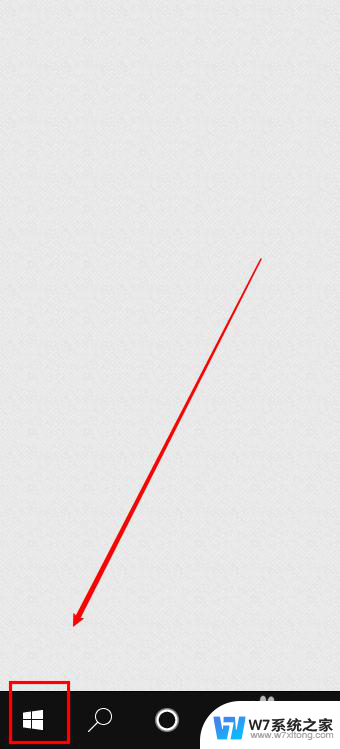华硕win10系统音量太小 电脑声音太小怎么解决
华硕win10系统音量太小,成为了许多用户面临的一个常见问题,当我们希望享受高音质的音乐、观看影片或者进行语音通话时,电脑声音过小无疑会给我们带来极大的不便。幸运的是解决这个问题并不是一件困难的事情。我们可以通过一些简单的方法来调整电脑的音量设置,进而提升声音的大小和质量。在本文中我们将介绍一些有效的解决方案,帮助您解决华硕win10系统音量过小的问题。
华硕win10系统音量太小?
华硕win10系统音量太小方法一、
1. 在电脑桌面的右下角,右键单击小喇叭,再点击"打开声音设置";
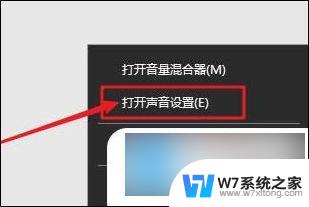
2. 在打开的声音设置页面中,点击右侧扬声器的“设备属性”。继续点击“其他设备属性”;
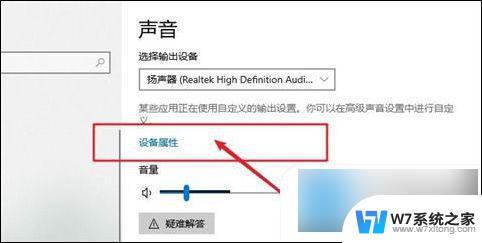
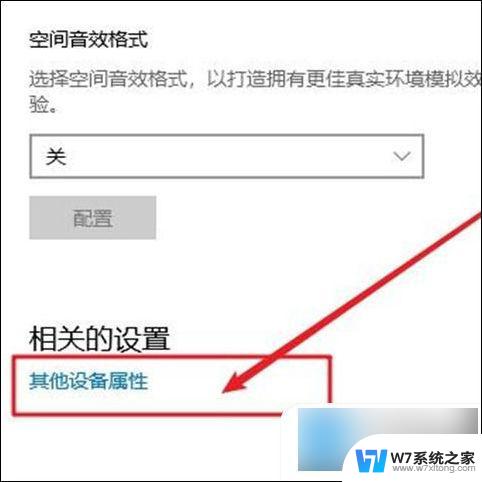
3. 在打开的扬声器属性音量窗口中,点击切换“级别”选项卡。你可以看见一系列的音量调节设置,其中第一条调节设置,是和系桌面任务栏的音量设置是同步的,选择将其调节到最大,再将下面排列的音量调节通通调到最大;
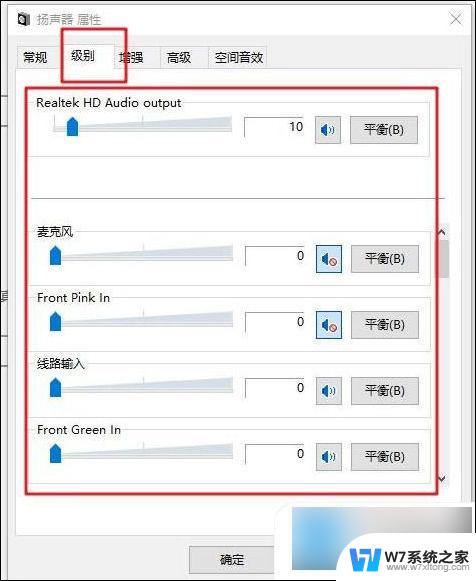
4. 然后,我们继续点击切换至扬声器属性页的“增强”选项卡。在增强选项卡的框中,有一个均衡器的选项,点击选定此项,之后再在下面的声音效果属性中,点击设置旁边的“…”选项;
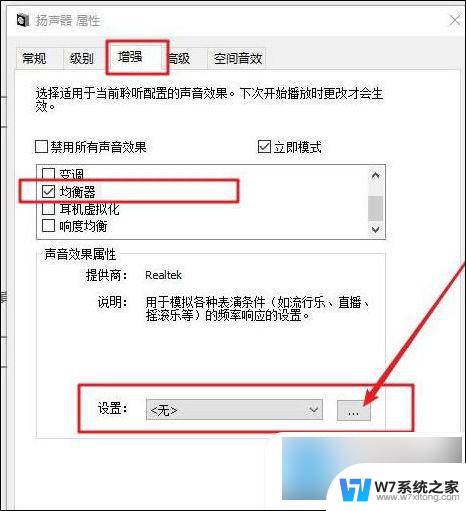
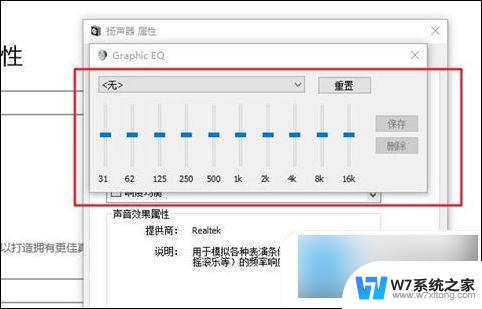
华硕win10系统音量太小 方法二、
1. 可能是声卡驱动出现了问题,建议更新声卡驱动;
2. 右击计算机,点击“管理”;
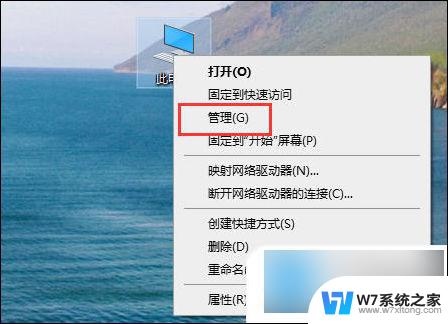
3. 打开“设备管理器”;
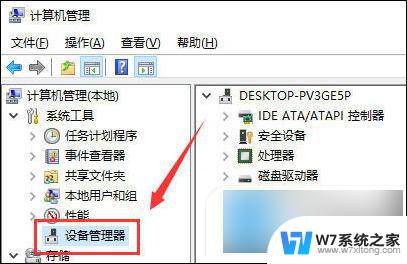
4. 点击“声音、视频游戏控制器”;
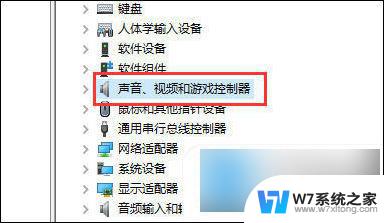
5. 右击realtek audio,点击“更新驱动程序”即可;

以上是解决华硕win10系统音量过小的全部内容,如果遇到这种情况,您可以按照以上步骤来解决,非常简单快速。