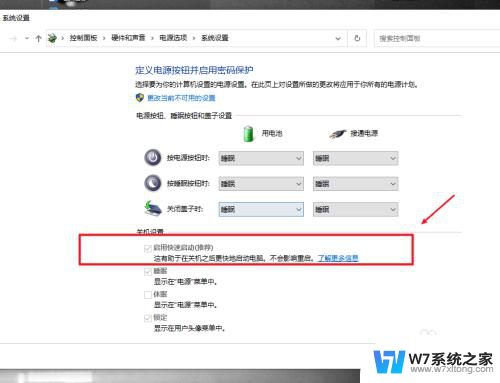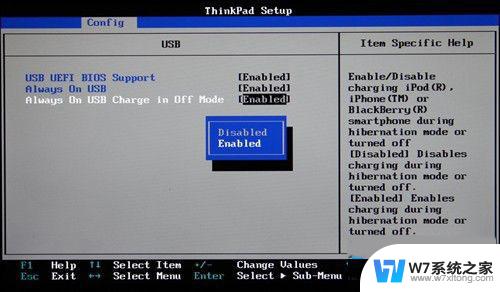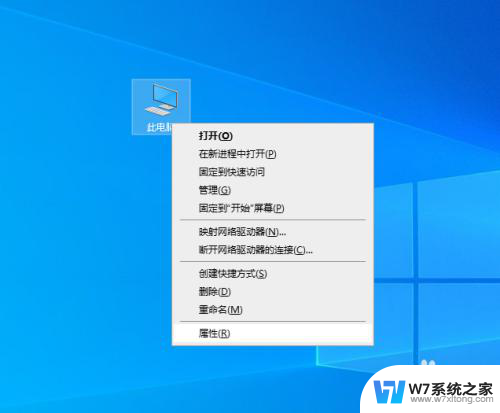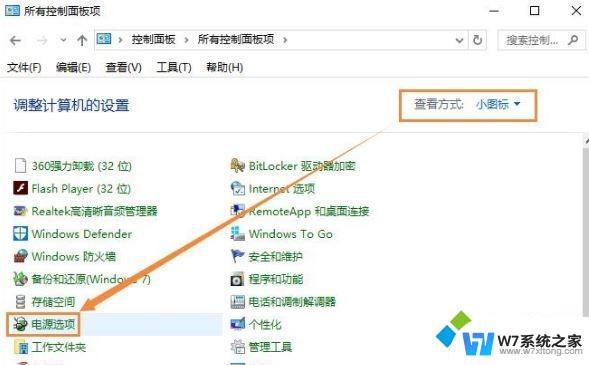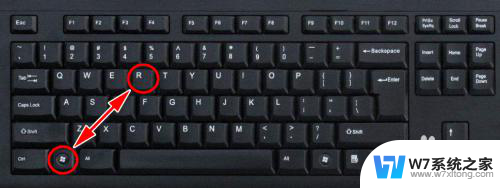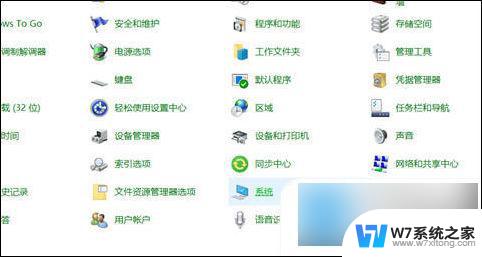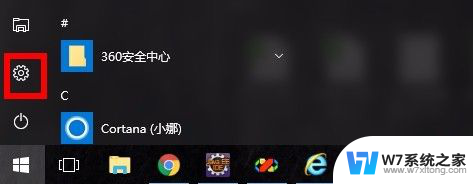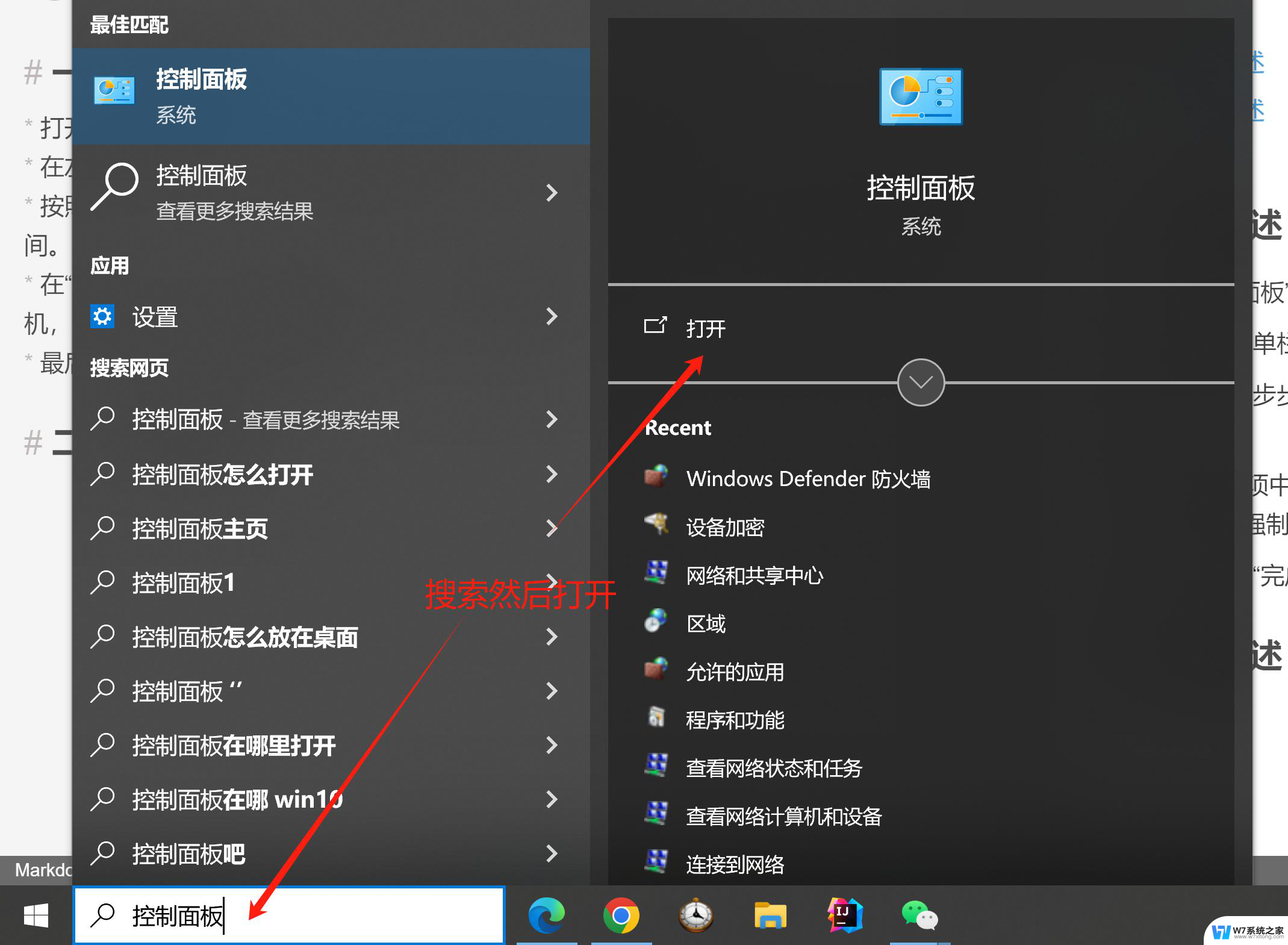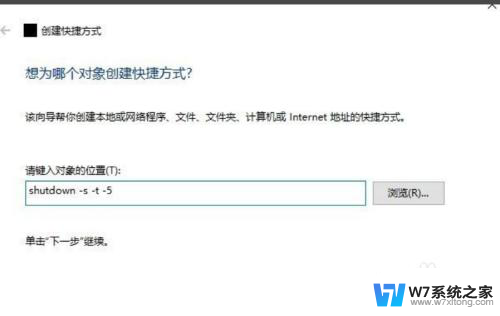台式win10关机后不给usb供电怎么调 win10 usb供电关机设置方法
更新时间:2024-07-07 16:43:19作者:xiaoliu
在使用台式电脑的过程中,有时候我们会遇到关机后USB接口无法供电的情况,这可能会导致外接设备无法正常工作,给我们的使用带来不便。不过针对这个问题,我们可以通过一些设置方法来解决。接下来我们就来看看如何在Win10系统中调整USB供电关机设置,让我们的台式电脑在关机后依然可以给USB设备供电。
操作方法:
1.关闭USB供电
要关闭USB供电,只需要将默认启用快速启动功能关闭即可。
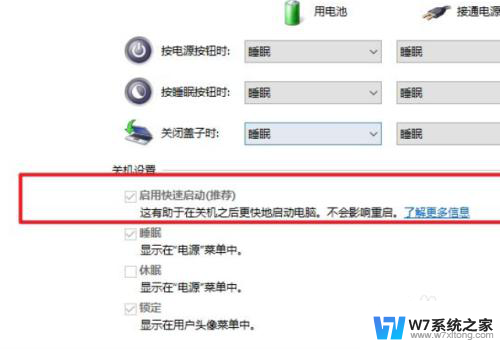
2.打开其他电源设置
在电脑上打开系统设置,进入系统选项。打开其他电源设置选项。
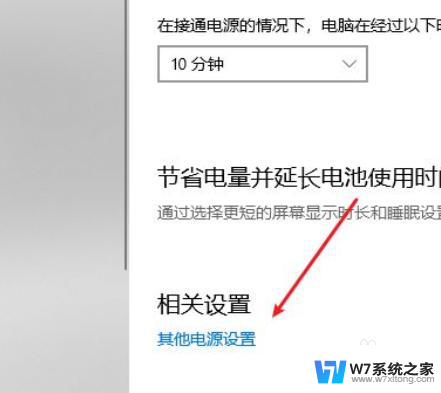
3.点击当前不可用设置
选择并打开电源按钮的功能选项,点击更改当前不可用的设置选项。
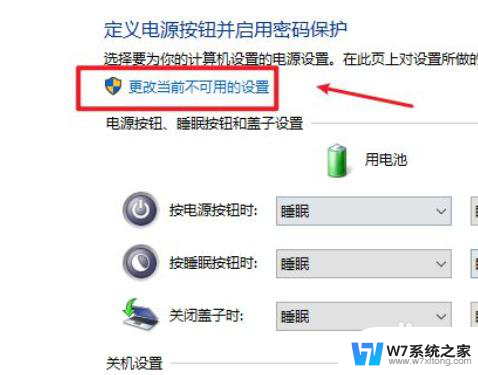
4.
启用快速启动功能
将启用快速启动功能关闭即可,USB就会断电。
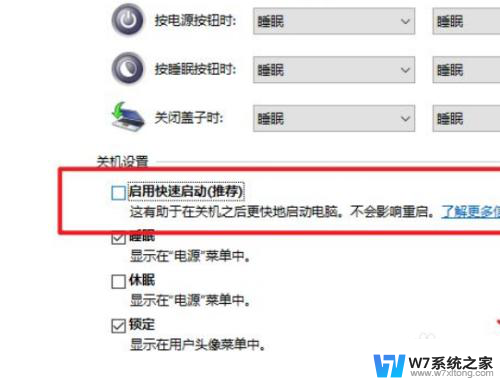
以上是有关台式win10关机后不给usb供电的解决方法,如果你也遇到了同样的问题,可以参考本文中的步骤进行修复,希望对大家有所帮助。