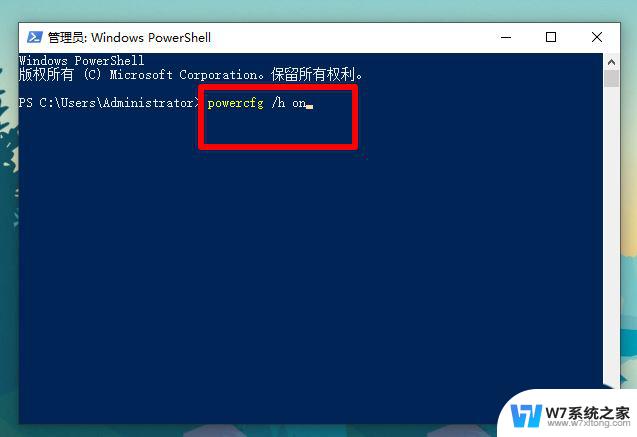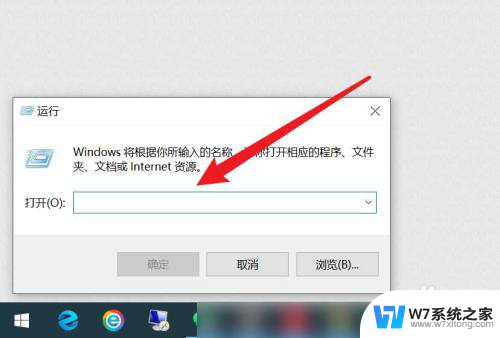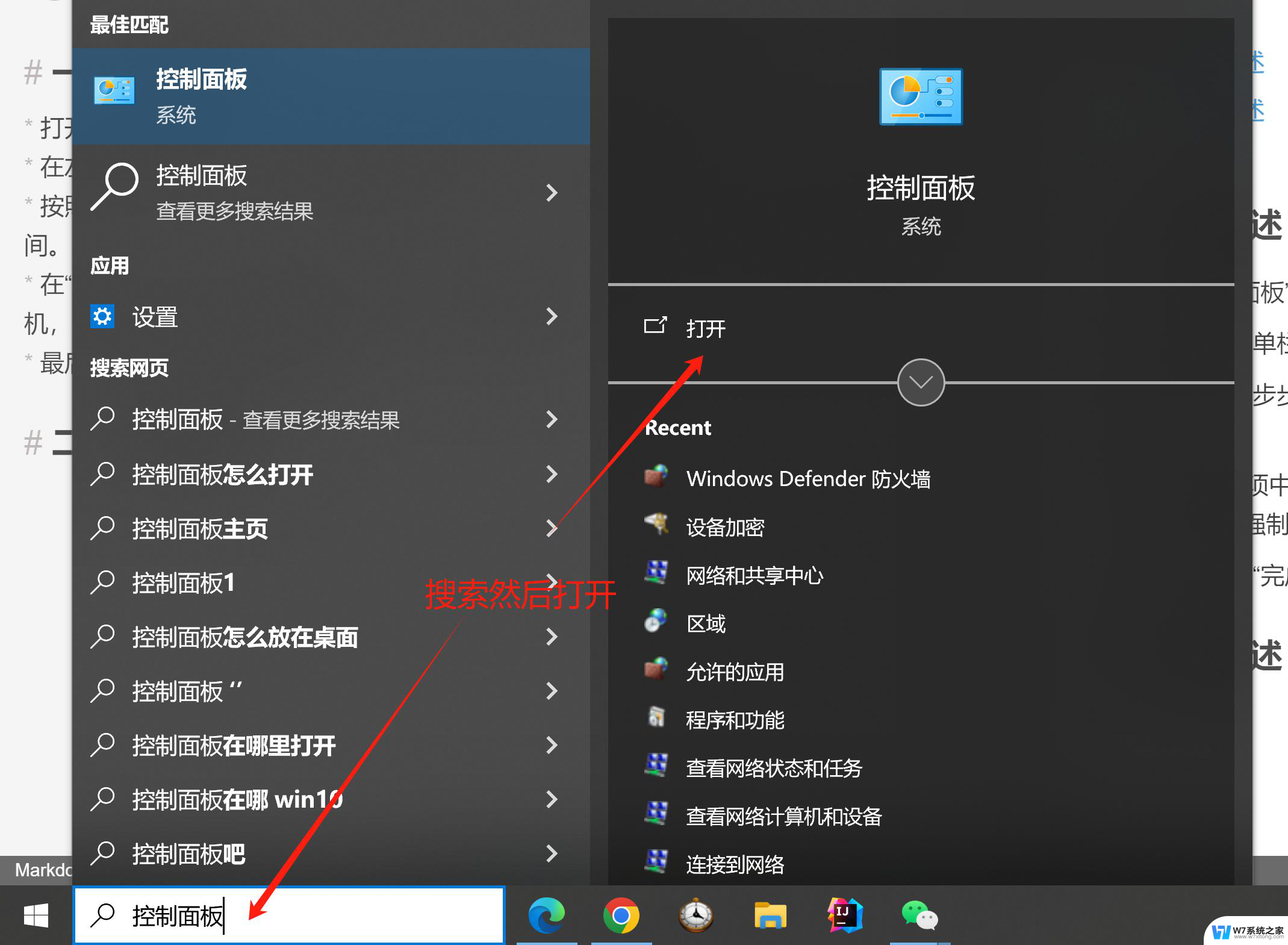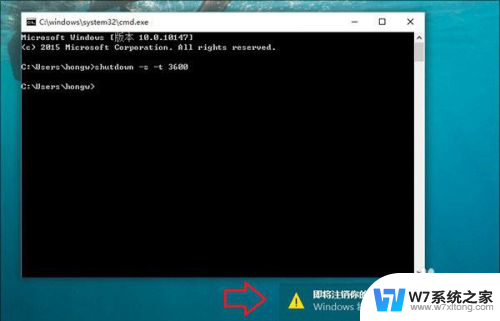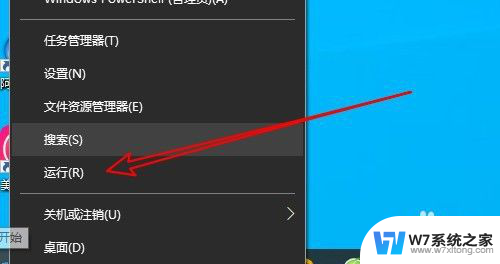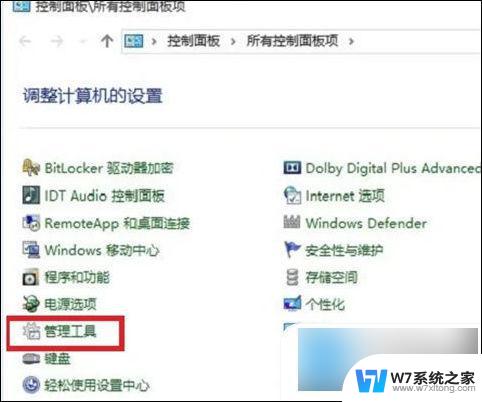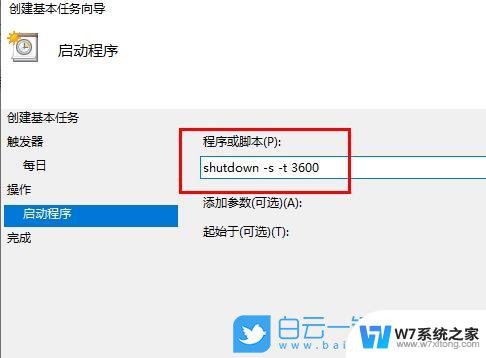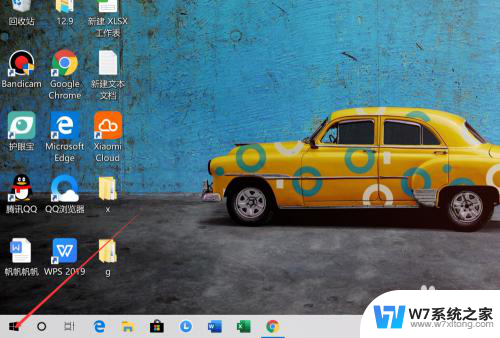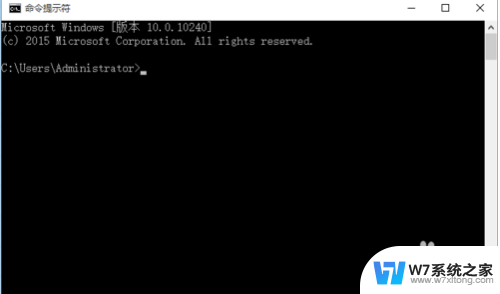电脑怎么设定关机时间 win10电脑怎么设置定时自动关机
在日常生活中,我们经常需要在电脑上设置定时关机来节省电力或者完成一些特定的任务,在win10操作系统中,设置定时关机非常简单。只需要打开设置应用,点击更新和安全,选择电源和休眠,然后找到更多电源设置,在睡眠选项卡中找到设置休眠时间即可设置定时关机的时间。通过这个简单的操作,我们就可以轻松地让电脑在指定的时间自动关机,让我们的生活更加便捷和智能。
具体步骤:
1.打开电脑后,进入到电脑桌面,然后直接按下键盘上的“windows徽标键+R”组合键,打开电脑的“运行”命令。
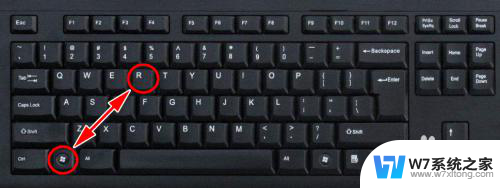
2.打开电脑的“运行”命令弹窗之后,我们在弹窗的“打开”后面的编辑框内输入如下命令:shutdown -s -t 3600。
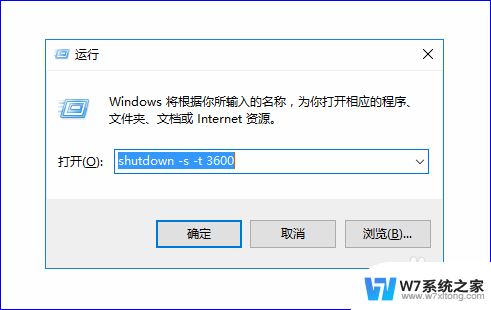
3.关于shutdown -s -t 3600这个命令的含义如下:shutdown -s表示关机,而加上-t则表示关机倒计时。也就是shutdown -s -t是表示电脑关机倒计时的意思,而最后面的数字,则表示倒计时的时间,单位为秒。也就是电脑将在3600秒后自动关机。

4.知道了命令的含义之后,我们如果想要电脑自动关机的话。只需要输入这串关机的运行命令即可完成关机,输入完成之后,点击“确定”按钮,电脑就会弹出提示框告诉我们关机信息。
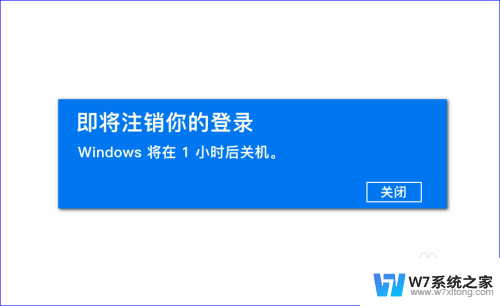
5.所以,如果我们想要定时关机,只要计算好时间,然后将倒计时的时间设置好,电脑到设定时间就会自动关机了。当然,如果中途我们又不想自动关机或者定时关机了,我们可以再次打开“运行”命令,输入如下字符:shutdown -a。
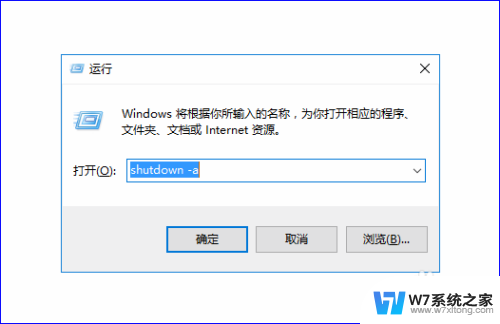
6.输入完成之后,电脑就会提示“计划的关闭已取消”的信息提示弹窗。表示我们已经取消自动倒计时关机了,电脑也就不会自动关机了。
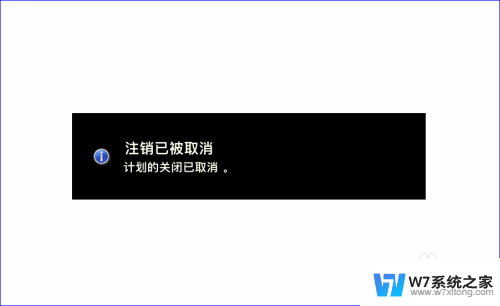
以上是电脑设定关机时间的全部内容,如果您遇到相同问题,可以参考本文中介绍的步骤来解决,希望对大家有所帮助。