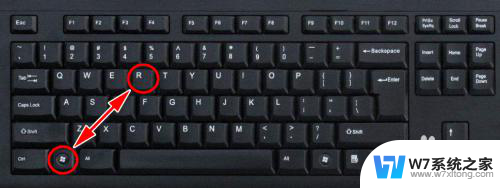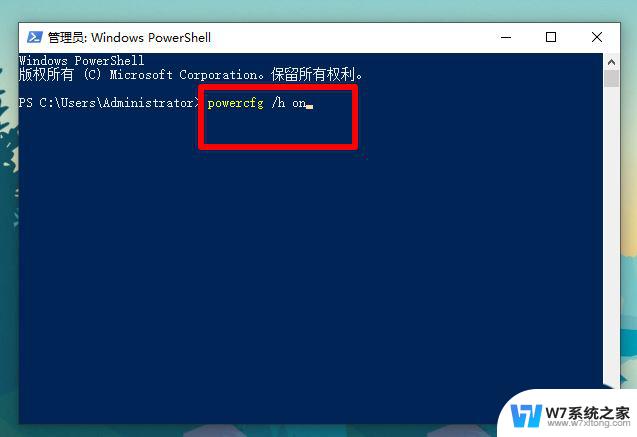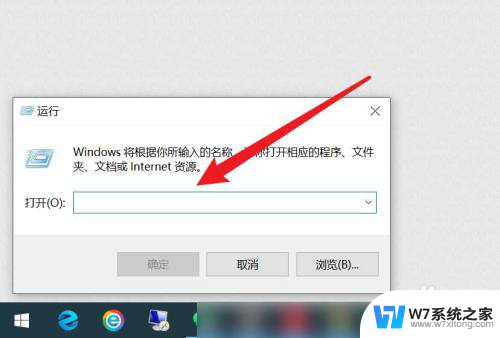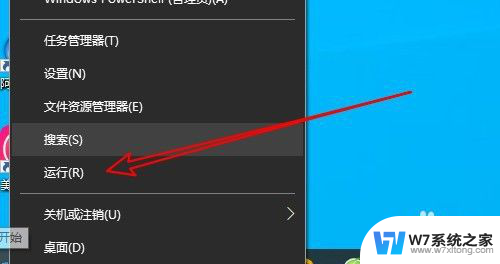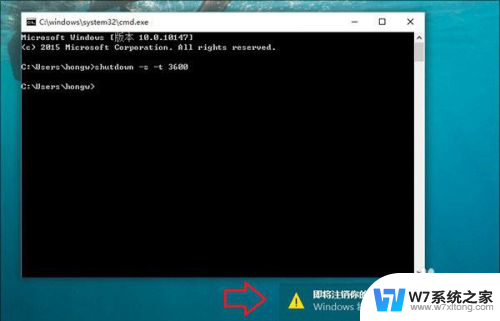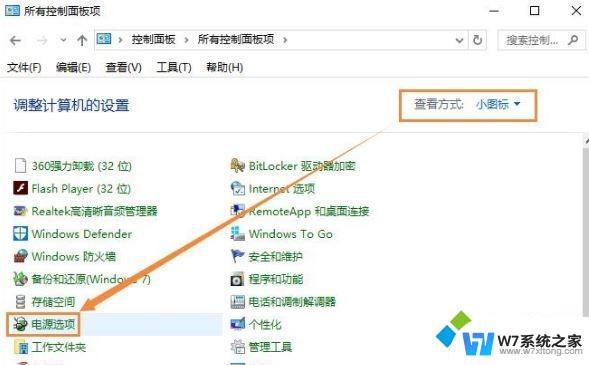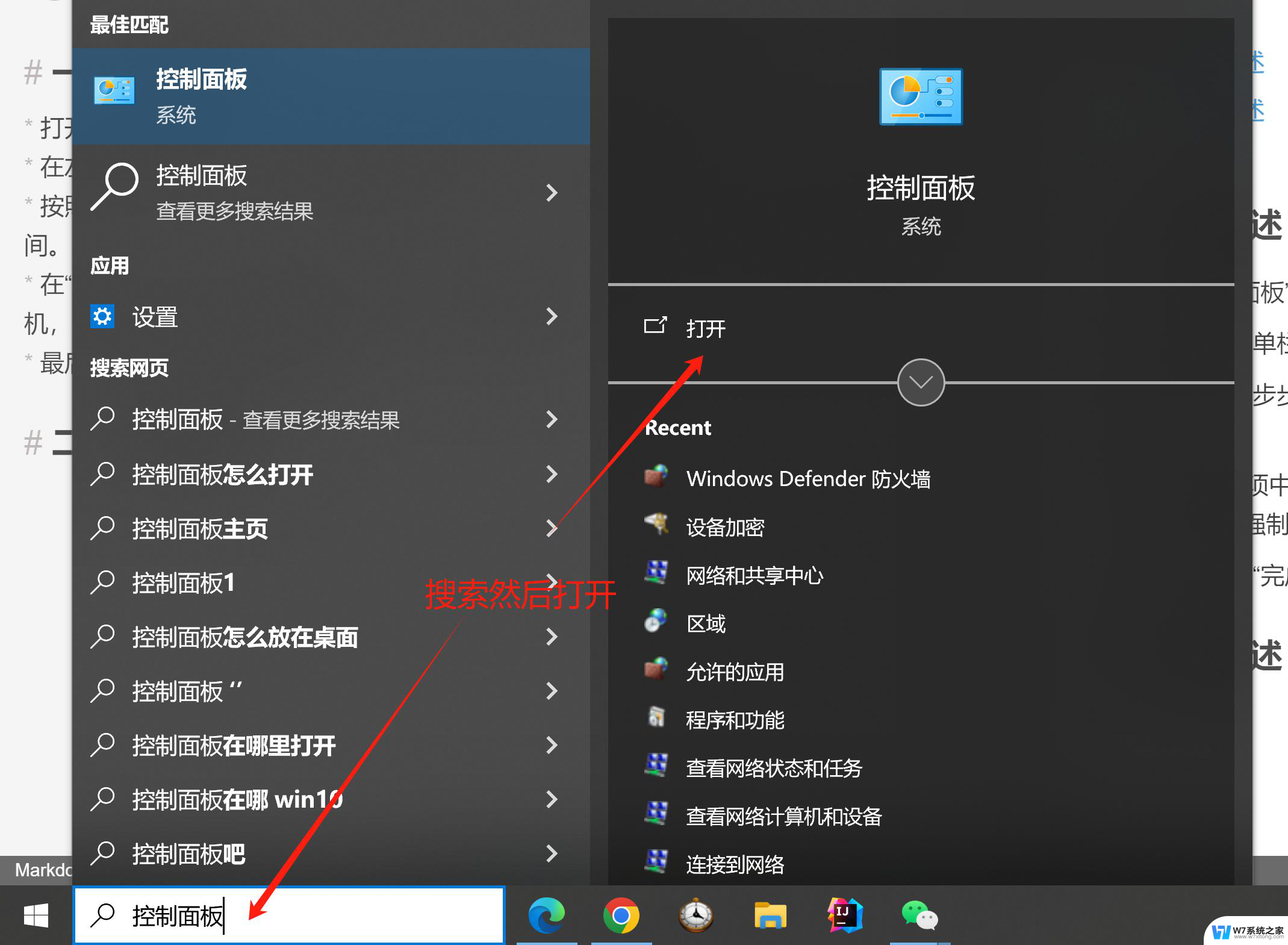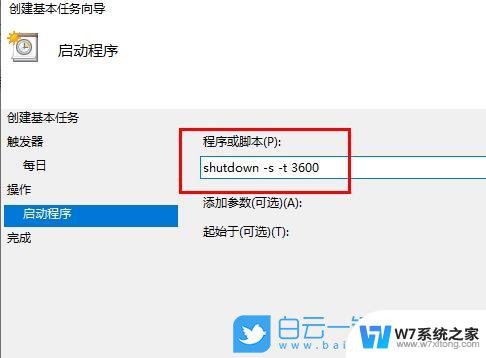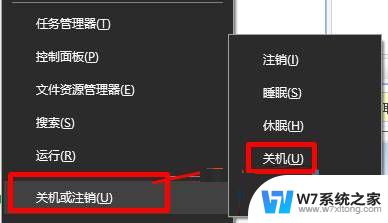win10任务计划关机 win10定时关机怎么设置步骤
Win10任务计划关机是一种非常方便的功能,可以让我们在特定时间自动关机,不需要手动操作,设置Win10定时关机步骤也并不复杂,只需要按照以下几个简单的步骤进行操作即可。我们需要打开任务计划程序,然后在左侧面板找到操作系统选项,接着点击创建基本任务。接下来根据提示依次填写任务名称、描述和触发器等信息。在操作中选择启动程序,填写关机命令shutdown.exe -s -t 0,点击完成即可。通过以上步骤,我们就可以轻松地设置Win10定时关机功能,让电脑在我们指定的时间自动关机。
win10任务计划关机
1、界面左下角搜索栏搜索“控制面板”,打开“控制面板”;
2、然后点击控制面板里的“管理工具”;
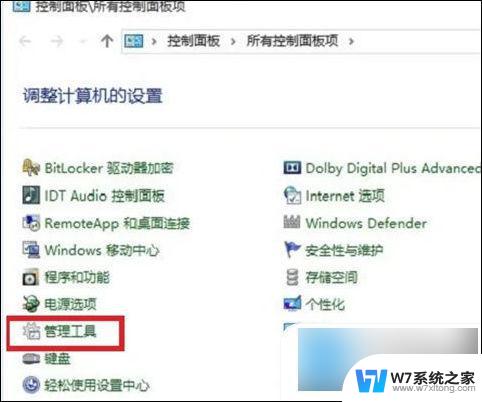
3、在管理工具里点击“计划任务程序”;
4、先点击下任务计划程序库,然后在中间的空白位置点击右键。选择“创建基本任务”,也可以点击右边的“创建基本任务”;
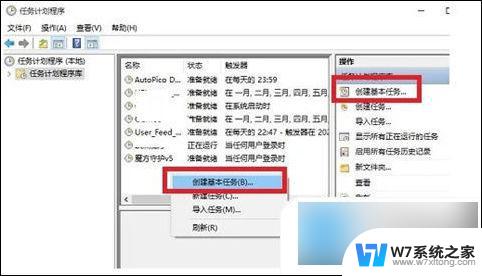
5、给定时关机的任务取个名字,如“定时关机”,然后点击“下一步”;
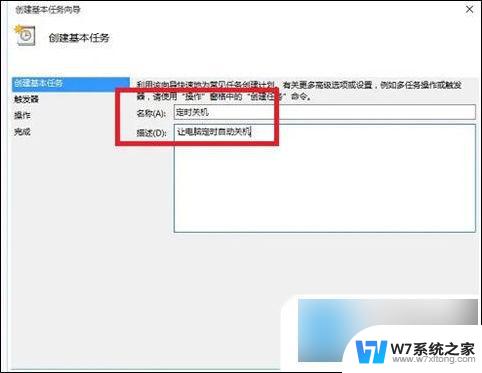
6、选择关机任务从什么时候开始,根据自己需要选择;
7、设置定时关机的时间段,选择定时关机每隔多长时间发生一次。如图:
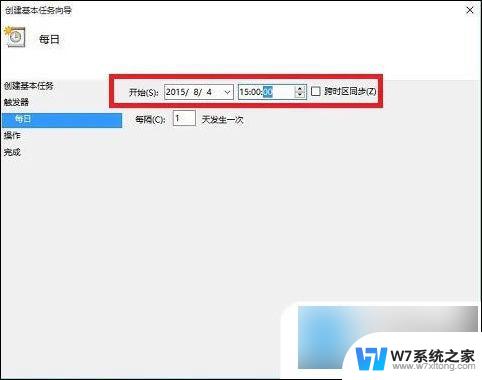
8、选择任务执行的操作为启动程序,如图:
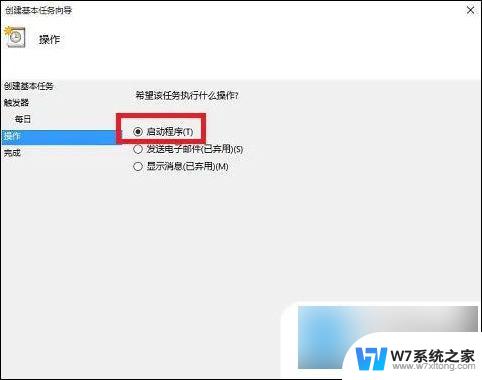
9、点击“程序或脚本”后面的浏览进行选择执行的程序,要是知道程序路径就可以直接填写程序,填上 shutdown 命令,这里参数设置 -s 表示关机;
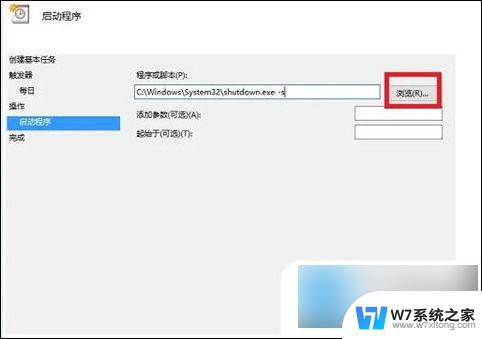
10、选择“是”来确定,如图:
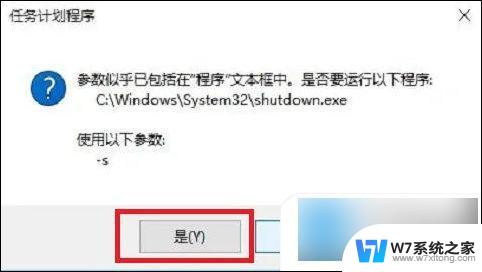
11、此界面选择“完成”,结束自动关机的计划任务设置,如图:
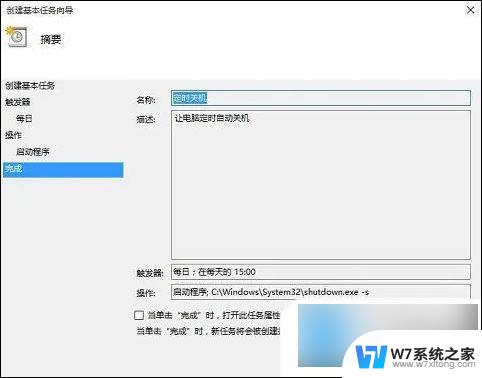
12、设置好后,在任务列表里就可以看定时关机任务了,如图:
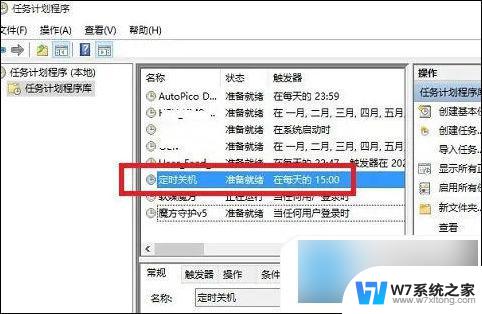
以上就是win10任务计划关机的全部内容,如果您还不了解的话,可以根据小编提供的方法进行操作,希望这些方法对大家有所帮助。