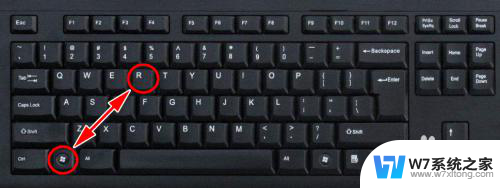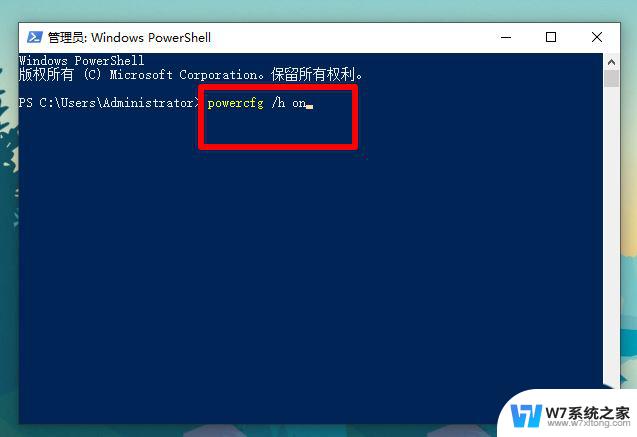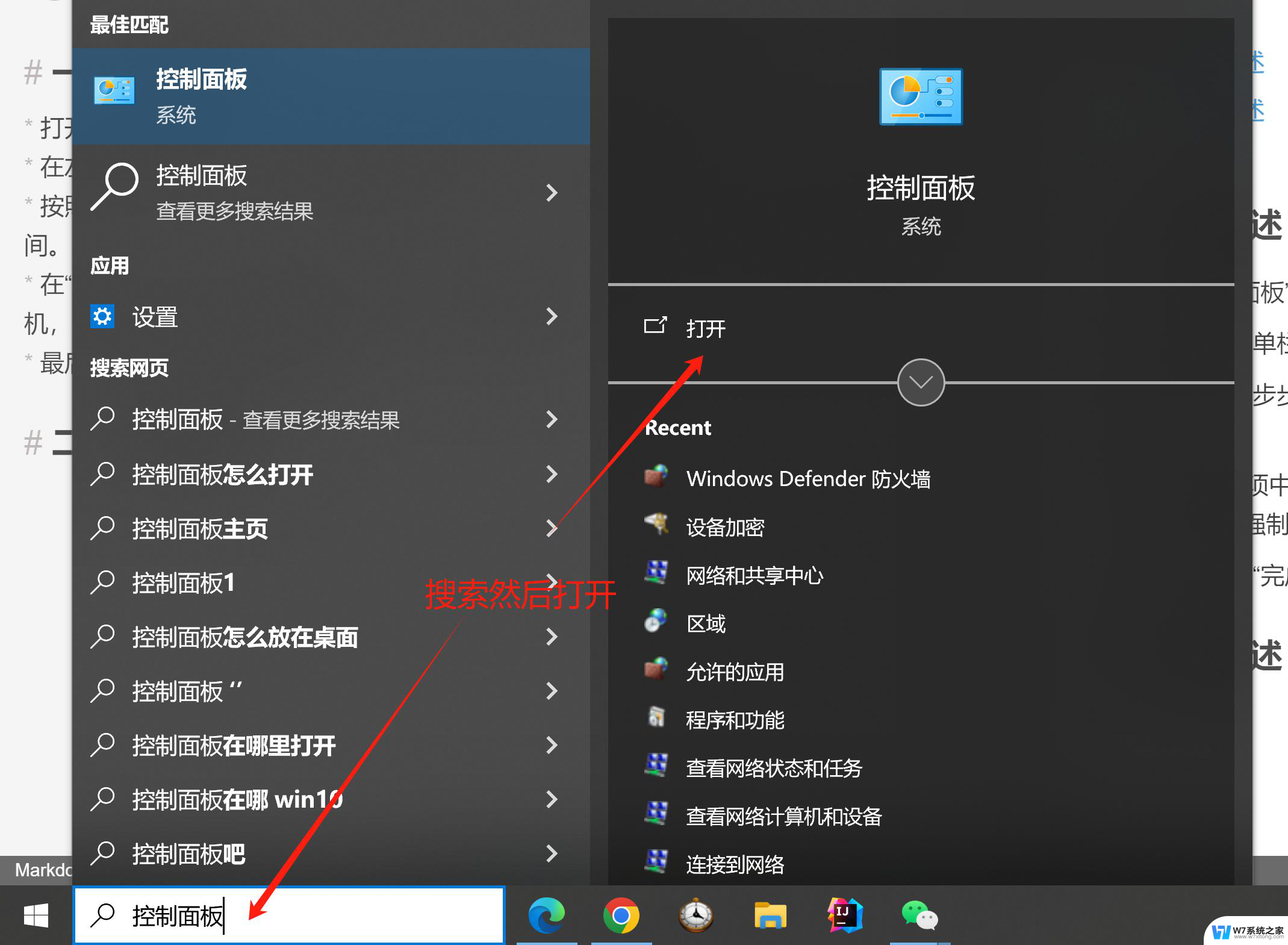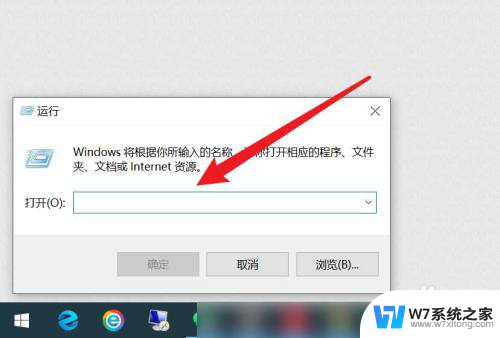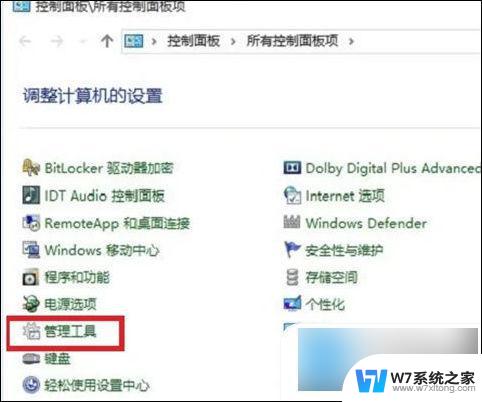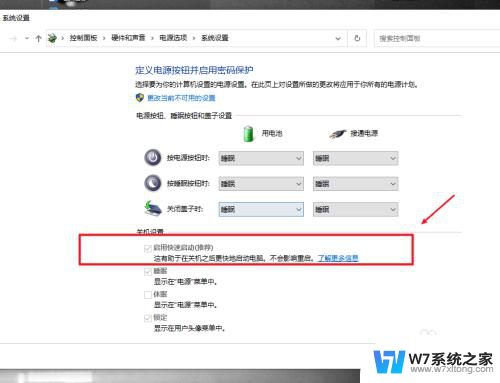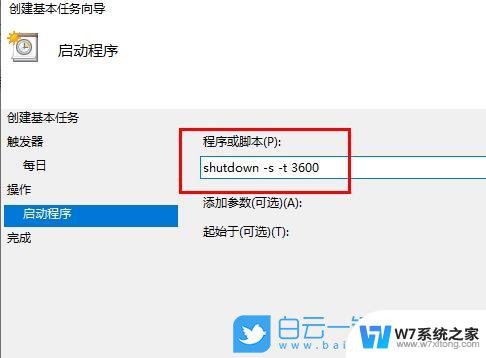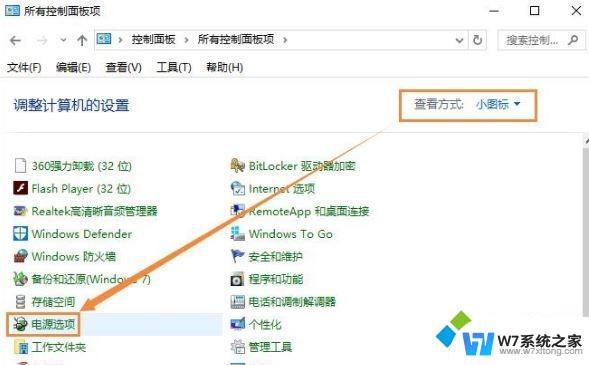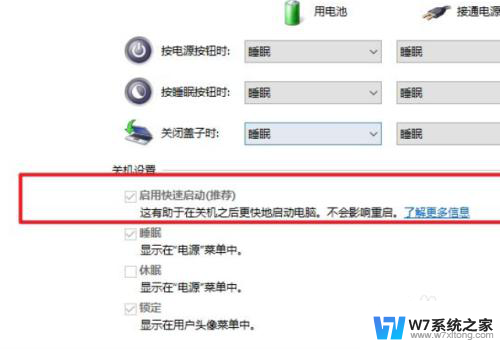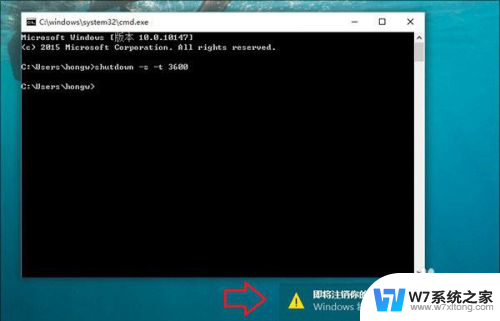win10设置关机 Win10定时关机设置方法
在使用Win10操作系统时,经常会遇到需要定时关机的情况,为了更方便地管理电脑的开关机时间,Win10提供了一种定时关机设置方法。通过简单的操作,用户可以轻松地设置电脑在指定的时间自动关机,避免长时间开机消耗电力,也可以节省电费。这种功能的设置不仅方便实用,还能帮助用户更好地管理电脑的使用时间,提高工作效率。
操作方法:
1.在Windows10系统桌面,右键点击屏幕左下角的开始按钮,在弹出菜单中选择”运行“的菜单项。
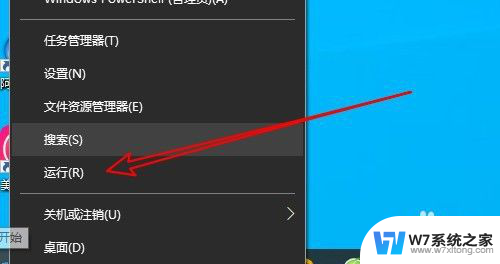
2.接着在打开的Windows10的运行窗口中输入命令cmd后点击确定按钮。
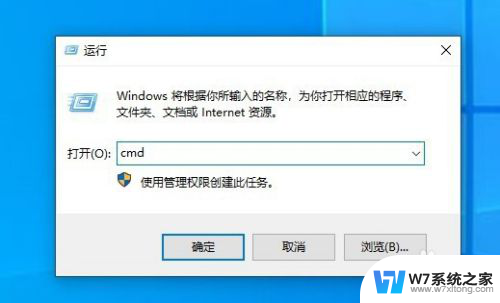
3.然后在打开的CMD命令提示符窗口中输入以下命令:shutdown -s -t 7200,按下回车运行该命令。
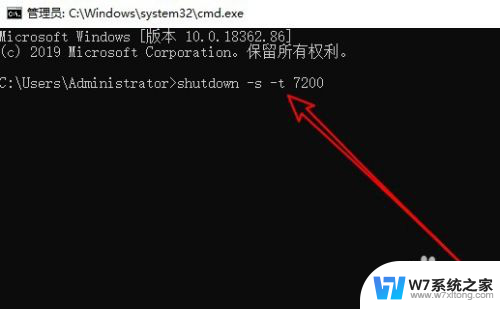
4.这时在Windows10系统右下角就会弹出自动关机的提示窗口了。
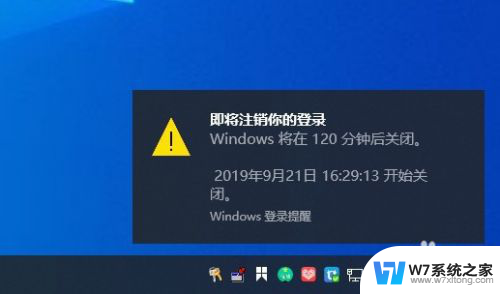
5.如果想要取消Windows10系统的自动关机 ,只需要输入命令shutdown -a,然后按下回车键运行该命令。
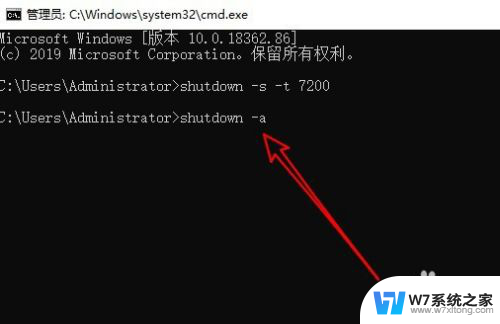
6.这时会在右下角显示出计划被取消的提示信息了。
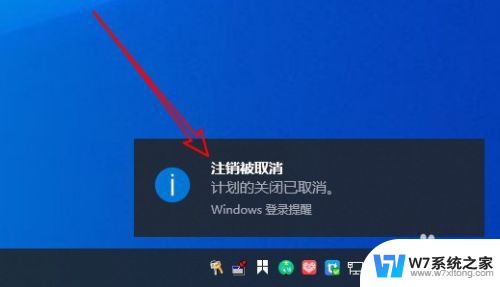
7.总结:
1、首先打开Windows10的命令提示符窗口
2、然后在窗口中输入命令shutdows后回车
3、这时就可以在指定的时间里自动关机了

以上就是win10设置关机的全部内容,如果有不清楚的用户可以参考以上步骤进行操作,希望对大家有所帮助。