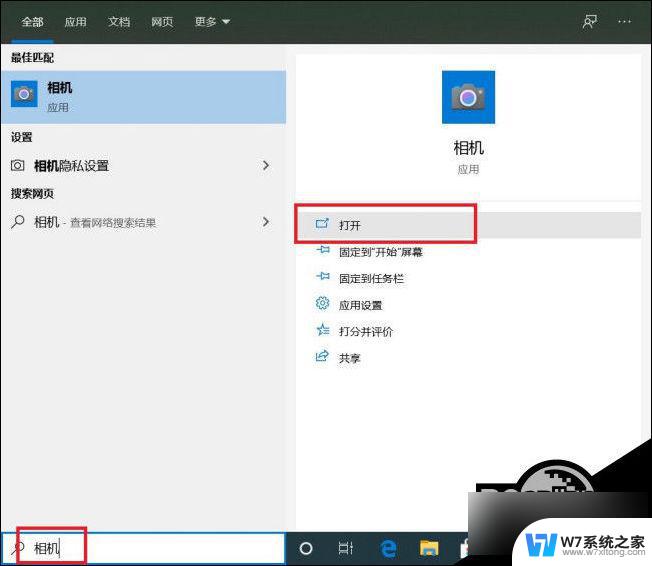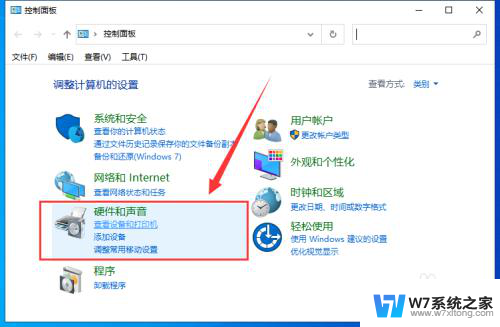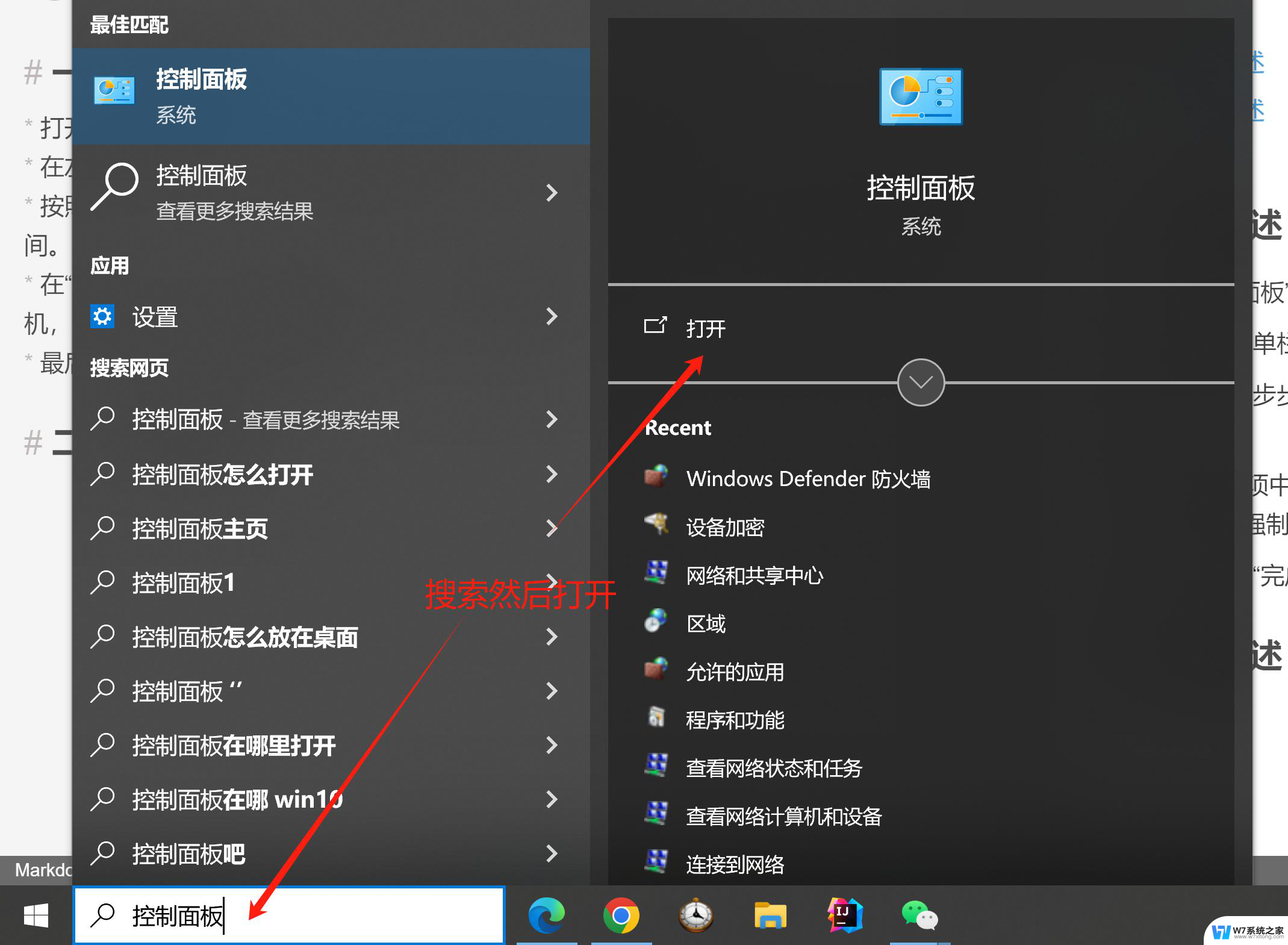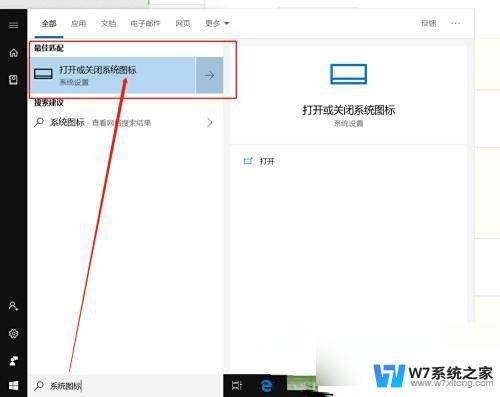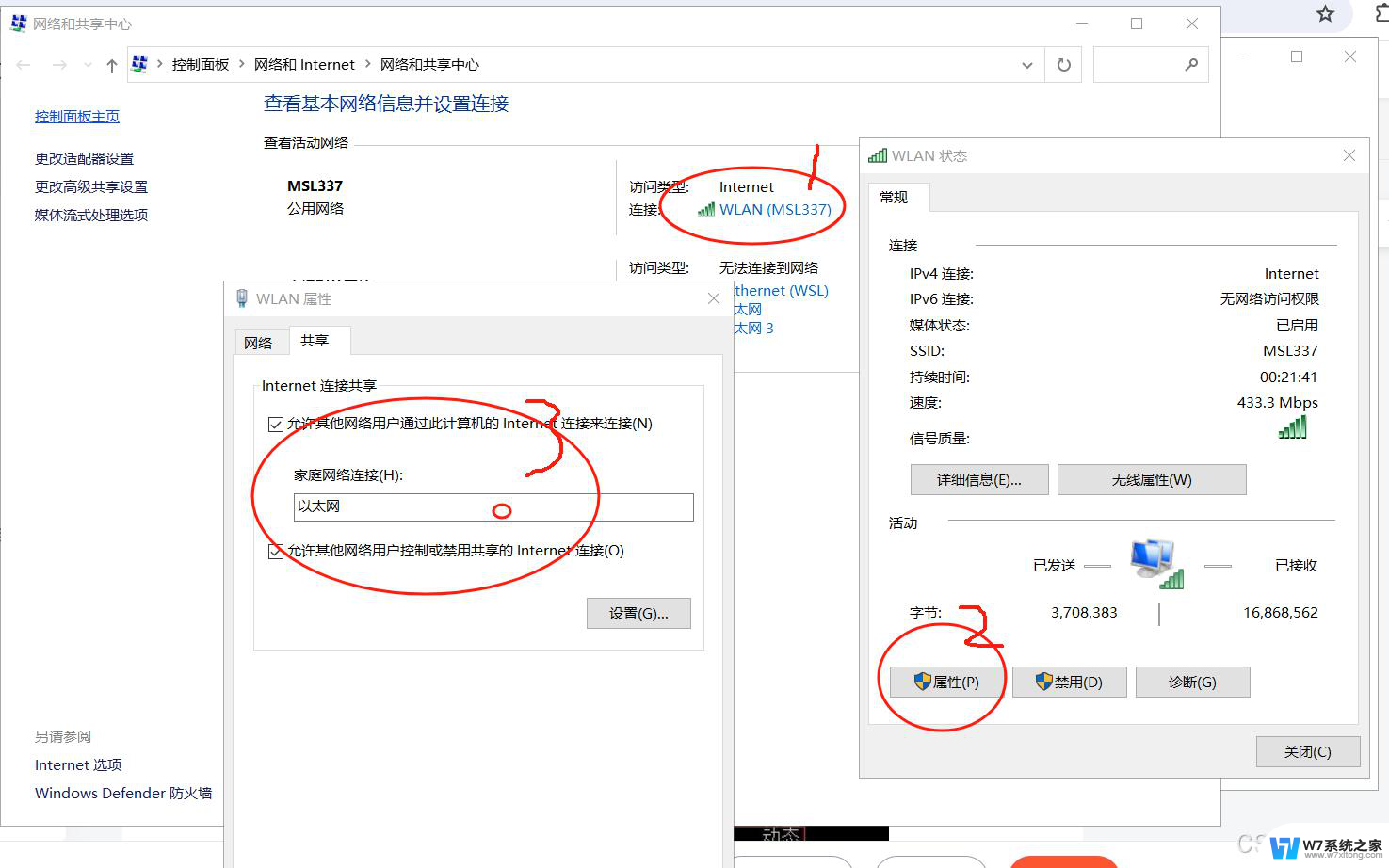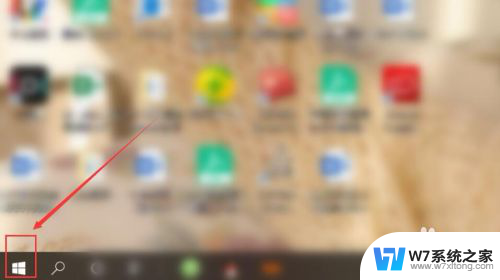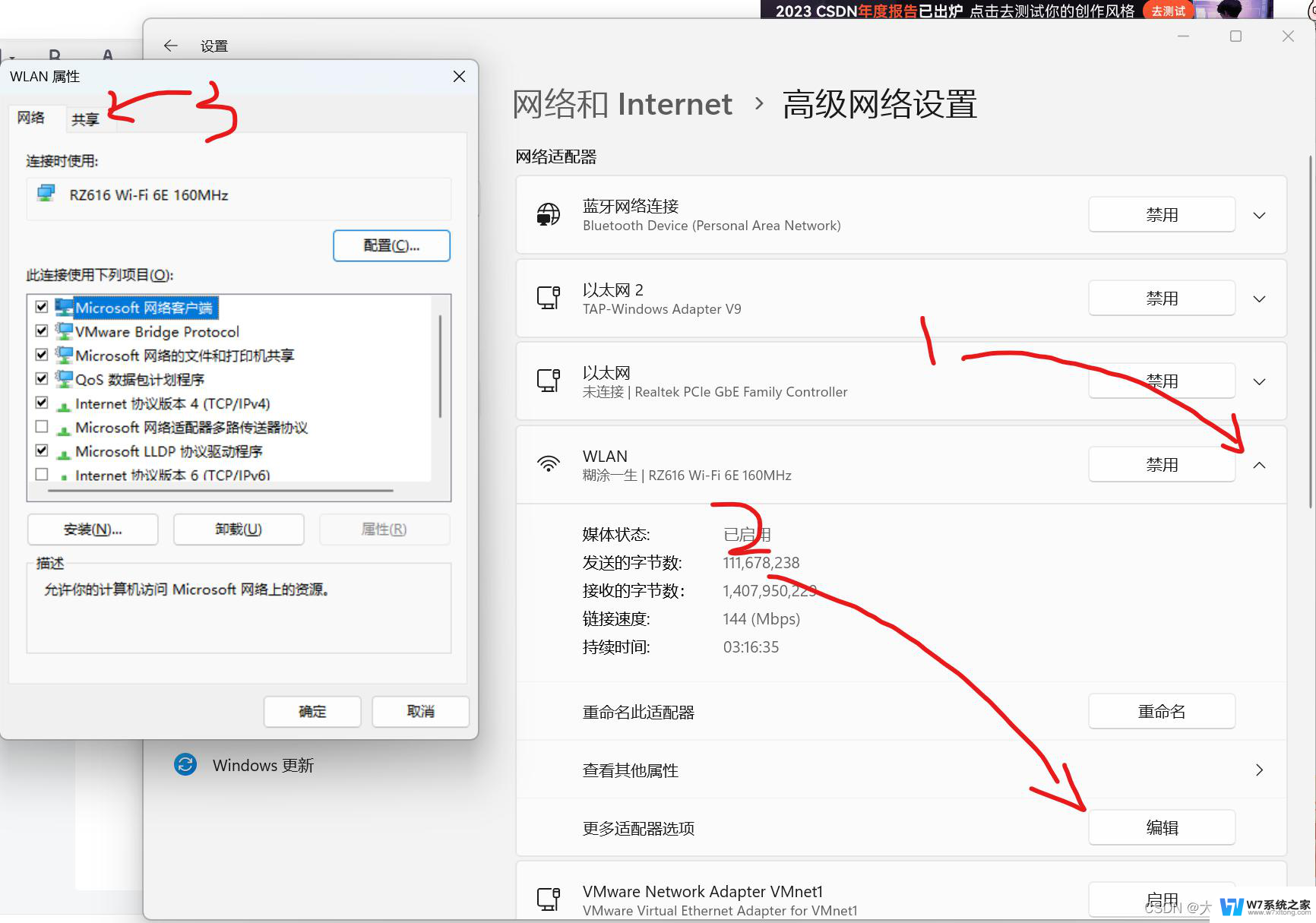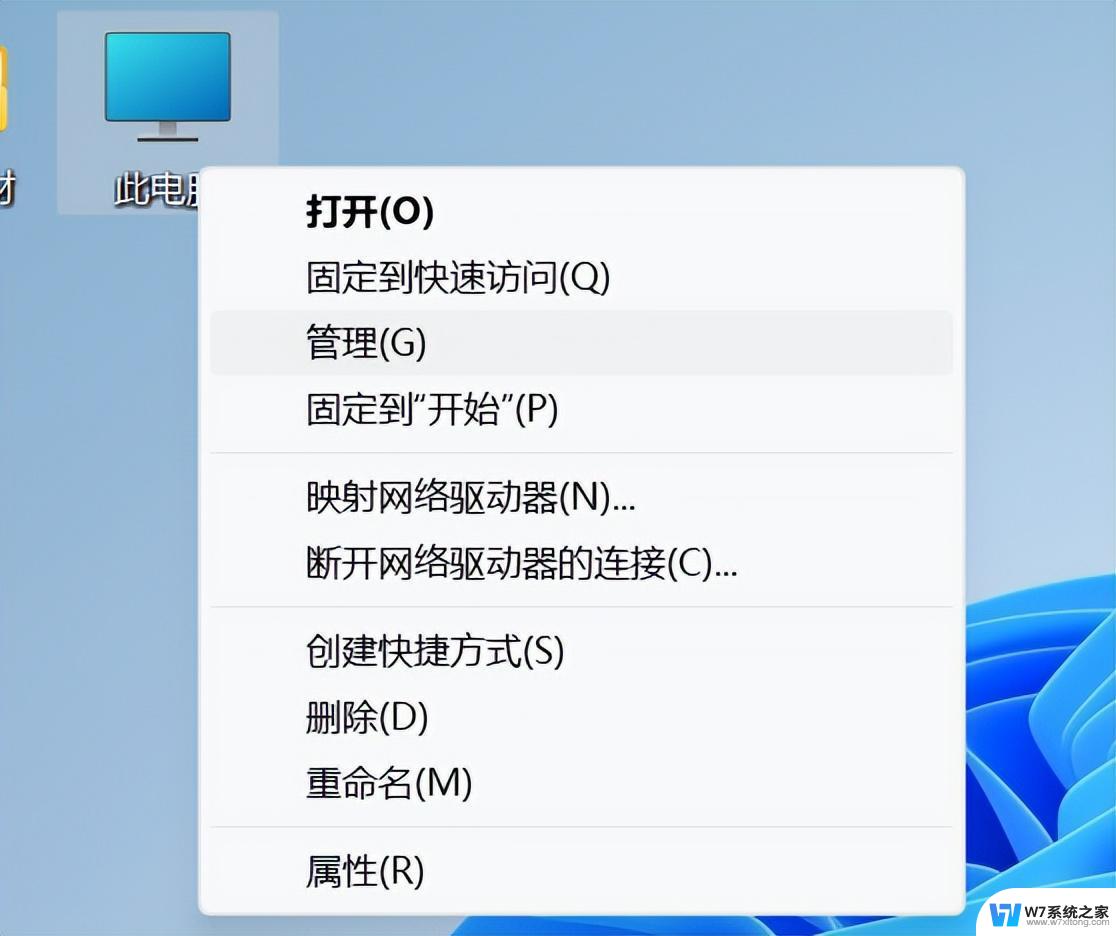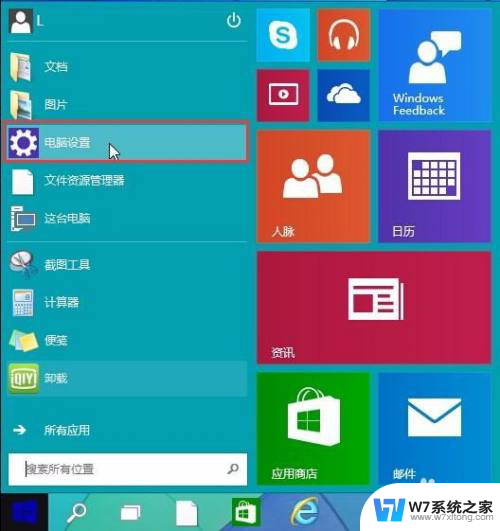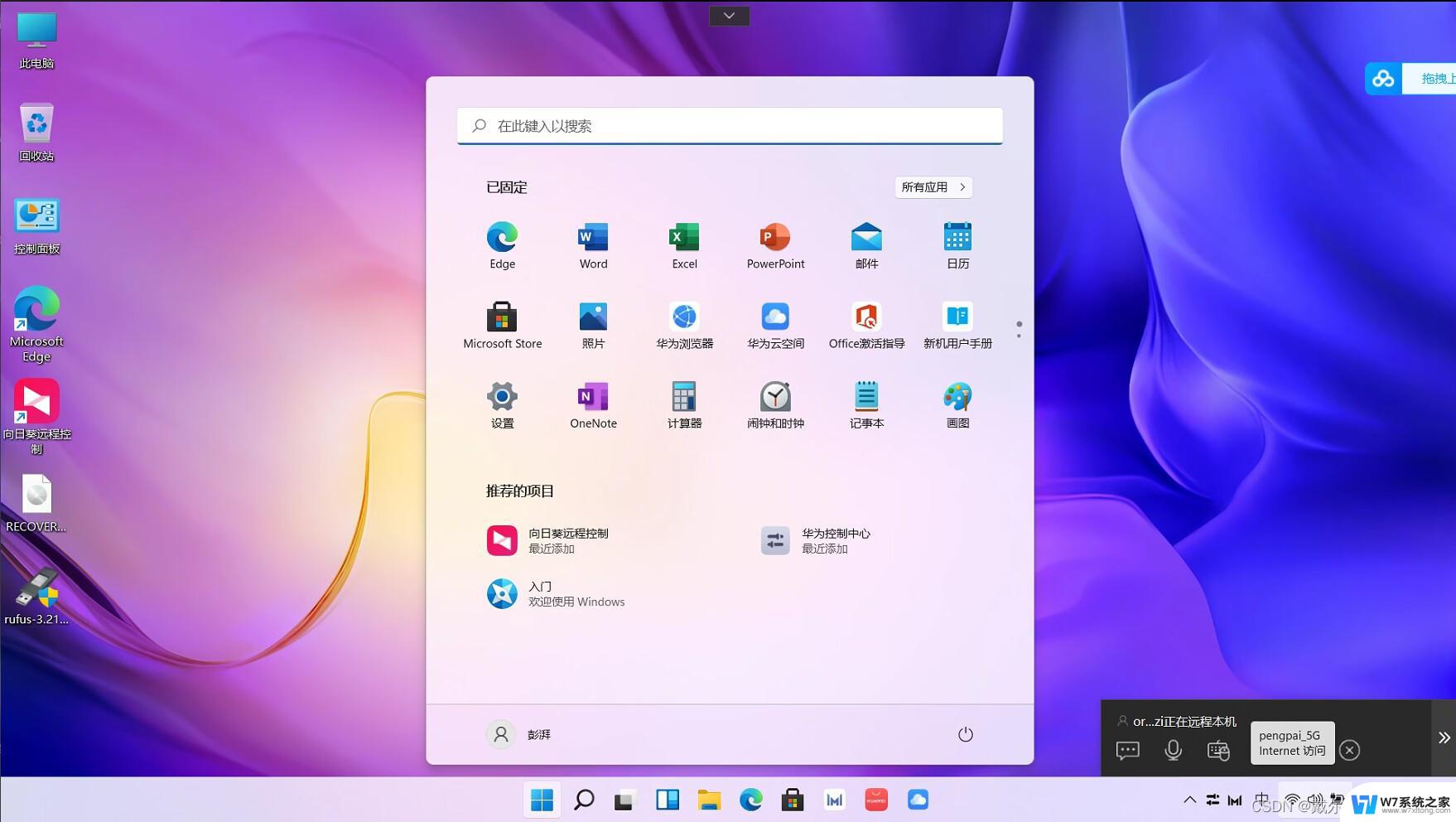百度搜索 win10系统笔记本电脑怎么设置指纹解锁 win10笔记本电脑指纹解锁设置方法
更新时间:2024-06-08 16:53:55作者:yang
在如今信息爆炸的时代,随着科技的不断发展,指纹解锁已经成为了一种越来越常见的解锁方式,针对win10系统笔记本电脑,如何设置指纹解锁成为了许多用户关注的焦点。通过简单的设置,用户可以方便快捷地利用指纹解锁功能来提升电脑的安全性和使用便捷性。接下来我们就来详细了解一下win10笔记本电脑指纹解锁的设置方法。
操作方法:
1、右击桌面,选择“显示设置”
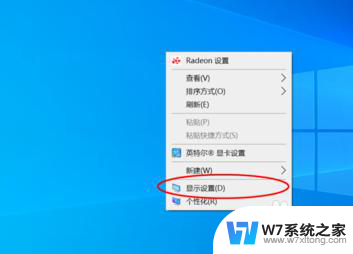
2、进入设置界面之后,选择“主页”
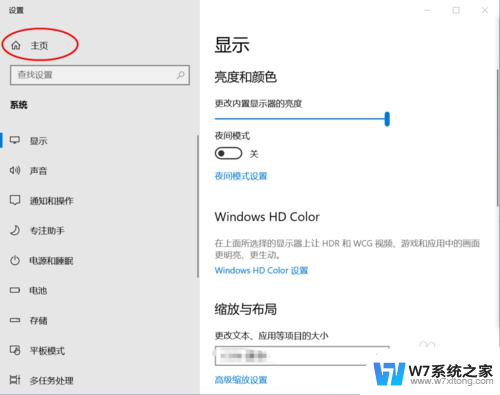
3、进入windows设置主页,选择“账户”
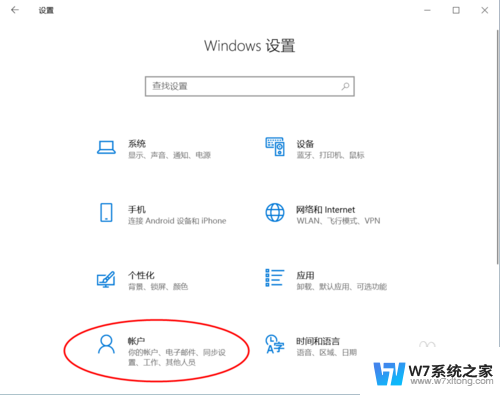
4.5、登录选项中出现好多种登录设备的方式,点击“Windows Hello 指纹”
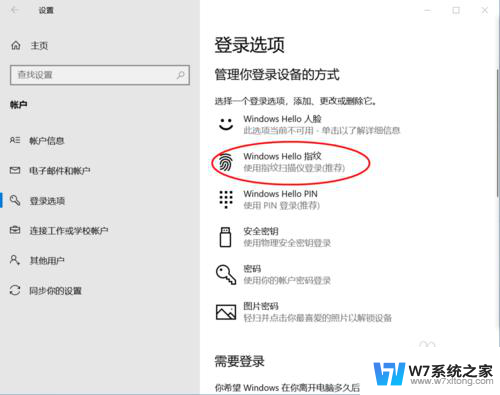
5.7、进入到指纹设置界面,选择“开始"
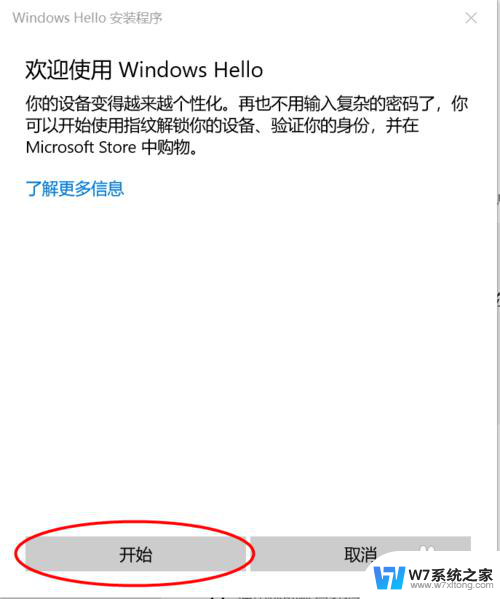
6.8、出现提示”触摸指纹传感器“界面,反复将你的手指放到你的笔记本指纹识别处。反复几次,直到显示”设置完成“即可。
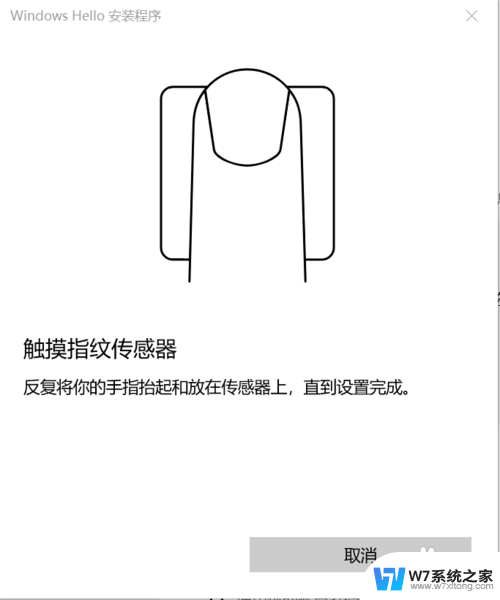
以上就是百度搜索 win10系统笔记本电脑怎么设置指纹解锁的全部内容,如果您遇到这个问题,可以按照以上方法解决,希望这些方法能对大家有所帮助。