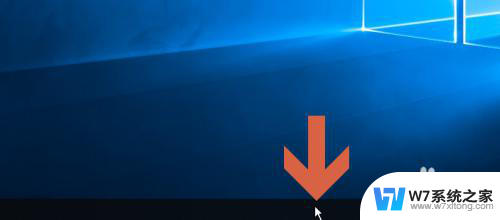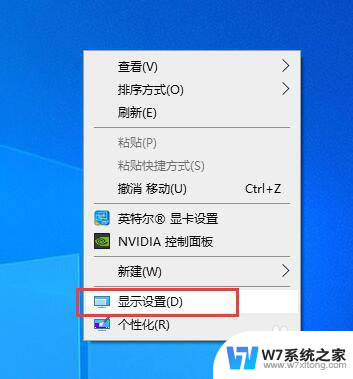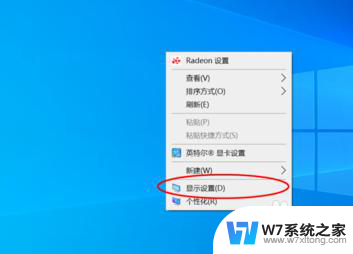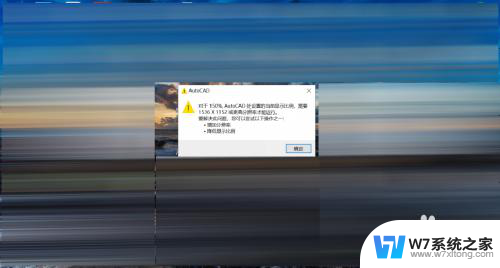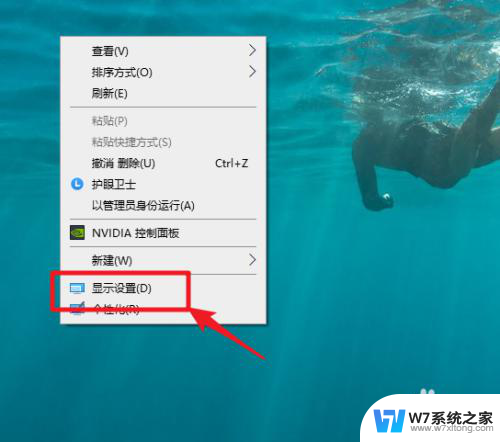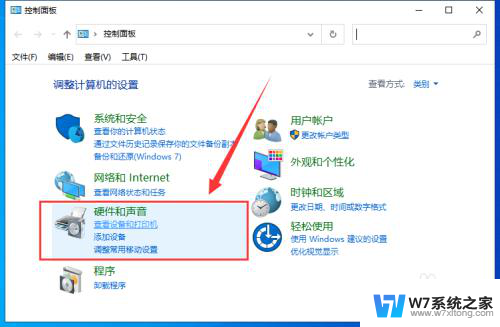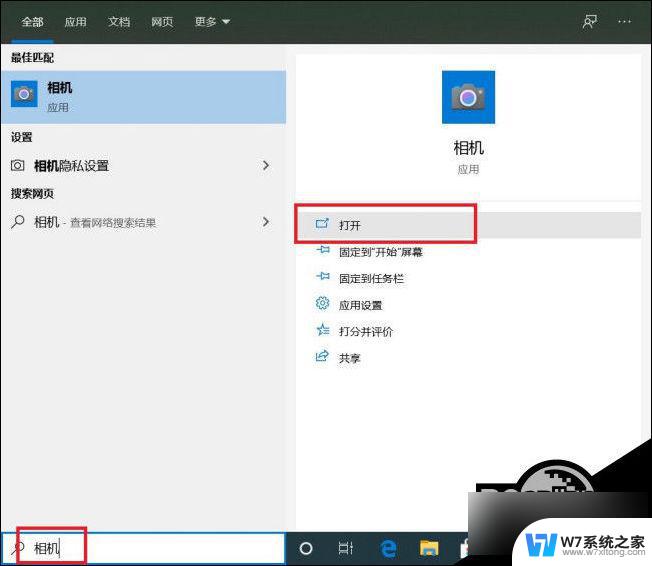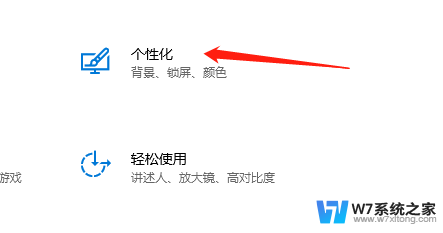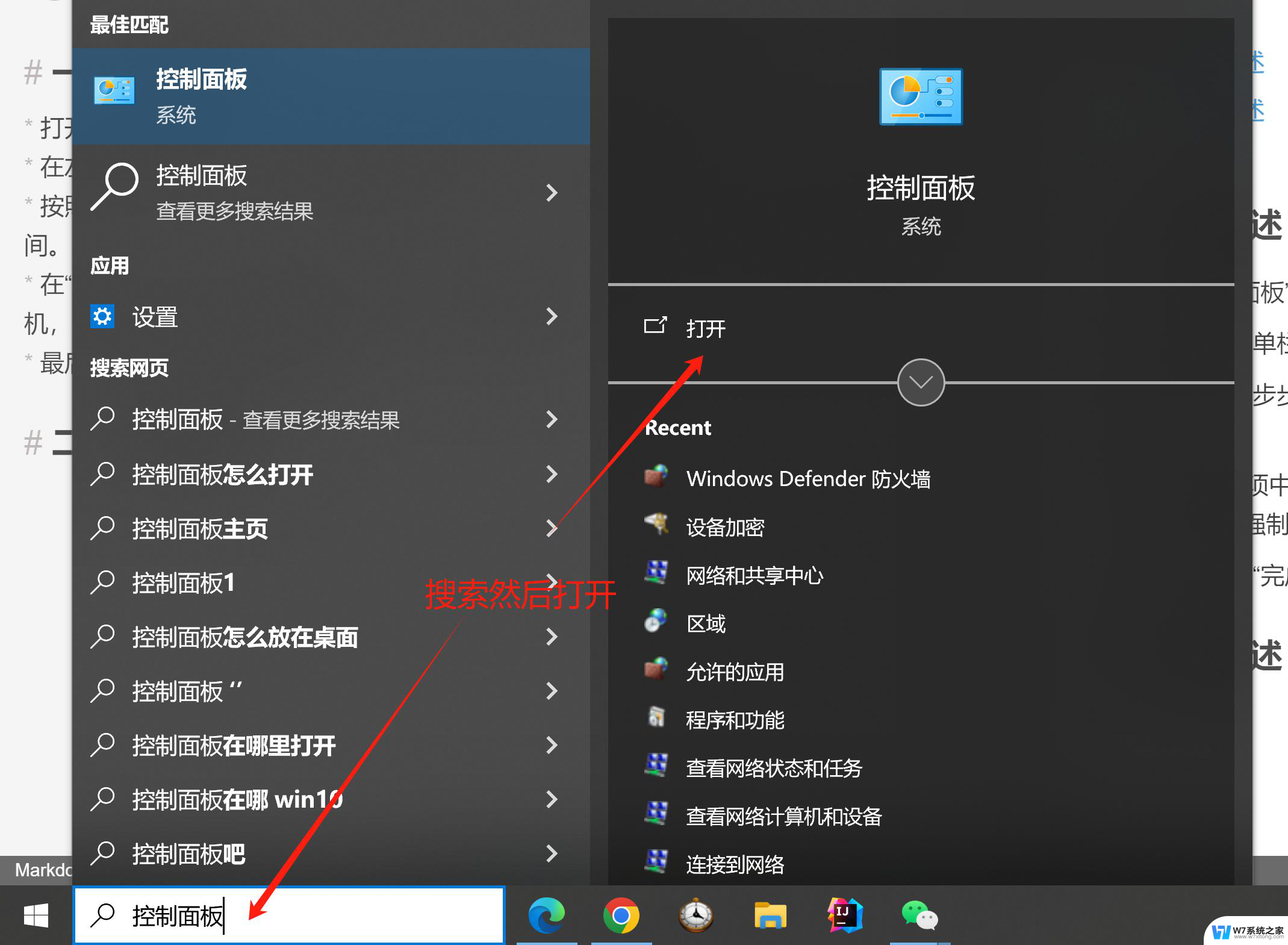window10笔记本电池百分比 win10电池电量百分比显示设置方法
在使用Windows 10笔记本电脑时,我们经常会关注电池的剩余电量,了解如何设置Win10电池电量百分比显示是非常重要的。通过简单的设置,我们可以方便地查看电池的百分比,及时了解电量消耗情况,避免在关键时刻电量耗尽,为我们的工作和生活带来更多便利。接下来我们将介绍如何在Windows 10中设置电池电量显示百分比。
方法一:
1、首先我们按下电脑键盘中的win键,然后我们输入系统,找到图标双击打开。
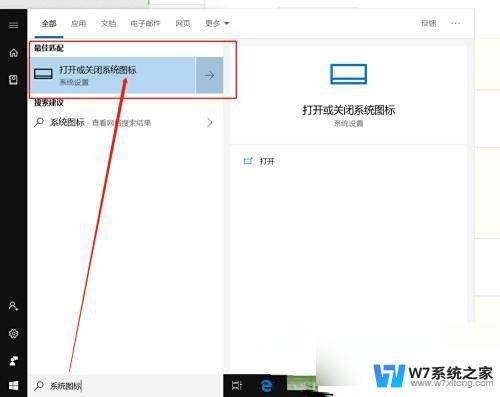
2、进入到系统界面以后,在这里我们找到电源的图标点击进入。我们在这里往下拉发现电源的开关是关着的。

3、随后我们将开关打开,我们的任务栏就会显示电量图标了。
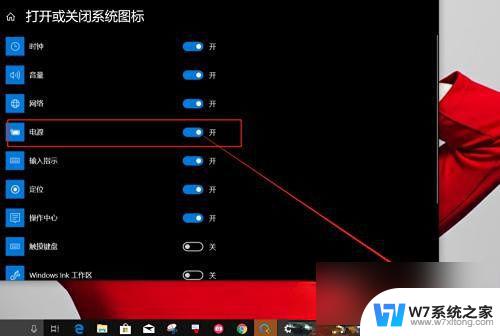
方法二:
1、首先我们在桌面中找到此电脑,右键点击此电脑。在弹出的弹窗中选择管理然后点击进入。
2、进入管理的界面以后,我们找到设备管理器。在这里选择电池,右键以后在弹窗中选择禁用该设备。
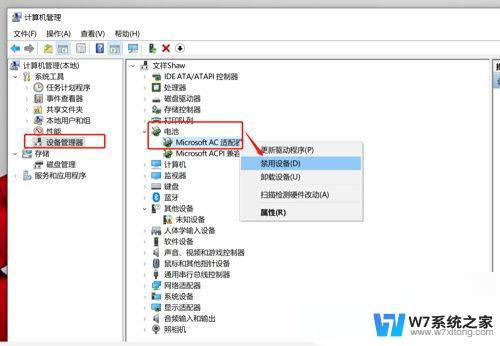
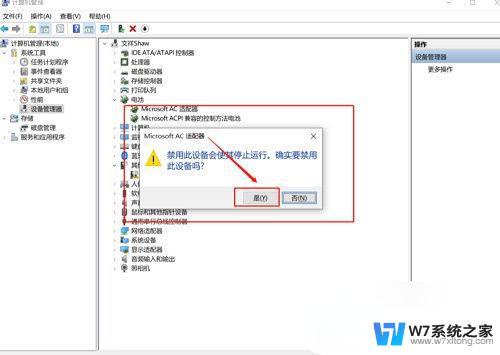
3、然后我们再次打开点击启用该设备,启用完成以后,我们的电量图标就会显示在任务栏中了。
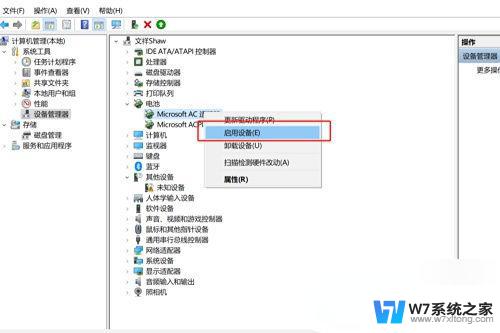

以上就是 Windows 10 笔记本电池百分比的全部内容,有遇到相同问题的用户可参考本文中介绍的步骤来进行修复,希望能对大家有所帮助。