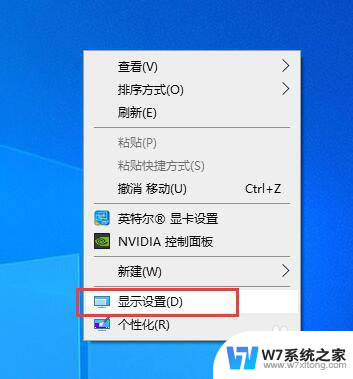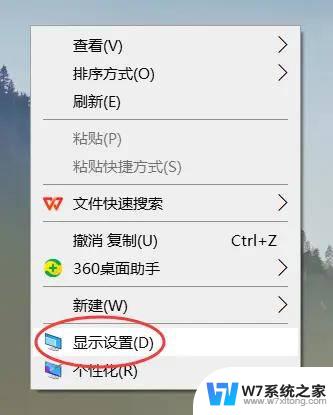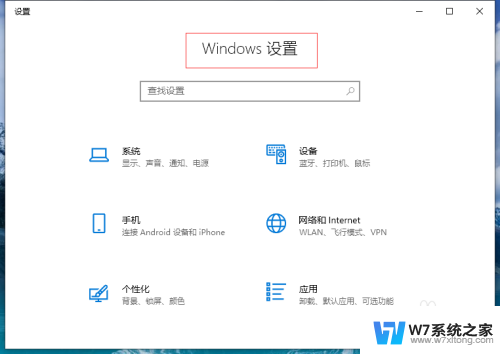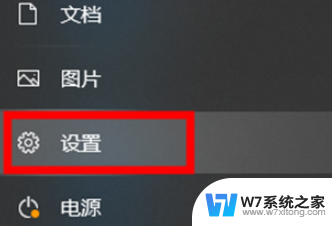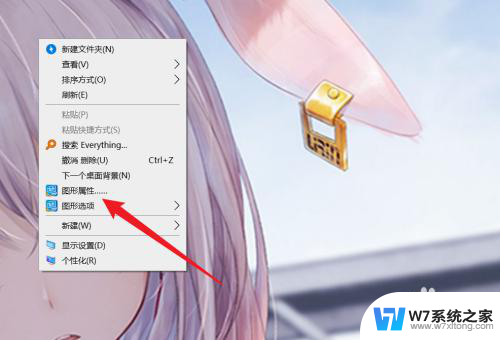电脑怎么调整显示比例 调整Win10电脑显示比例的步骤
在使用电脑的过程中,有时候我们会发现显示屏的比例不太合适,可能会导致文字或图标过大或过小,影响我们的使用体验,而在Win10系统中,调整显示比例是非常简单的。只需要按照一定的步骤操作,就能轻松调整显示比例,让屏幕显示更加舒适和清晰。接下来让我们一起来了解一下Win10电脑显示比例的调整步骤吧。
具体方法:
1.运行CAD软件时,由于电脑屏幕原来的显示比例是150%。CAD软件弹出窗口提示降低显示比例。
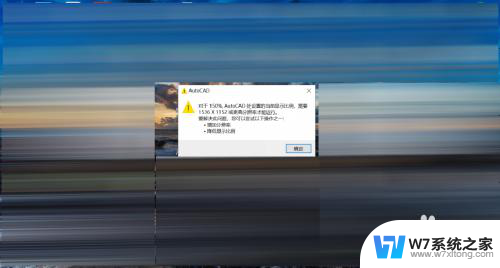
2.点击电脑屏幕左下角的Windows图标,在弹出的菜单列表中点击【设置】。页面进入到【Windows设置】页面。
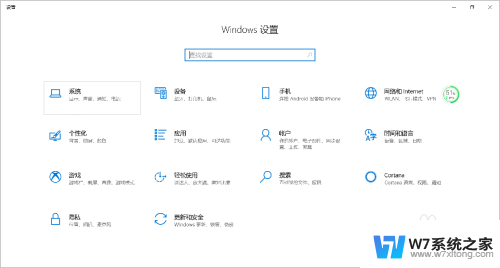
3.在【Windows设置】页面,点击【系统】选项。往下拖动页面,找到【缩放与布局】,更改文本、项目等的大小,点开下拉菜单,由原来的150%,改为100%。
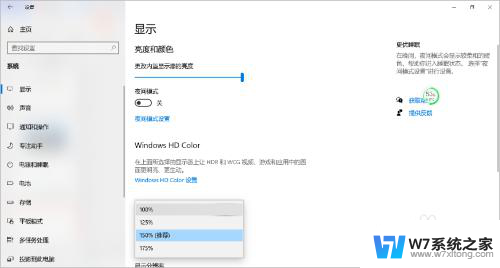
4.将文本、项目等的大小更改为100%后,发现页面的图标都变小了,页面展示的项目内容变多了。
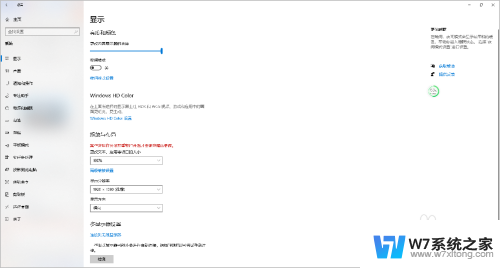
5.回到桌面,重新运行CAD软件,发现原来要求修改显示比例的提示没有了。电脑屏幕显示比例修改完毕。
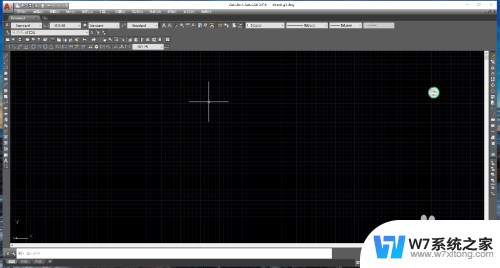
6.总结:
1.运行CAD软件时,由于电脑屏幕原来的显示比例是150%。CAD软件弹出窗口提示降低显示比例。
2.点击电脑屏幕左下角的Windows图标,在弹出的菜单列表中点击【设置】。页面进入到【Windows设置】页面。
3.在【Windows设置】页面,点击【系统】选项。往下拖动页面,找到【缩放与布局】,更改文本、项目等的大小,点开下拉菜单,由原来的150%,改为100%。
4.将文本、项目等的大小更改为100%后,发现页面的图标都变小了,页面展示的项目内容变多了。
5.回到桌面,重新运行CAD软件,发现原来要求修改显示比例的提示没有了。电脑屏幕显示比例修改完毕。
以上就是电脑如何调整显示比例的全部内容,如果遇到这种情况,你可以根据本文提供的操作进行解决,非常简单快速,一步到位。