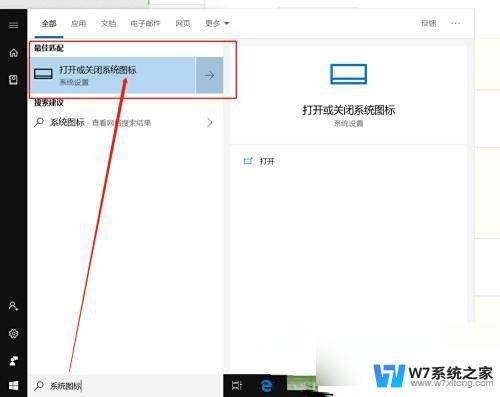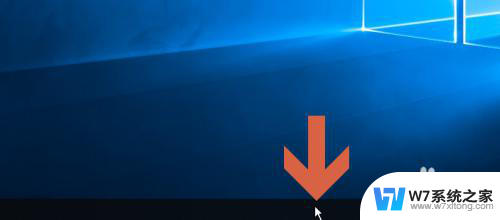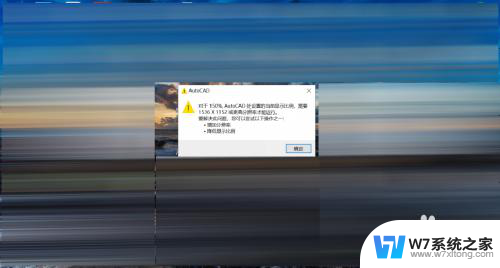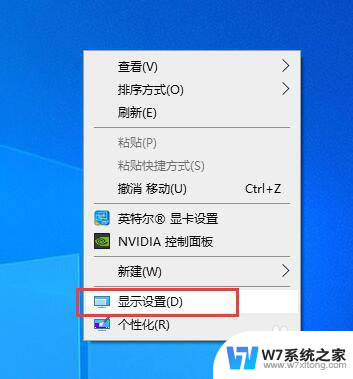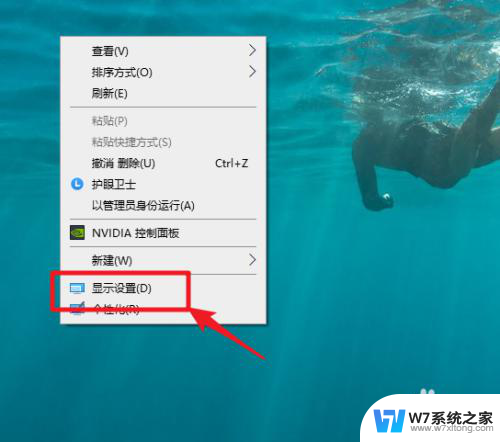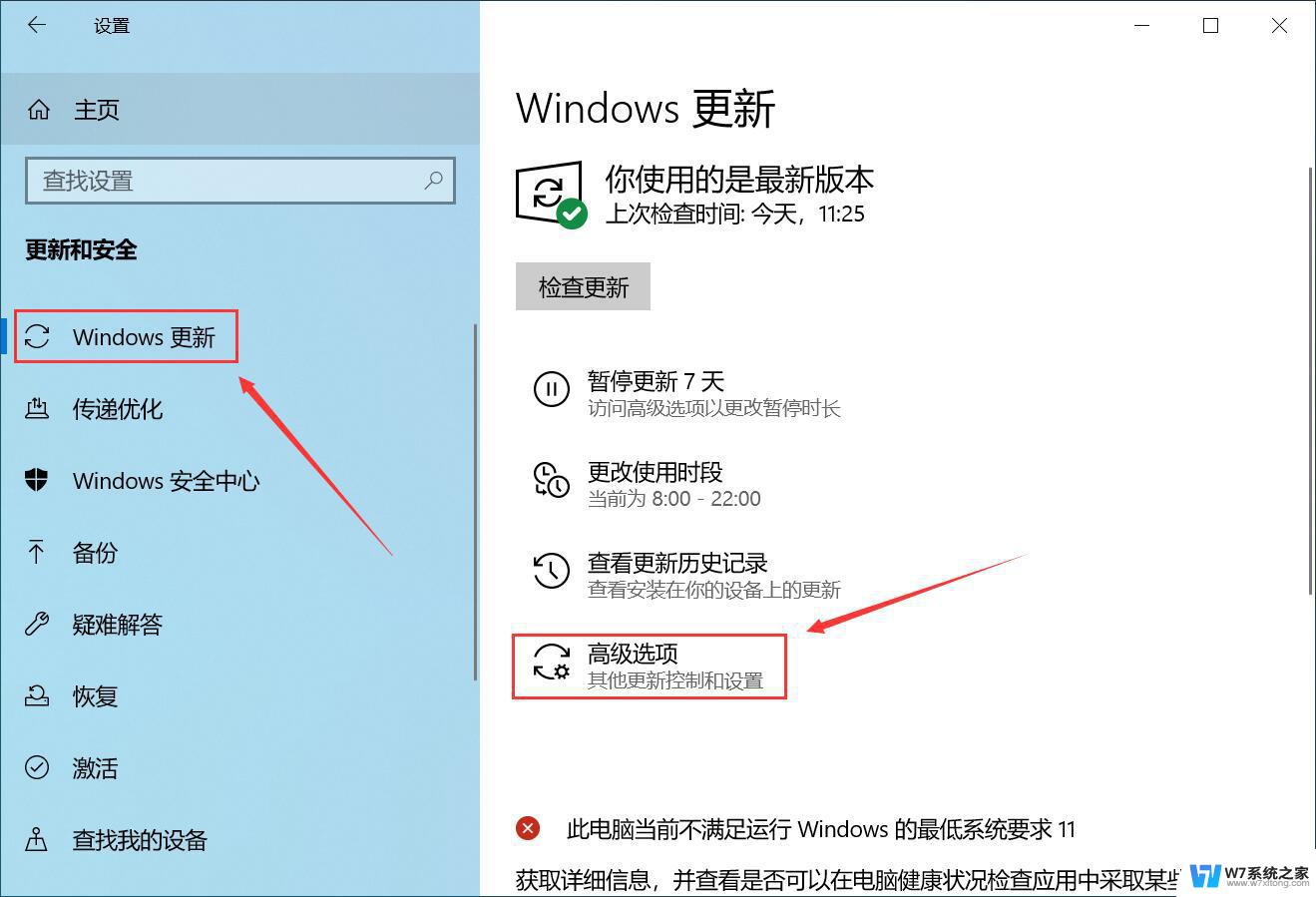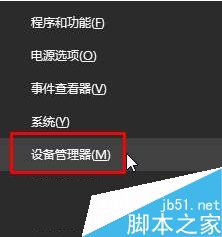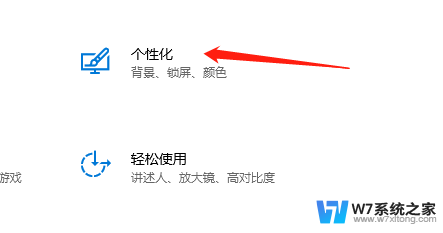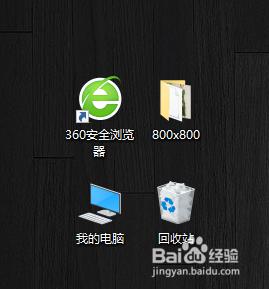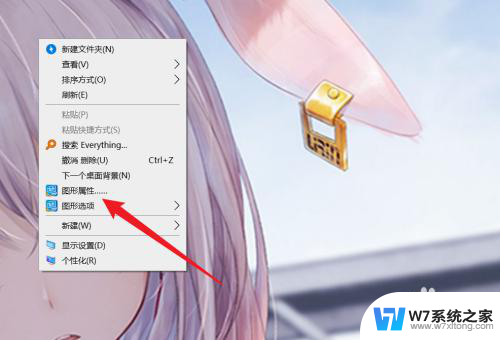显示电池电量百分比怎么开 Win10笔记本电池电量显示百分比不显示
更新时间:2024-02-28 15:43:19作者:yang
在Win10笔记本电脑上,有时候我们会发现电池电量显示不出百分比,只能看到一个图标或者一个简单的图标来表示电量的剩余情况,这样的情况让我们无法准确地了解电池的剩余电量,给我们的使用带来了一定的不便。要如何开启Win10笔记本电池电量的百分比显示呢?接下来就让我们一起来看看解决方法。
步骤如下:
1.如果大家的电池无法显示百分百,首先鼠标右键单击此电脑--属性。如下图所示

2.进入属性,点击设备管理器,如下图所示
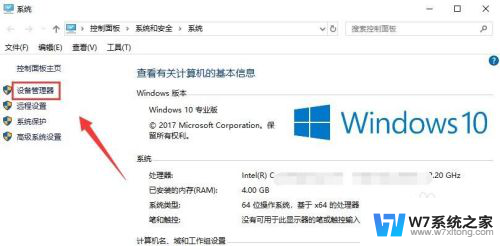
3.
设备管理器中找到电池,点击展开,如下图所示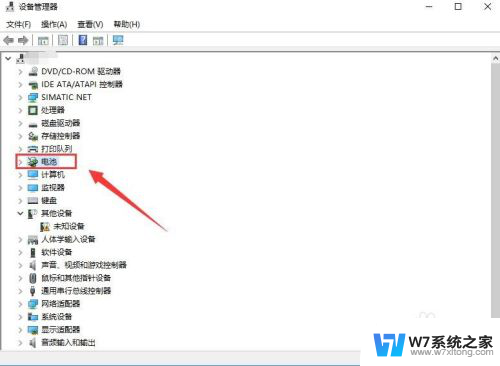
4.将电池下的两个选项分别右键--禁用设备,如下图所示
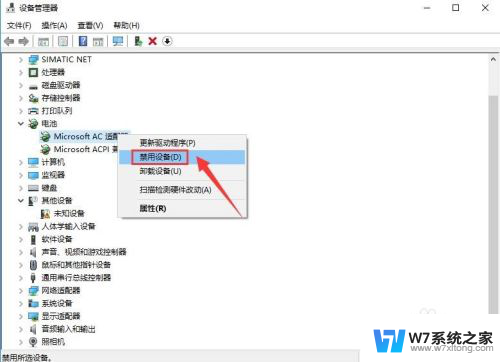
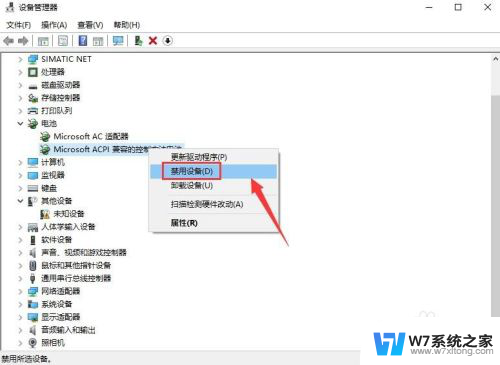
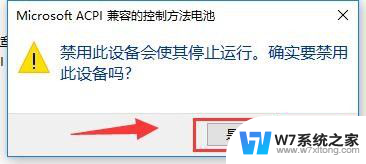
5.然后重新启用两个设备,如下图所示
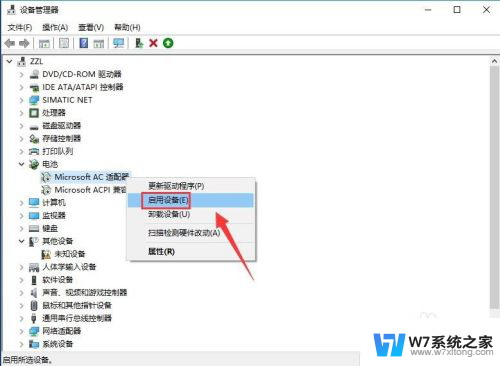
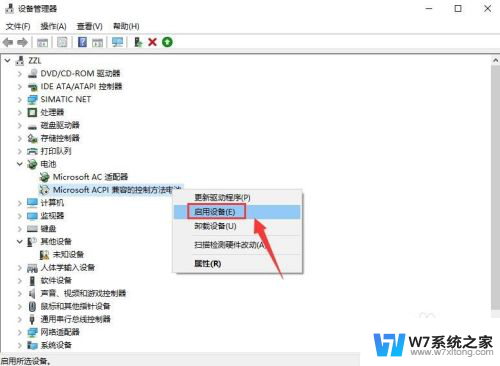
6.这时候将鼠标放到电池图标上就可以看到电池百分比了,如下图所示

以上就是显示电池电量百分比怎么开的全部内容,如果您遇到这个问题,可以尝试按照以上方法解决,希望对大家有所帮助。