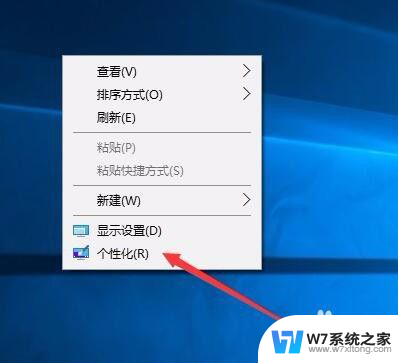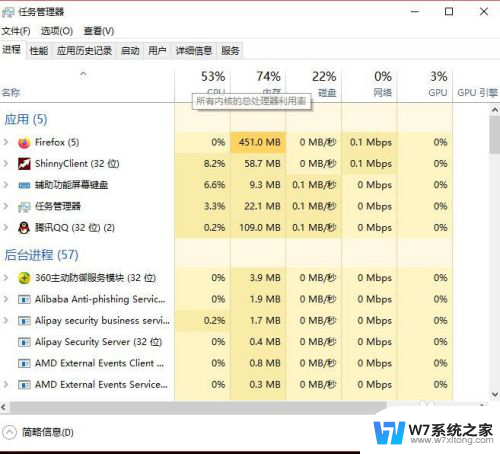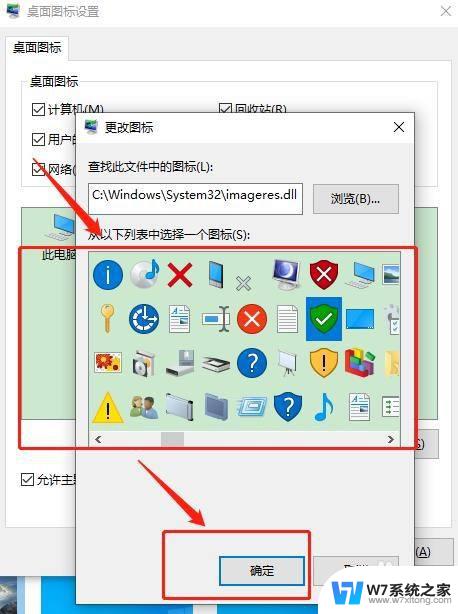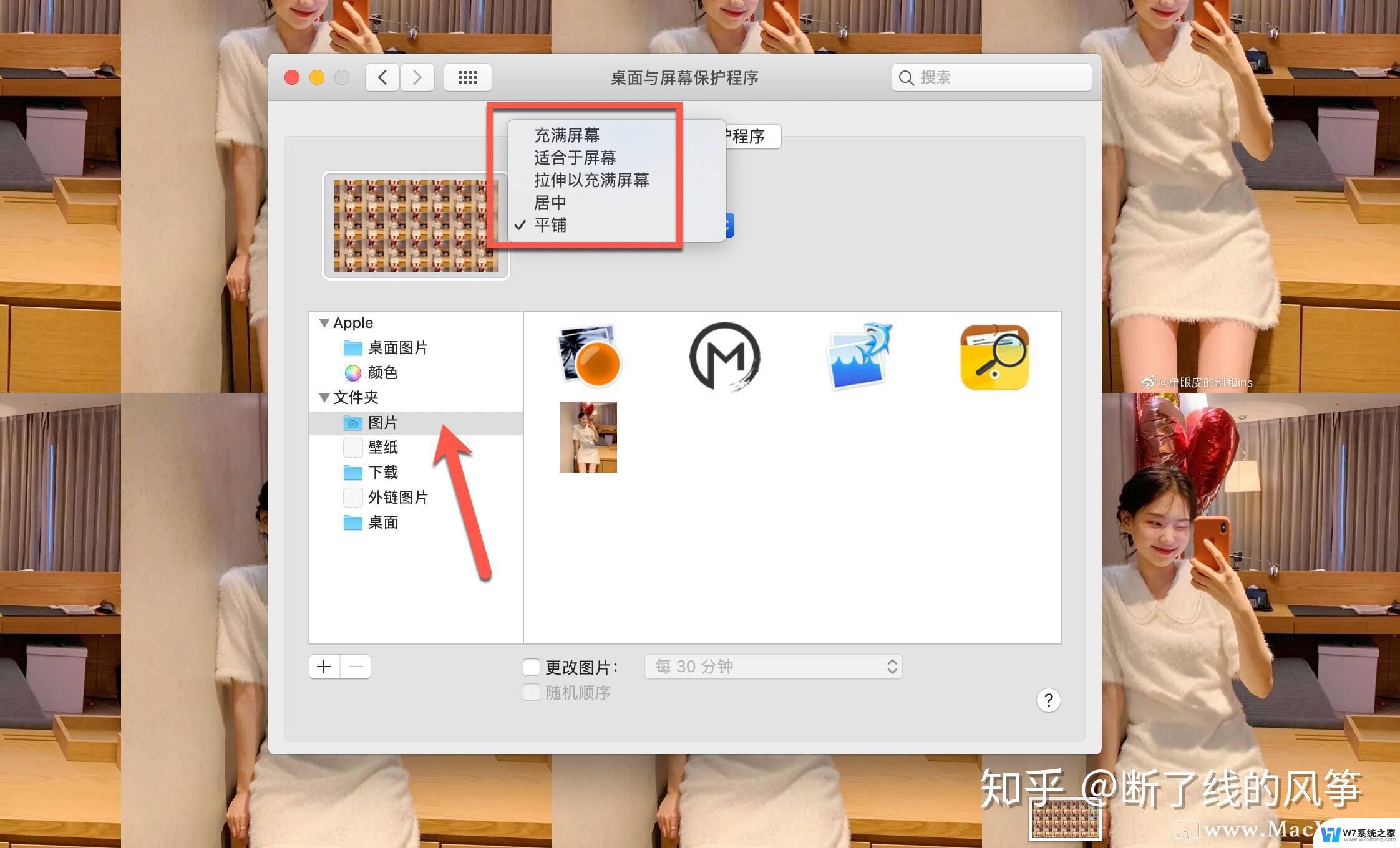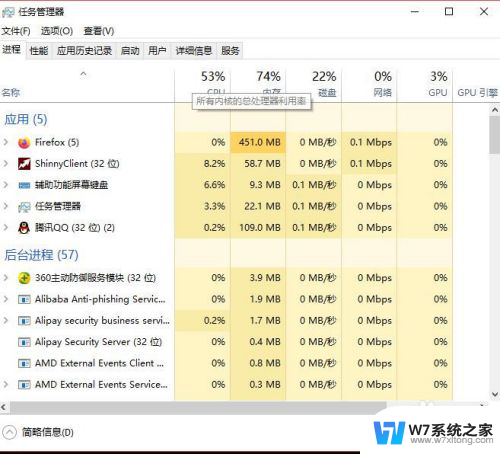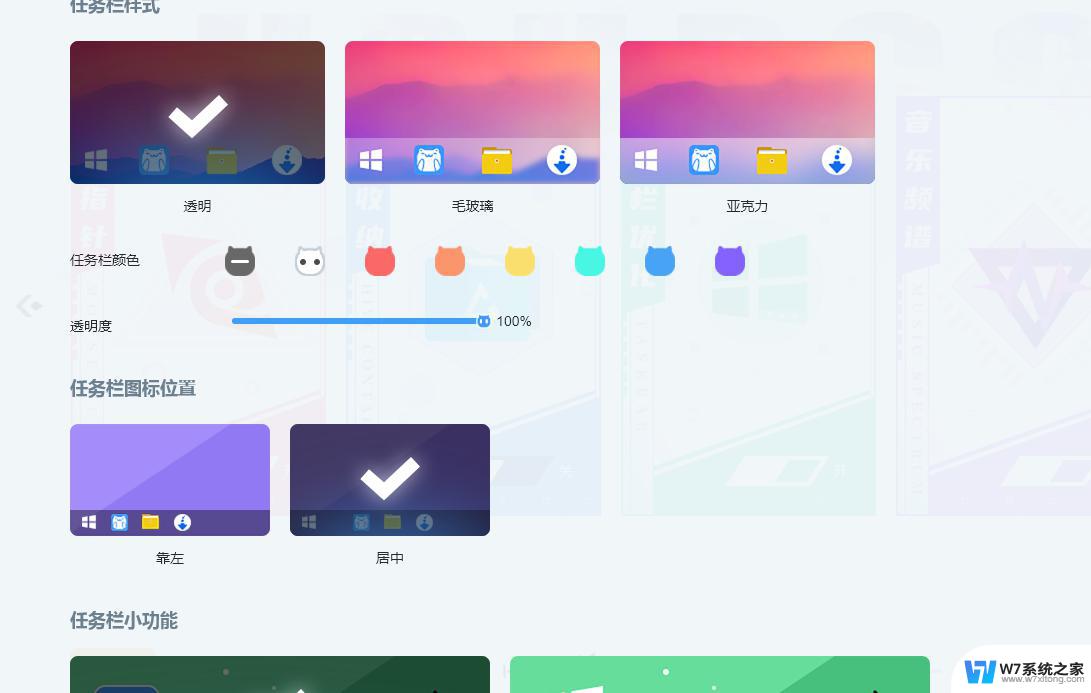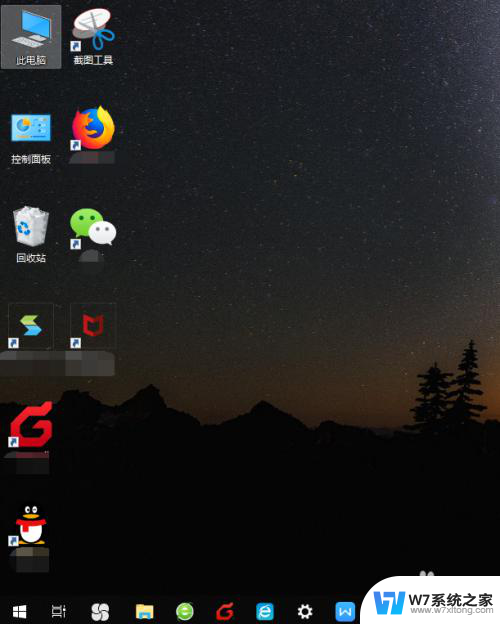win10电脑图标替换 电脑桌面图标怎么添加
想要让你的Win10电脑桌面看起来更加个性化和独特吗?那么替换电脑桌面图标可能是一个不错的选择,在Win10系统中,用户可以通过简单的步骤来添加和替换电脑桌面上的图标,让桌面更加符合个人喜好和风格。接下来让我们一起了解一下如何添加和替换Win10电脑桌面上的图标吧!
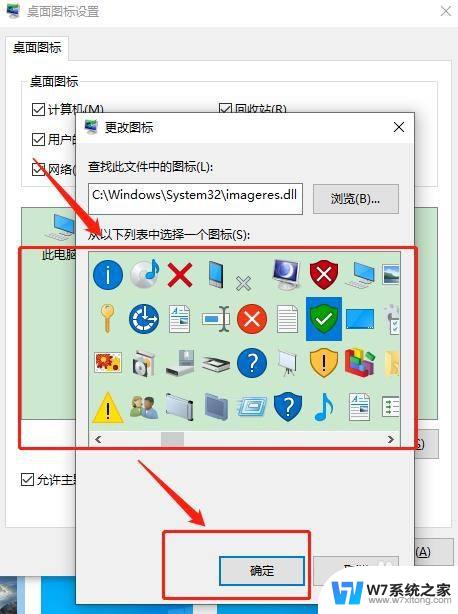
**一、选择或设计图标**
首先,你需要准备想要设置为桌面图标的图片。这些图片可以是你从网络上下载的,也可以是自己设计的。确保图片格式兼容(如.ico、.png、.jpg等),并尽量保持图标大小适中,以便在桌面上清晰显示。
**二、更改单个图标**
1. **右键点击图标**:在桌面上找到你想要更改的图标,右键点击它。
2. **选择“属性”**:在弹出的菜单中,选择“属性”选项。
3. **更改图标**:在属性窗口中,切换到“快捷方式”选项卡,然后点击下方的“更改图标”按钮。
4. **浏览图标文件**:在弹出的窗口中,你可以从系统提供的图标库中选择图标。或者点击“浏览”按钮,选择你准备好的图标文件。
5. **应用更改**:选择好图标后,点击“确定”按钮。然后再次点击属性窗口中的“确定”按钮,以应用更改。
**三、批量更改图标**
如果你想要批量更改多个图标的样式,可能需要借助第三方软件来实现。这些软件通常提供了更丰富的图标库和更便捷的批量操作功能,能够帮助你快速完成桌面图标的统一更换。
**四、注意事项**
- 在更改图标时,请确保所选图标文件没有损坏,否则可能会导致图标显示异常。
- 更改后的图标可能会因为系统更新或软件升级而恢复默认设置,建议定期检查和更新你的桌面图标。
通过以上步骤,你可以轻松地为电脑桌面换上新的图标,让你的工作空间更加个性化和舒适。
以上就是win10电脑图标替换的全部内容,有出现这种现象的小伙伴不妨根据小编的方法来解决吧,希望能够对大家有所帮助。