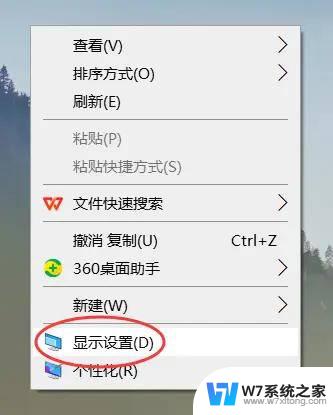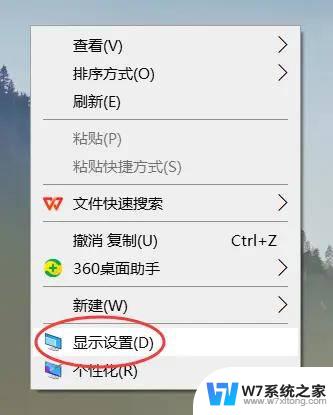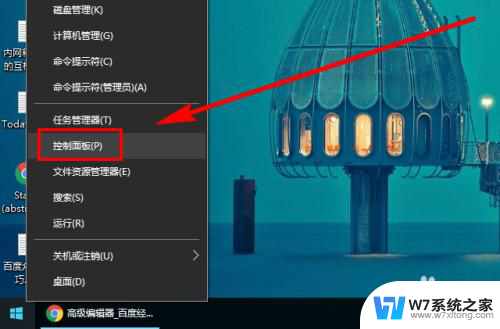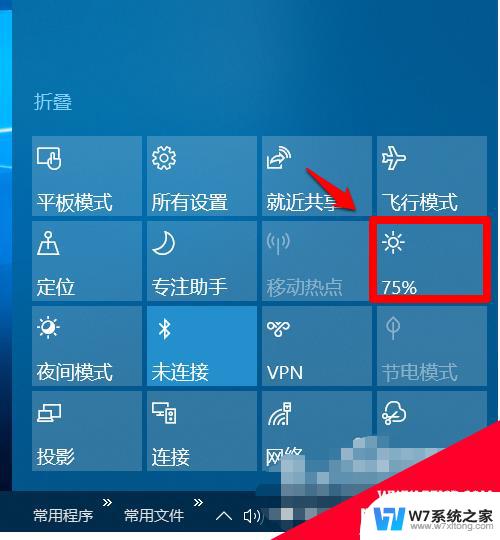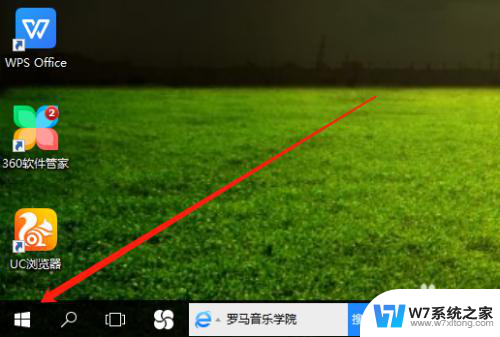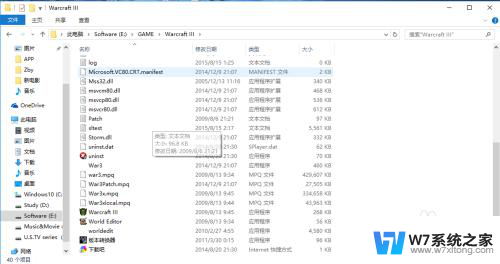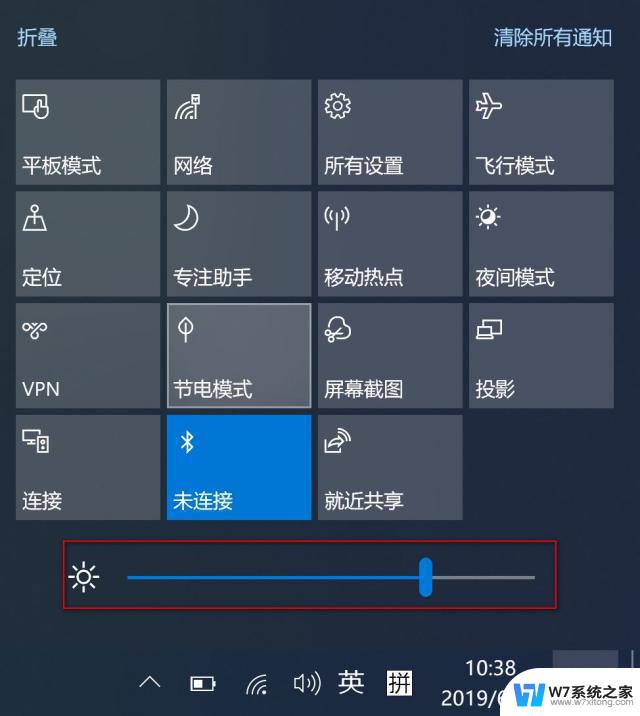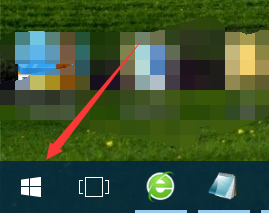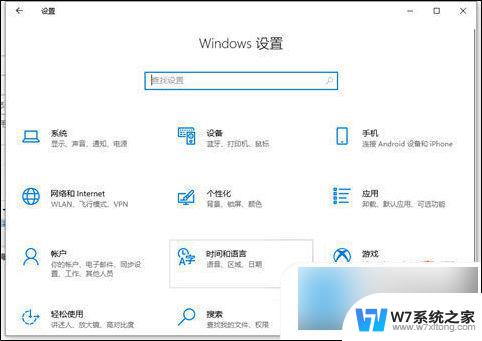win10亮度自适应 Win10自适应亮度功能设置方法
更新时间:2024-02-19 17:50:50作者:yang
随着科技的不断发展,Win10操作系统为用户提供了更多便利的功能,其中之一就是Win10的自适应亮度功能,这一功能可以根据环境光线的变化自动调整屏幕亮度,给用户带来更加舒适的视觉体验。想要设置Win10自适应亮度功能并享受其带来的便利,只需要简单的几个步骤即可完成。下面将为大家详细介绍Win10自适应亮度功能的设置方法。
Win10启用自适应亮度设置教程点击开始菜单,点击“控制面板”。

在“控制面板”窗口中,点击“电源选项”。

在“电源选项”窗口中,点击“更改计划设置”。
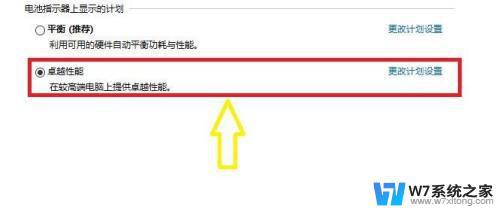
在“更改计划设置”窗口中,点击“更改高级电源设置”。
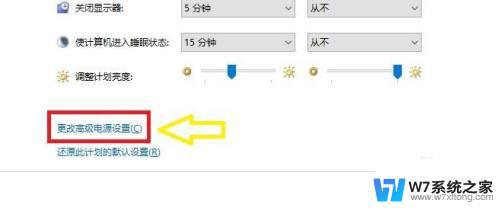
在“更改高级电源设置”窗口中,找到“启用自适应亮度”点击前面“+”。
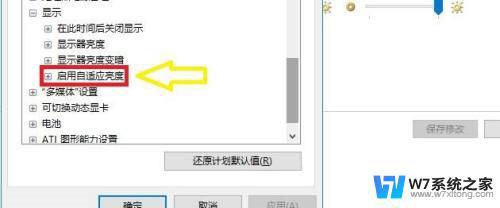
此时,“使用电池”和“接通电源”都处于关闭状态。
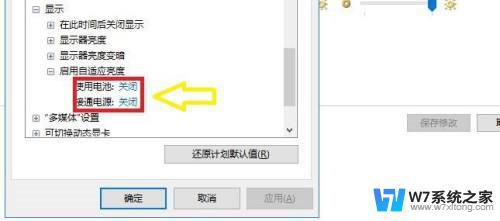
将“使用电池”和“接通电源”更改为“启用”,如图所示。然后点击“应用”,再点击“确定”即可。
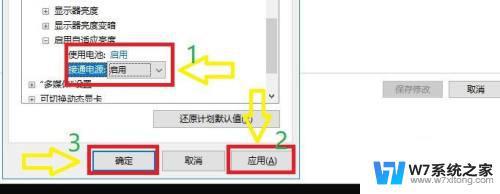
以上就是win10亮度自适应的全部内容,如果你遇到这种情况,可以尝试按照以上方法解决,希望这些方法对你有所帮助。