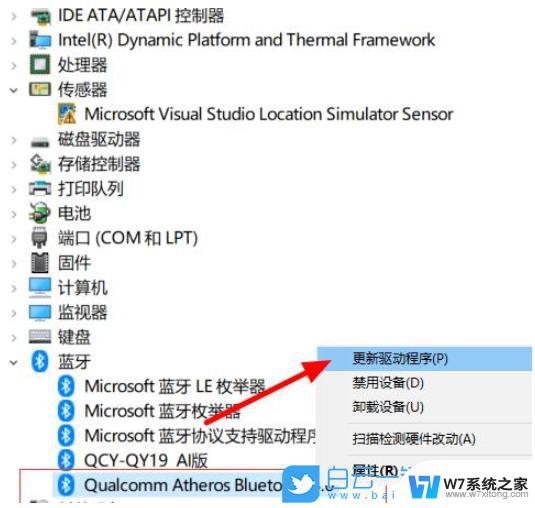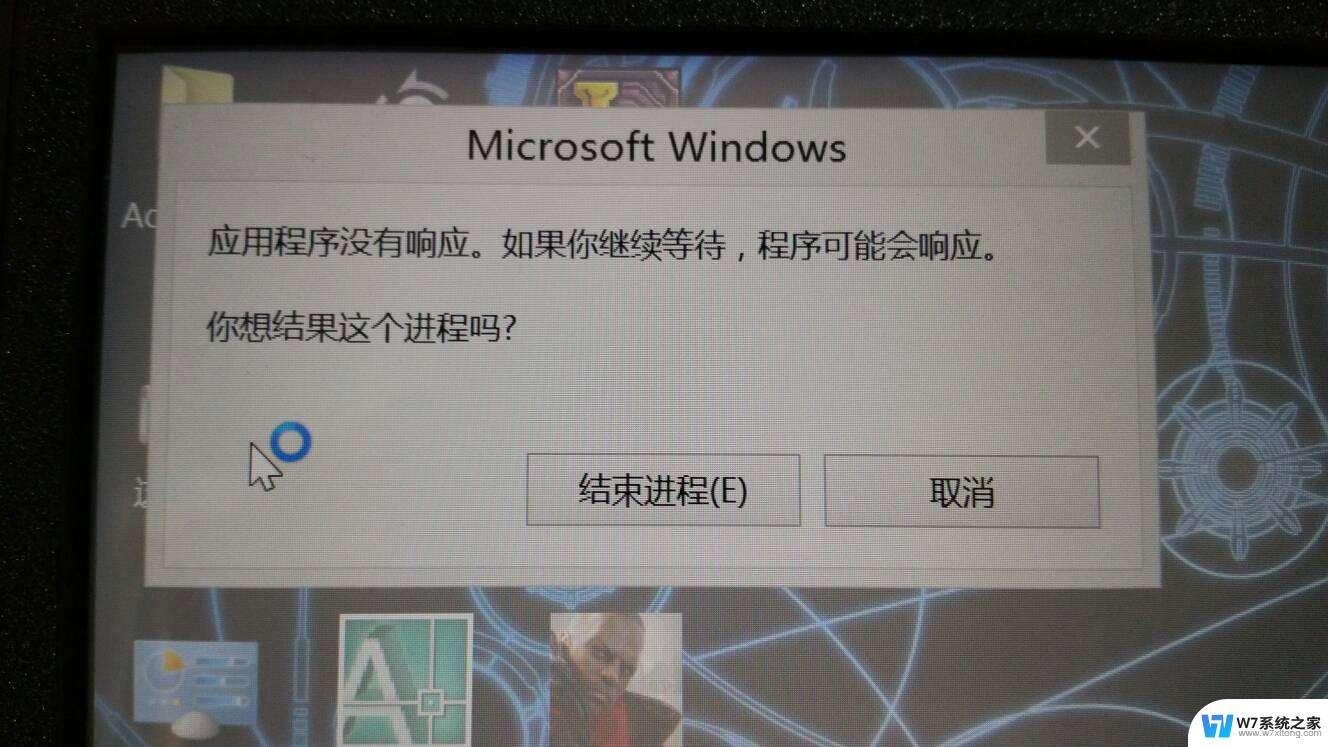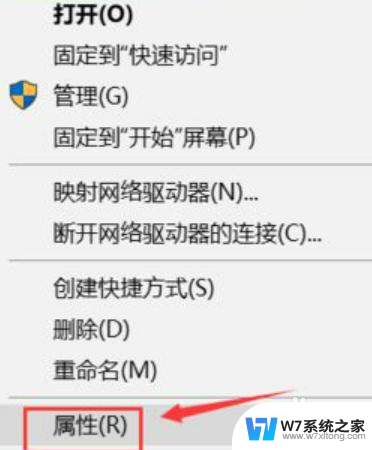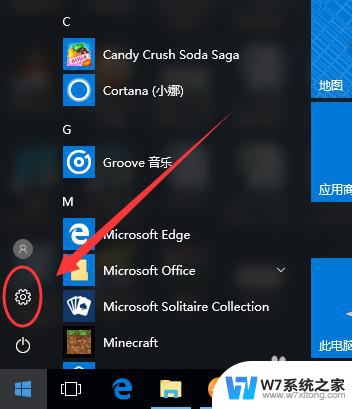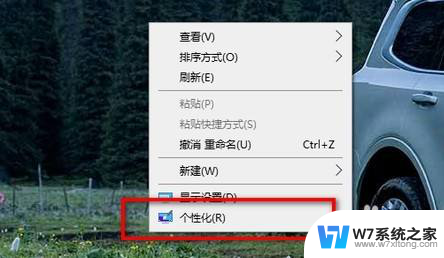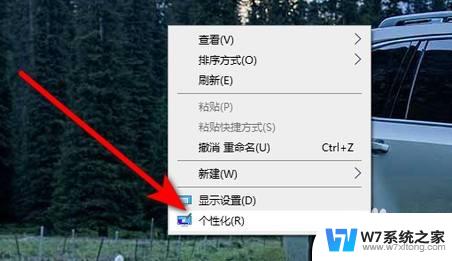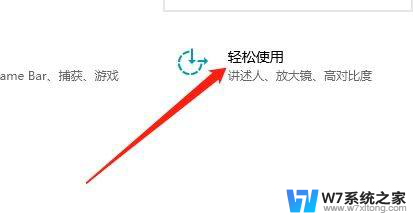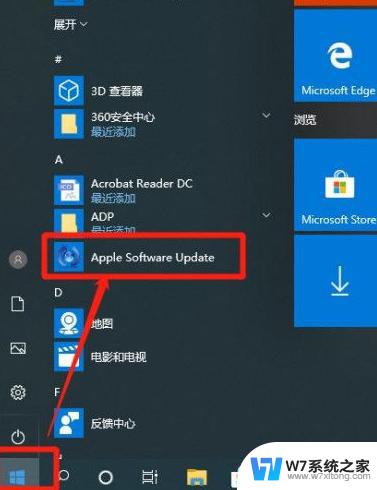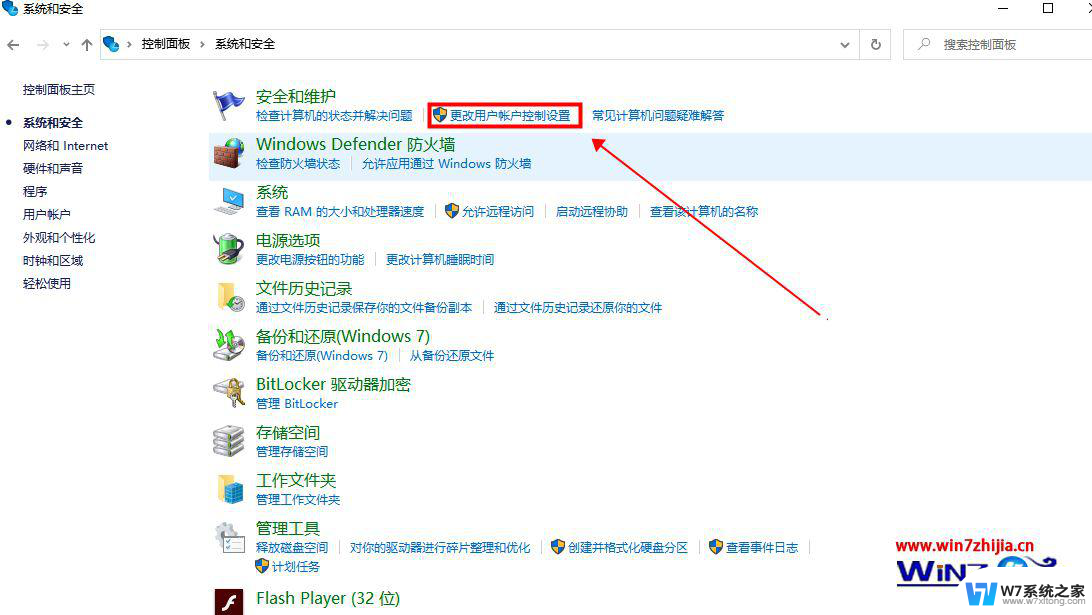win10鼠标灵敏度设置 win10鼠标灵敏度调整方法
Win10操作系统在鼠标灵敏度设置方面提供了很多个性化调整的选项,让用户可以根据自己的习惯和需求来调整鼠标的灵敏度,通过简单的操作,用户可以在Win10系统中轻松地调整鼠标的速度和准确度,以获得更好的操作体验。在本文中我们将介绍如何在Win10系统中调整鼠标的灵敏度,帮助用户更好地适应自己的操作习惯。
win10鼠标灵敏度设置
方法一:
1、我们使用电脑快捷键“win+i”打开设置,然后点击设备。
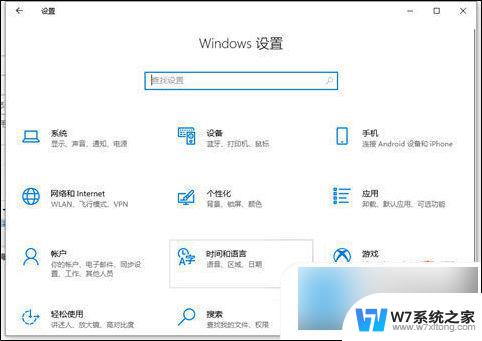
2、点击左边的鼠标,然后再点击右边的其它鼠标选项。
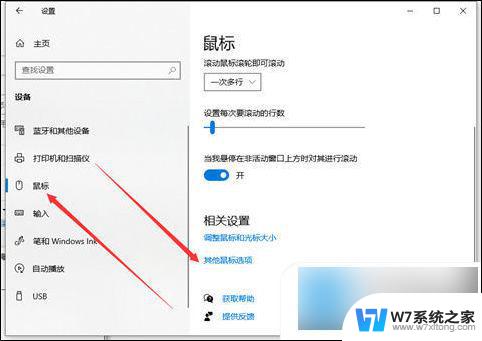
3、接着我们点击最上面的指针选项,然后在下面的指针移动速度。拉动那个滑块就可以调啦。
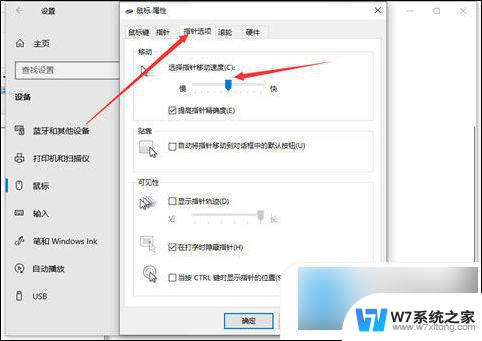
方法二:
1、按住“Win + R”以打开运行窗口,输入“main.cpl”,然后单击“确定”。
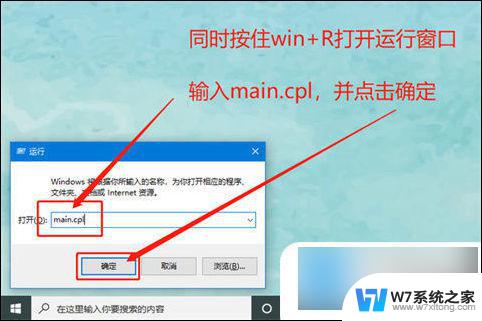
2、输入鼠标属性页,切换“鼠标键”选项卡,调整鼠标双击速度,最后单击“确定”。
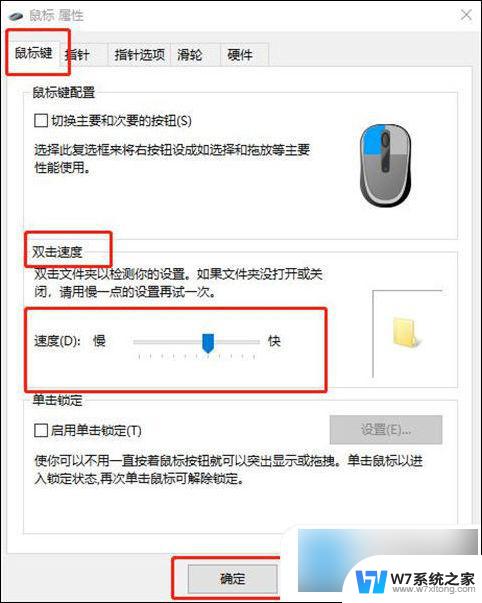
3、切换到指针选项选项卡,可以设置鼠标“指针移动速度”和“鼠标可测量”。最后单击“确定”。
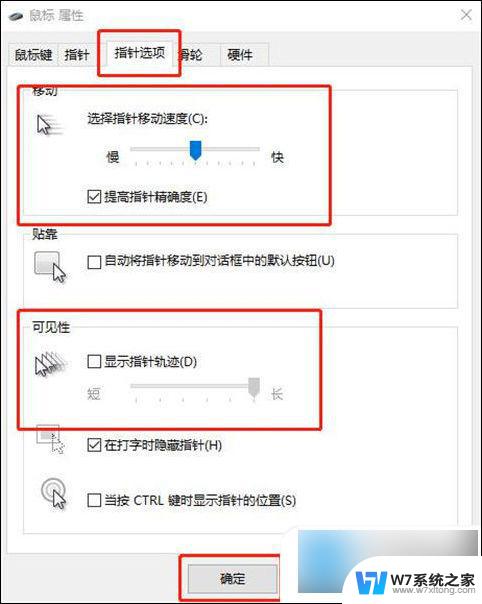
4、切换到滑轮选项卡,调整带轮的滚动速度。
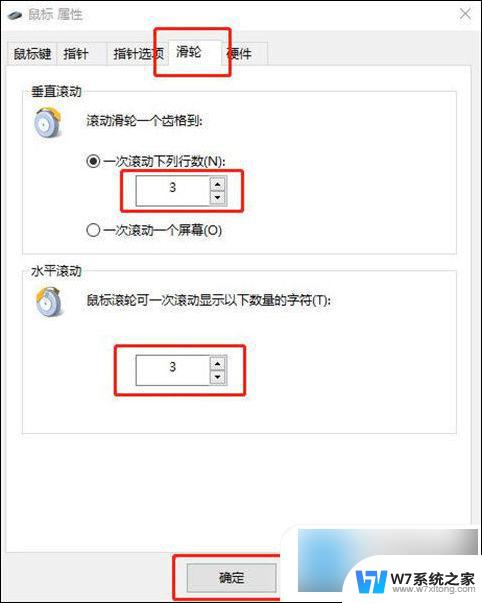
以上就是win10鼠标灵敏度设置的全部内容,如果你遇到了这个问题,不妨尝试以上方法来解决,希望对大家有帮助。