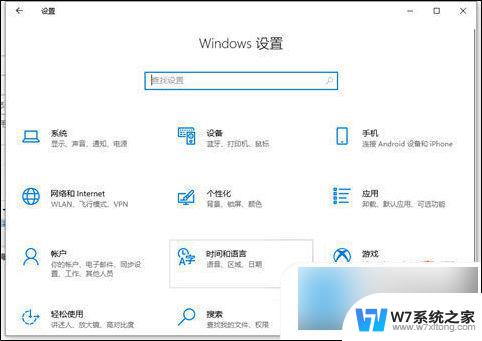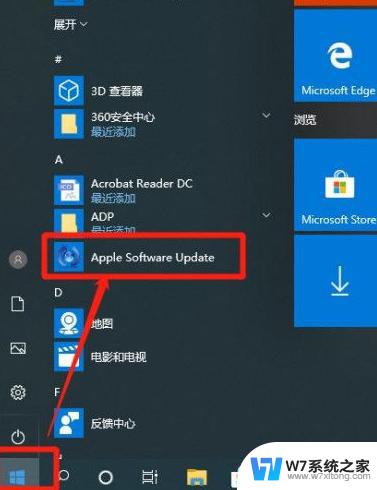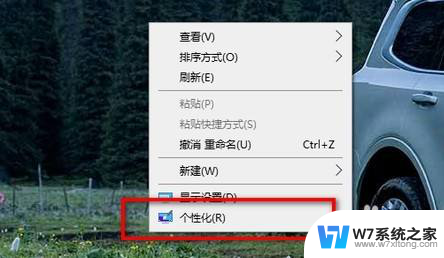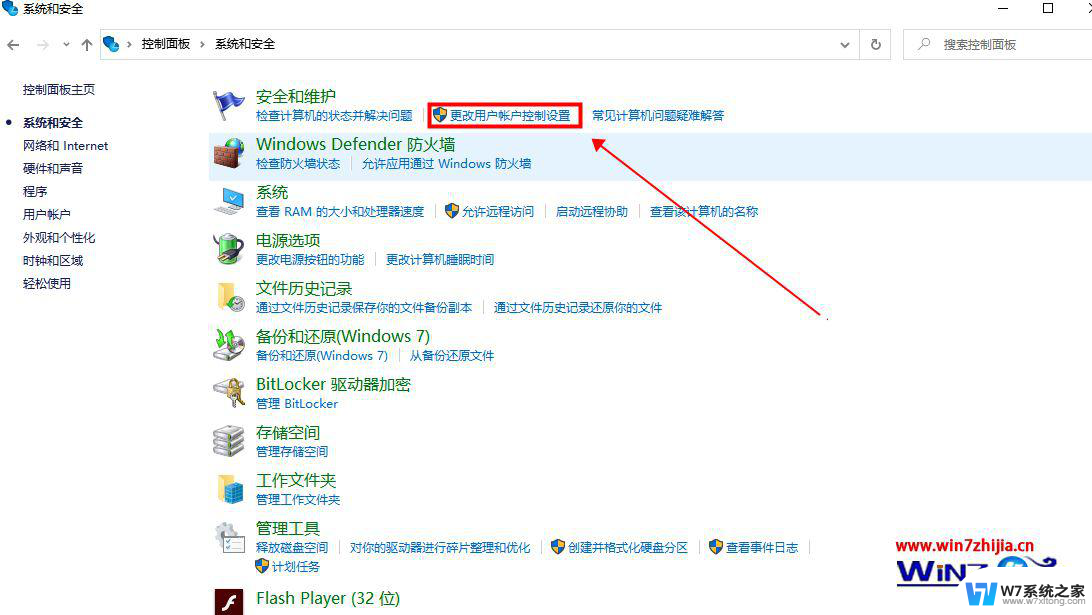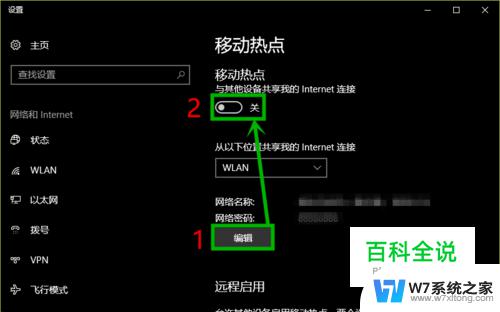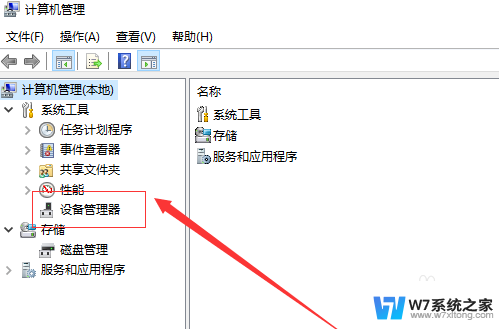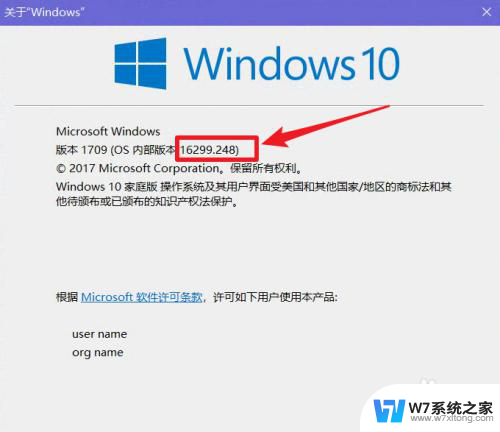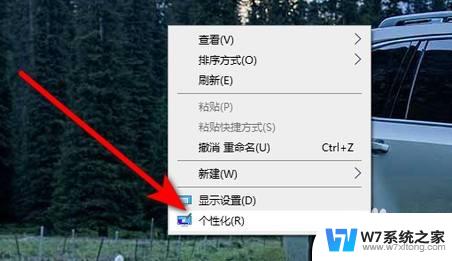win10鼠标移动 Win10鼠标移动速度怎么调节
Win10鼠标移动速度是我们在使用电脑时经常需要调节的一个设置,鼠标的移动速度直接影响着我们在屏幕上的操作效率和舒适度。有时候我们可能会觉得鼠标的速度太慢或者太快,这时候就需要调节一下鼠标的移动速度了。在Win10系统中,调节鼠标移动速度非常简单,只需要打开鼠标设置界面,然后通过滑动调节条来改变鼠标的速度设置即可。不同的人对于鼠标的速度需求也各不相同,因此调节鼠标移动速度可以根据个人的使用习惯来灵活调整,以达到最佳的使用体验。
具体步骤:
1.首先我们在点击左下角开始按钮打开开始菜单,然后点击设置;如下图所示。
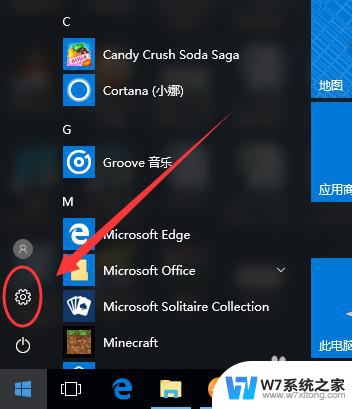
2.进入设置以后,然后点击“设备”选项,如下图所示。
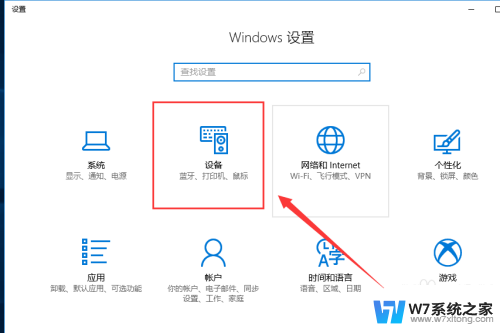
3.进入设备以后,接下来我们选择“鼠标”选项,如下图所示。
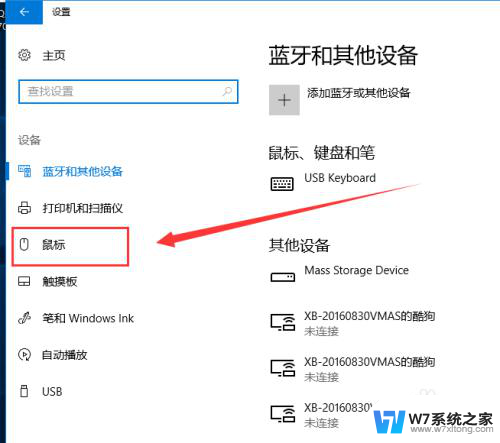
4.点击鼠标选项以后,然后在右侧点击“其他鼠标选项”,如下图所示;
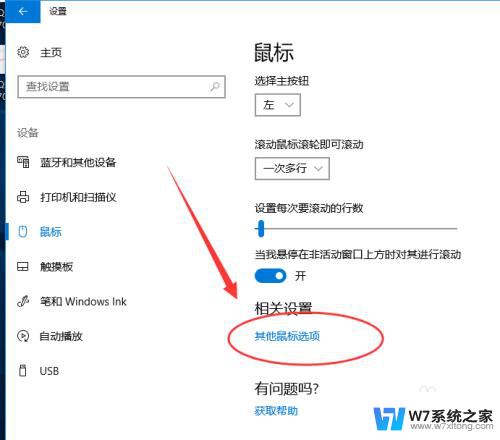
5.在鼠标属性中,切换到“指针选项”,如下图所示。
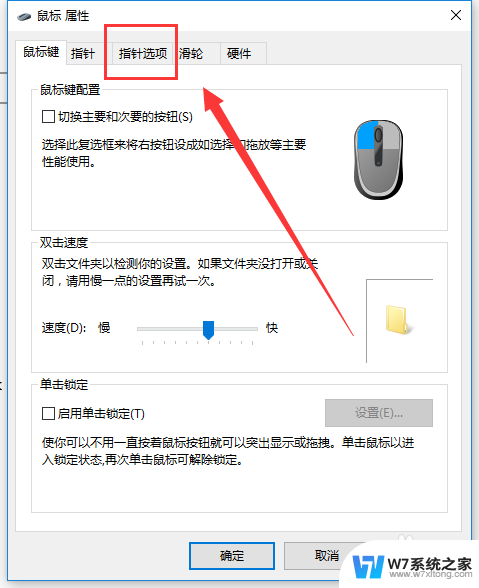
6.切换到“指针选项”以后,然后对“指针移动速度”进行调节,并勾选“提高指针精确度”选项即可。
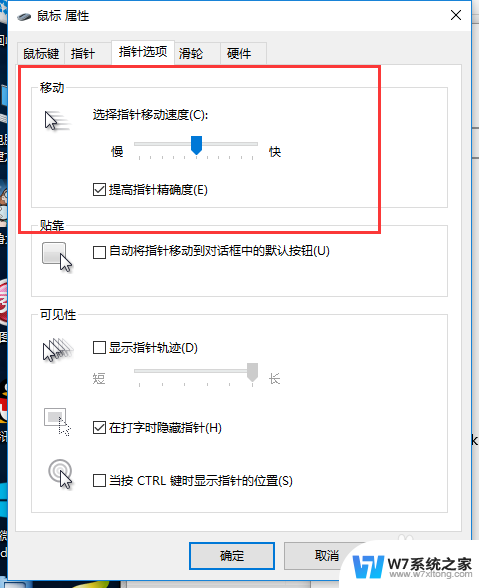
7.完成以上的步骤以后,最后一定要记得点击下方的“确定”我遇到很多朋友都很疏忽。不喜欢点击确定,导致最后还要来重新设置,
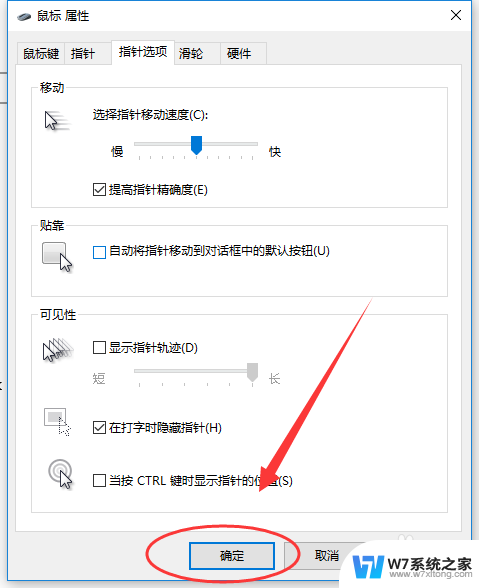
以上就是win10鼠标移动的全部内容,有需要的用户可以根据小编的步骤进行操作,希望对大家有所帮助。