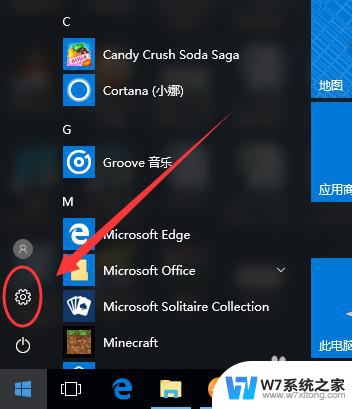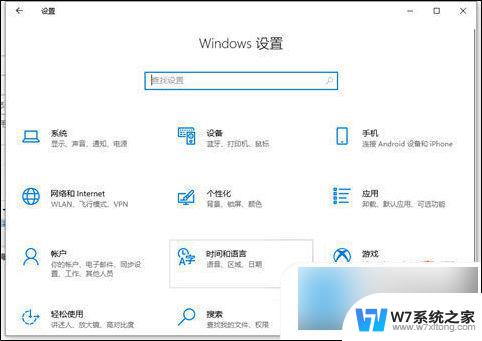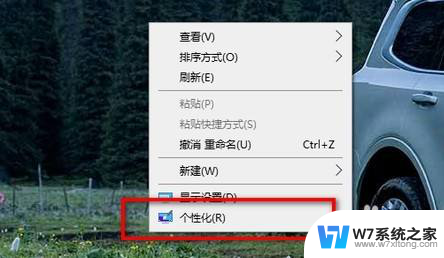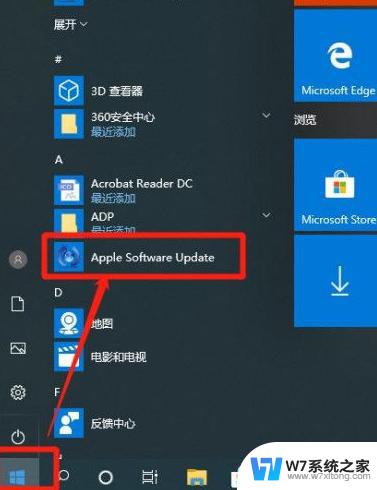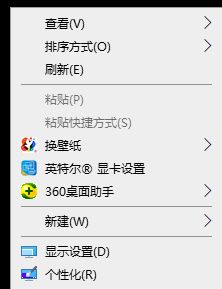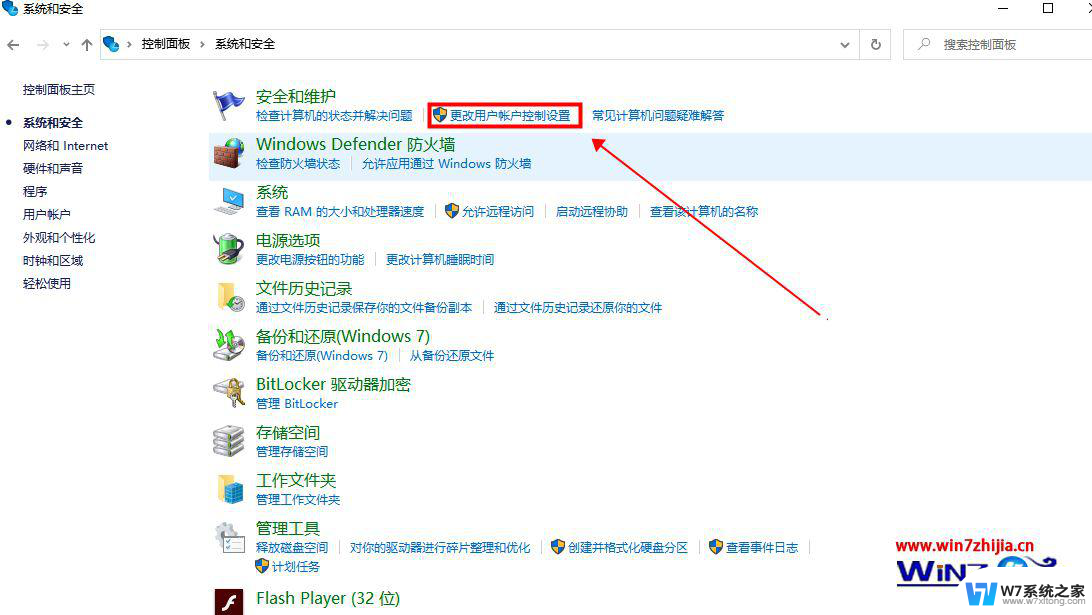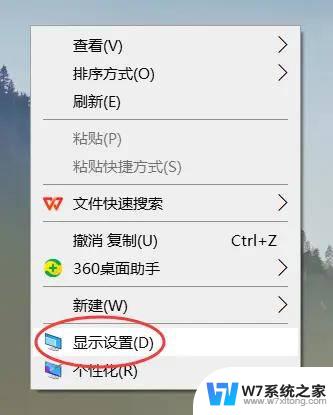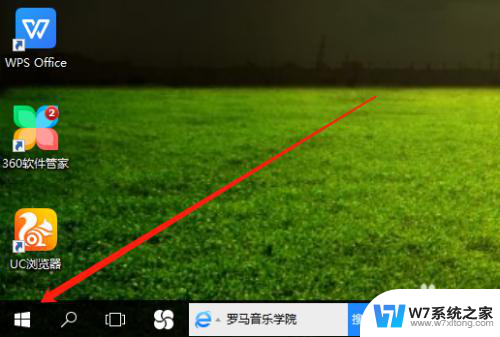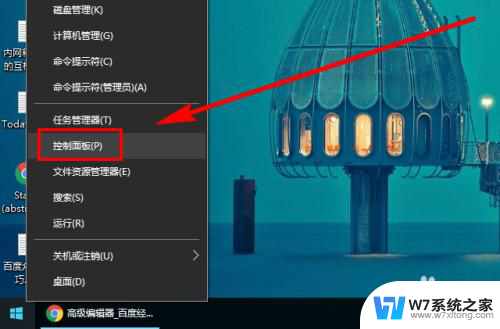怎么调鼠标的移动速度 Win10鼠标移动速度调整教程
在使用Win10系统时,许多用户可能会感觉鼠标的移动速度过快或过慢,影响了操作的流畅性和效率,为了解决这个问题,我们可以通过简单的设置来调整鼠标的移动速度。调整鼠标移动速度不仅可以提高工作效率,还能让用户更加舒适地使用计算机。接下来我们将介绍如何在Win10系统中调整鼠标的移动速度,让您轻松地掌握这项技巧。
方法如下:
1.在桌面打开【此电脑】。

2.点击【打开设置】。
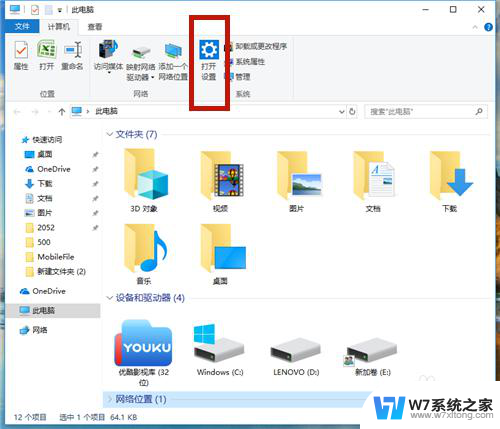
3.选择【设备(蓝牙、打印机、鼠标)】。
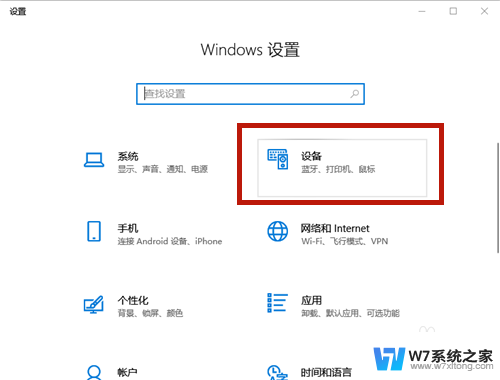
4.选择【鼠标】项,点击【其他鼠标选项】。
说明:点击【滚动鼠标滚轮即可滚动】,设置鼠标滚动的行数。行数越多,则鼠标反应速度越快。
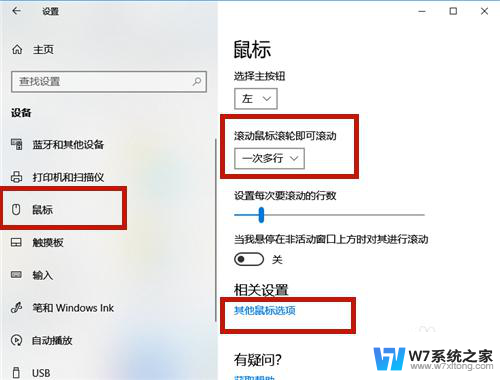
5.打开【鼠标属性】,左右调整如图红框中的鼠标双击速度。
说明:向左:慢;向右:快。
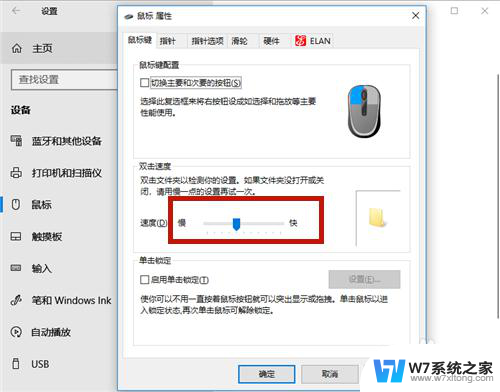
6.方法总结:
1、打开【此电脑】→【打开设置】→【设备(蓝牙、打印机、鼠标)】。
2、选择【鼠标】项;
3、点击【其他鼠标选项】→【鼠标属性】:调整鼠标双击速度,向左:变慢;向右:变快。
4、点击【滚动鼠标滚轮即可滚动】:设置鼠标滚动一次的行数。

以上就是关于如何调整鼠标的移动速度的全部内容,如果有遇到相同情况的用户,可以按照小编的方法来解决。