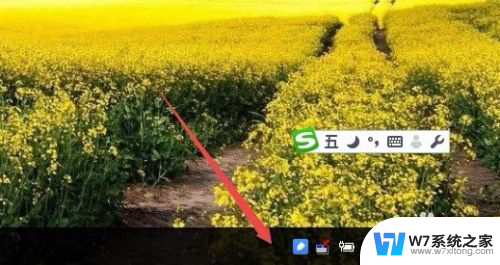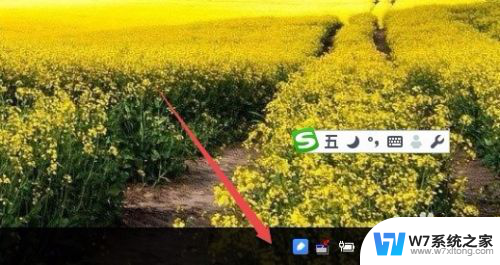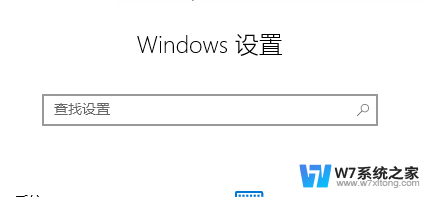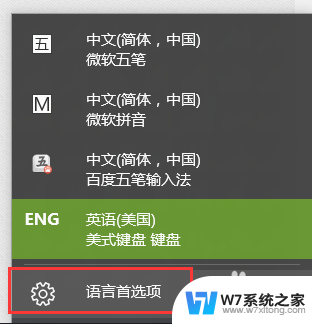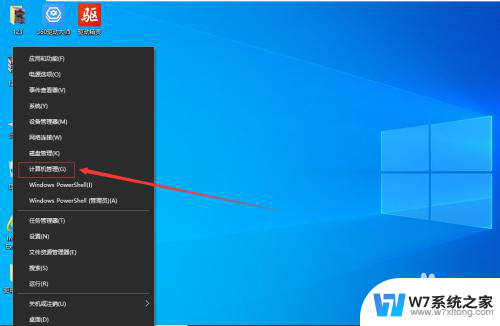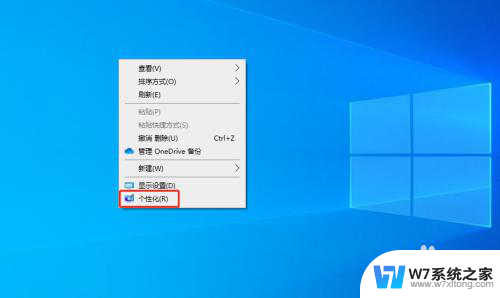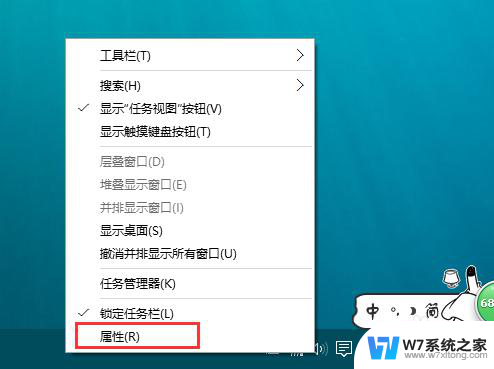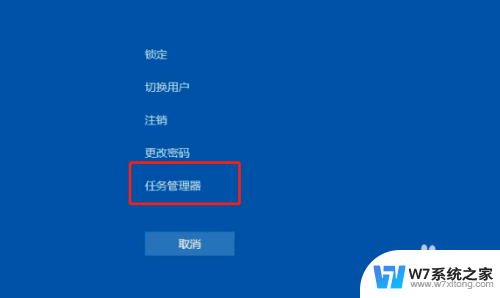win10任务栏显示输入法 Win10输入法图标不显示
更新时间:2024-10-07 09:50:15作者:yang
Win10任务栏显示输入法的问题一直困扰着许多用户,特别是在Win10输入法图标不显示的情况下更是让人难以忍受,输入法是我们在使用电脑时必不可少的工具,因此如何解决这个问题成为了许多人关注的焦点。在本文中我们将探讨Win10任务栏显示输入法的方法和解决方案,希望能帮助到有类似困扰的用户。
步骤如下:
1.在Windows10窗口,可以使用输入法。但桌面右下角却没有输入法相关的图标。
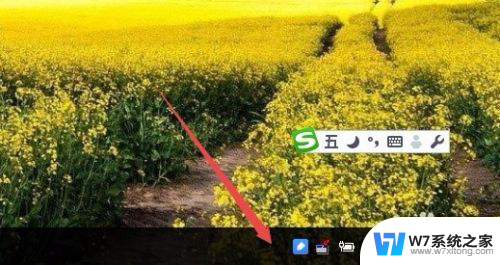
2.这时在Windows10桌面,可以依次点击“开始/Windows系统/控制面板”菜单项。
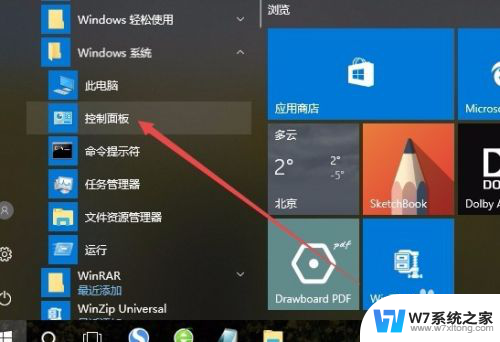
3.在打开的控制面板窗口中,点击“语言”图标。
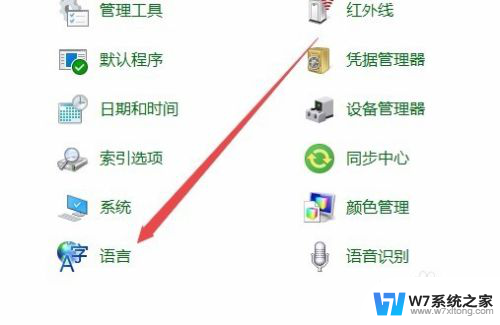
4.这时会打开语言窗口,点击左侧边栏的“高级设置”菜单项。
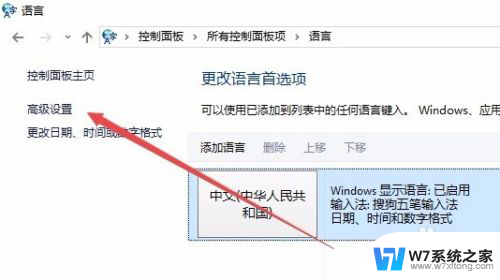
5.在打开的高级设置窗口中,找到“切换输入法”一项的“使用桌面语言栏”设置项。选中其前面的复选框。最后点击保存按钮。
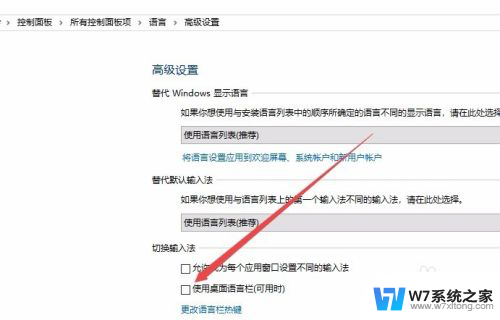
6. 这时可以看到在Windows10桌在右下角已显示出了当前的输入法图标了。
以上就是win10任务栏显示输入法的所有内容了,如果你也遇到了同样的情况,可以参考我的方法来解决,希望对你有所帮助。