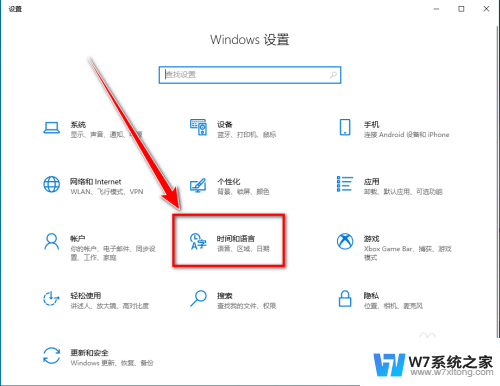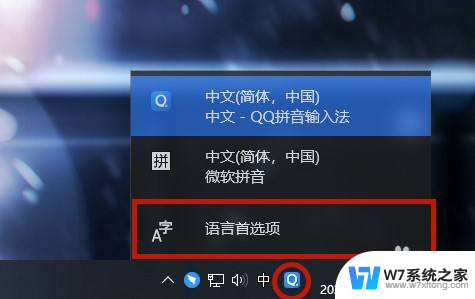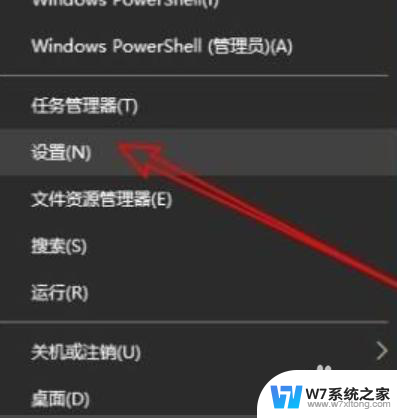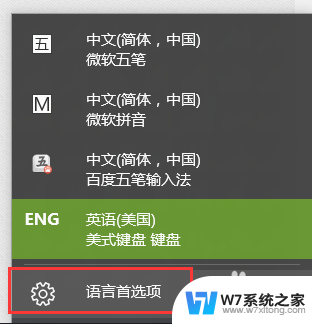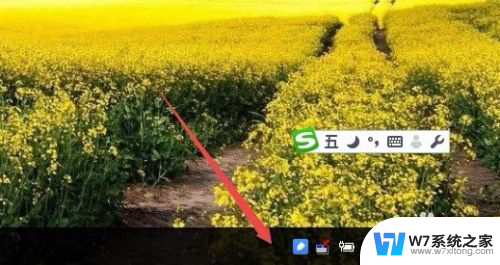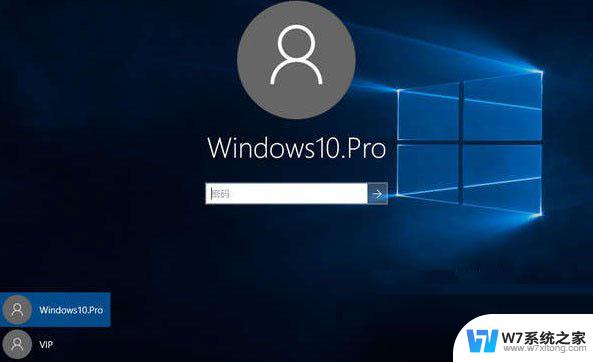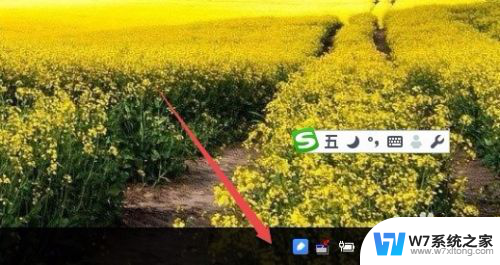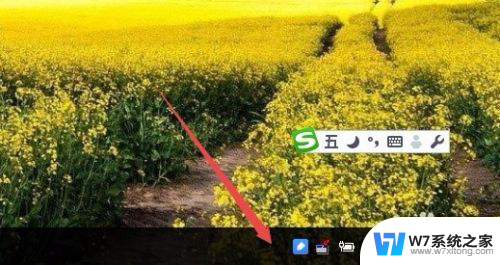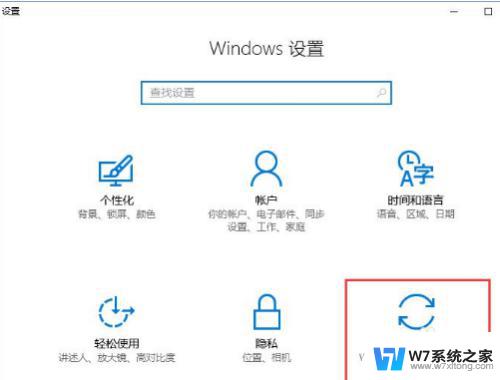电脑输入法没有显示选字框 win10输入法无法显示选字框
更新时间:2024-02-24 14:59:22作者:xiaoliu
在使用Win10系统的电脑上,有时候会遇到电脑输入法没有显示选字框的情况,这让我们无法方便地进行文字选择或编辑操作,这种问题可能是由于系统设置错误、输入法软件故障或者其他原因引起的。在遇到这种情况时,我们可以尝试重新启动输入法软件、调整系统设置或者升级输入法软件版本来解决问题。希望通过这些方法能够帮助大家解决Win10输入法无法显示选字框的困扰。
具体步骤:
1.在Windows10系统开始菜单中打开设置。
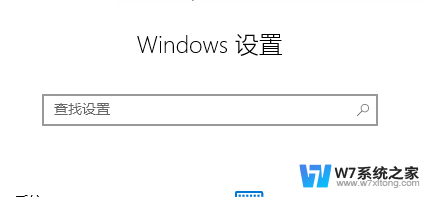
2.在设置窗口中点击“时间和语言”。
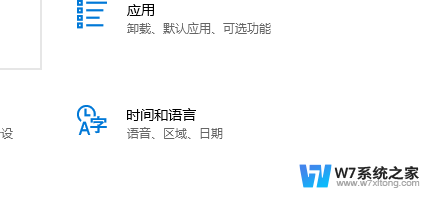
3.
在时间和语言窗口中点击左侧的“语言”。
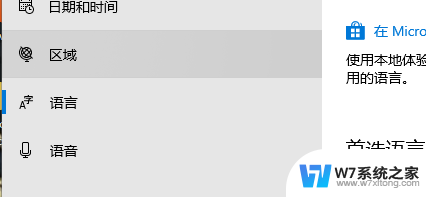
4.
接着点击“拼写、键入和键盘设置”。

5.点击“高级键盘设置”。
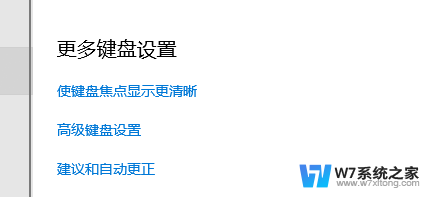
6.
然后在打开的切换输入法的窗口,点击窗口中的“语言栏选项”。
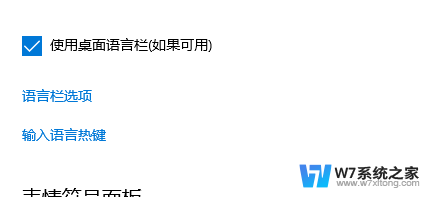
7.然后就会打开文本服务和输入语言的窗口,勾选“在任务栏中显示其他语言栏图标”。
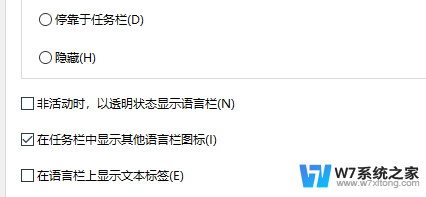
以上是电脑输入法没有显示选字框的全部内容,如果您遇到相同问题,可以参考本文中介绍的步骤来修复,希望对大家有所帮助。