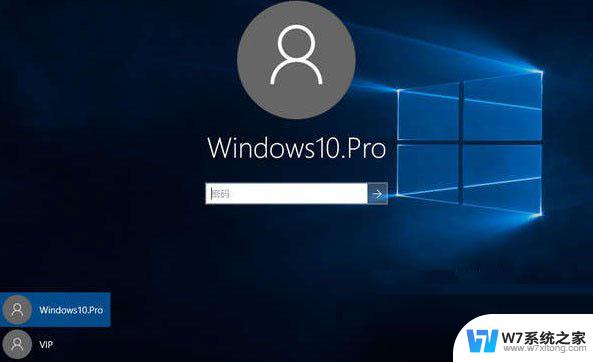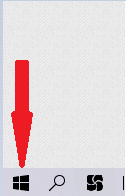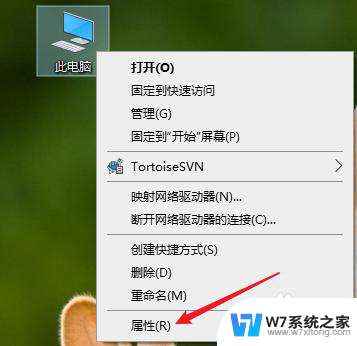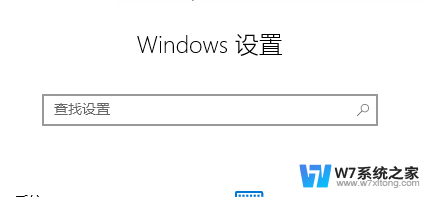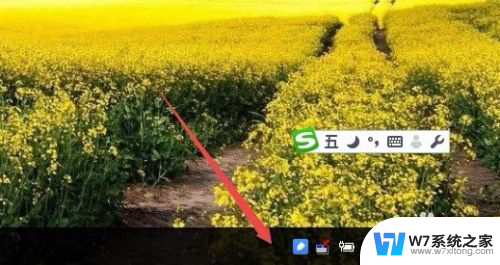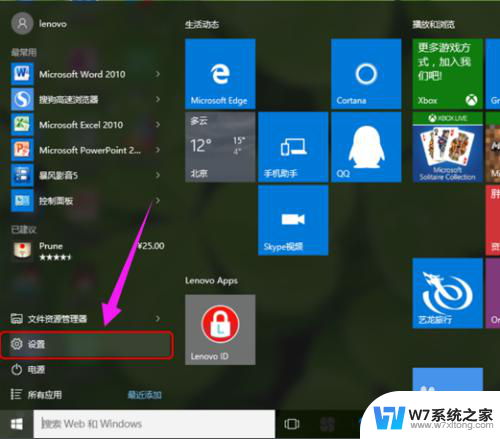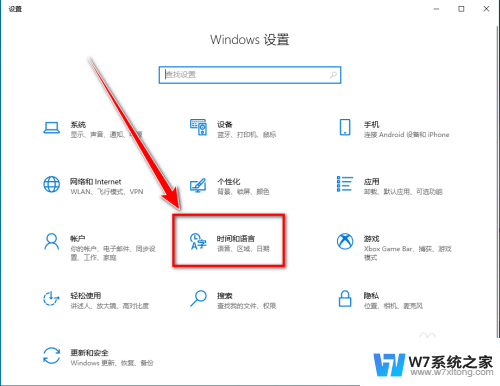打开电脑不显示输入密码界面 Win10开机没有密码输入框怎么解决
在使用Windows 10系统的电脑中,有时候我们会遇到一个问题,就是打开电脑后没有出现输入密码的界面,这个问题可能让我们感到困惑和担忧,因为密码保护是保护个人隐私和电脑安全的重要措施之一。不要担心这个问题是可以解决的。本文将为大家介绍一些解决方案,帮助大家恢复正常的密码输入界面,确保个人信息的安全。
步骤如下:
1.打开“开始”菜单,找到里面的“设置”,找到里面的“更新和安全”;
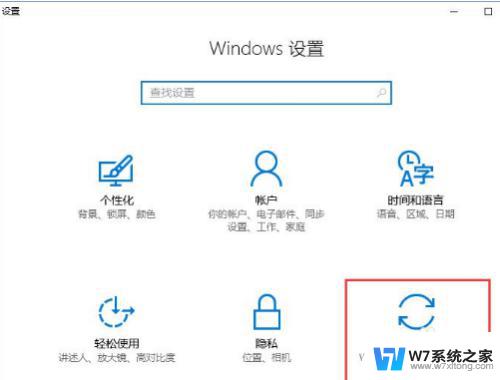
2.打开更新和安全,左侧的“修复”,点击高级启动中的“立即重启”按钮;
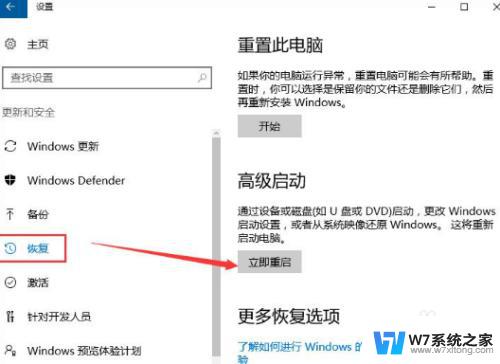
3.系统自动进入安全操作界面,选择“疑难解答”;
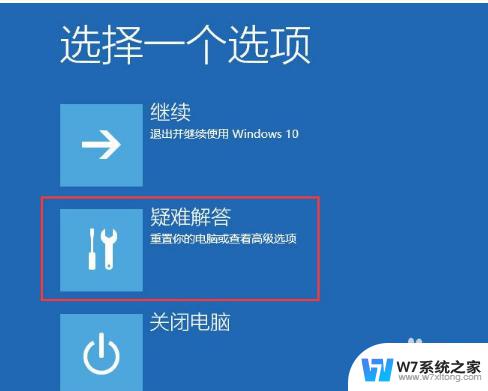
4.点击“高级选项”;

5.点击“启动设置”;
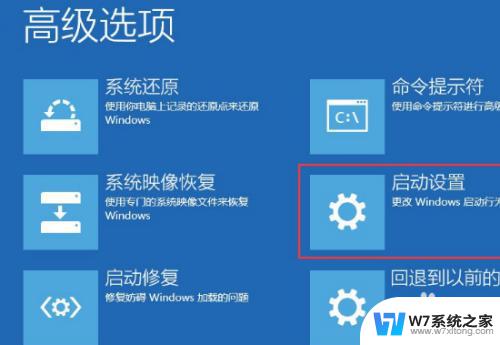
6.点击右下角的“重启”按钮;

7.重启后在弹出的启动设置界面按下【F4】或4 进入“安全模式”,这样就可以正常登录了;

8.进入系统按下Win+R打开运行,输入:msconfig 点击确定打开系统配置;
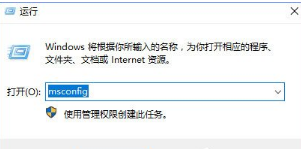
9.在系统配置的常规选卡下点击【正常启动】然后点击确定,重启电脑即可显示密码输入框!
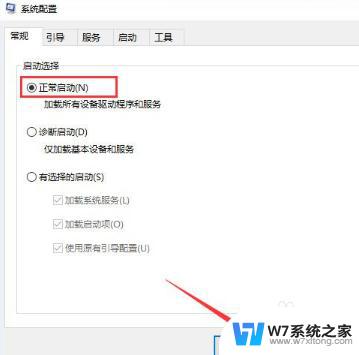
以上就是打开电脑不显示输入密码界面的全部内容,如果有不懂的用户,可以根据小编的方法来操作,希望能够帮助到大家。