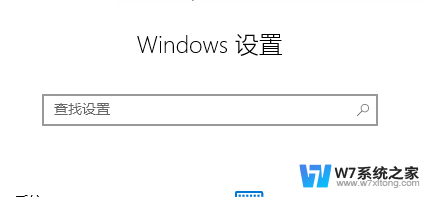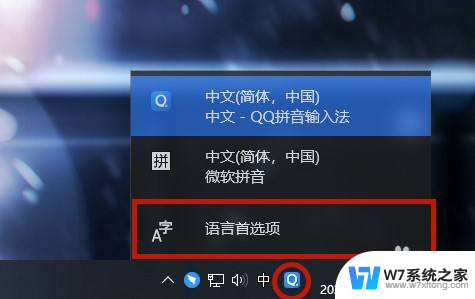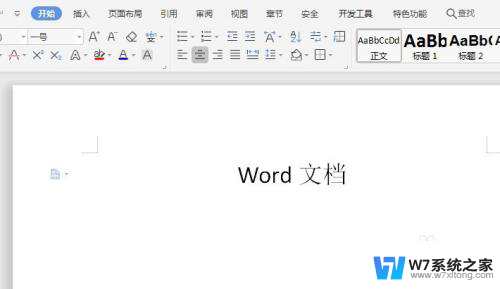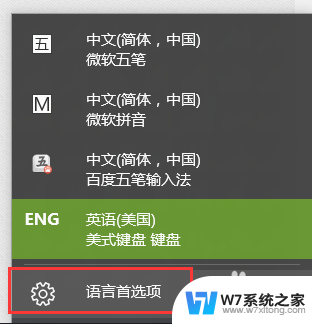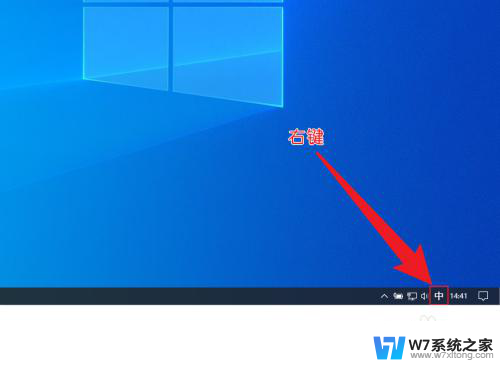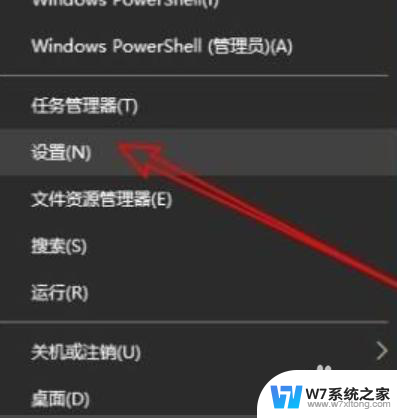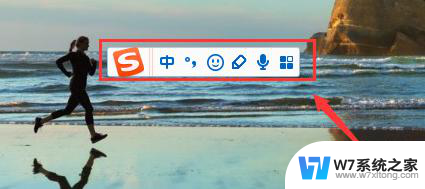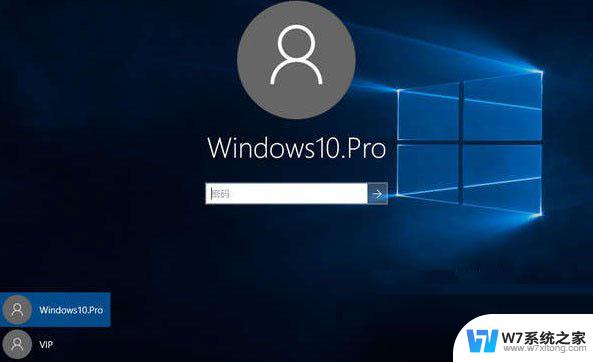win10打字不显示选字框 win10打字没有选字框无法输入文字
更新时间:2024-08-23 13:42:25作者:xiaoliu
在使用Win10系统时,有时候会遇到一个让人困扰的问题,就是打字时没有显示选字框,导致无法输入文字,这种情况可能让人感到非常头疼,无法正常编辑文字内容。这个问题的出现可能是由于系统设置的问题,或者是软件的兼容性出现了一些bug。为了解决这个问题,我们可以尝试一些简单的方法来修复,比如检查系统设置,更新软件版本等。希望大家能够轻松解决这个问题,享受到使用Win10系统的便利与快捷。
具体方法:
1.按下快捷键“win+i”打开windows设置窗口,点击“时间和语言”。
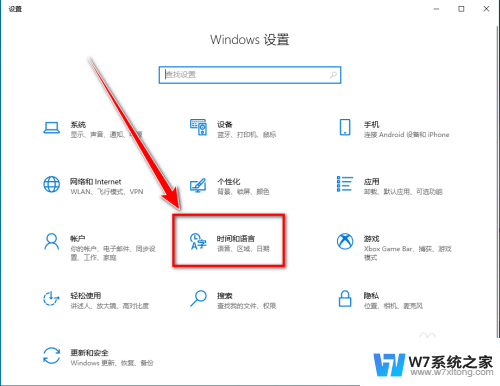
2.点击左侧的“语言”。
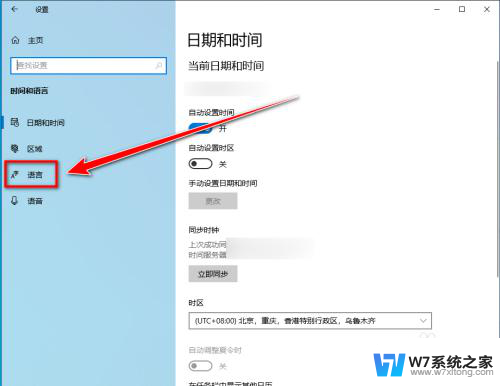
3.在“语言”页面里,点击“首选语言”下方的“中文”。
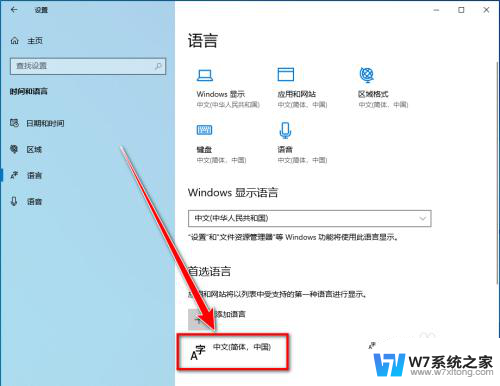
4.点击“选项”。
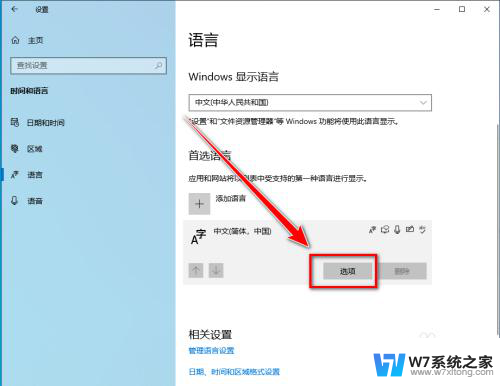
5.在“语言选项:中文”窗口里,将滚动条拉到底下。点击不显示“选字框”的输入法。

6.点击“选项”。
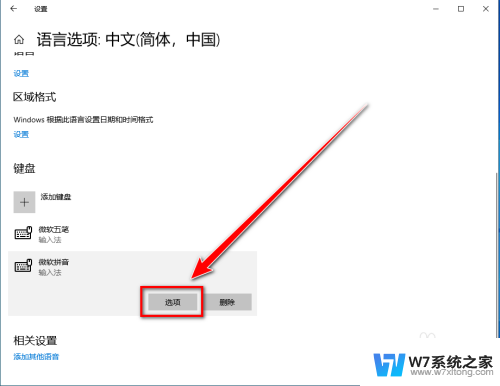
7.点击“常规”。
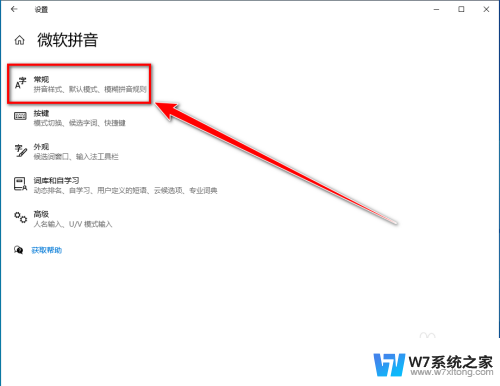
8.在“常规”设置里,将滚动条拉到底下。打开“兼容性”下方的开关。
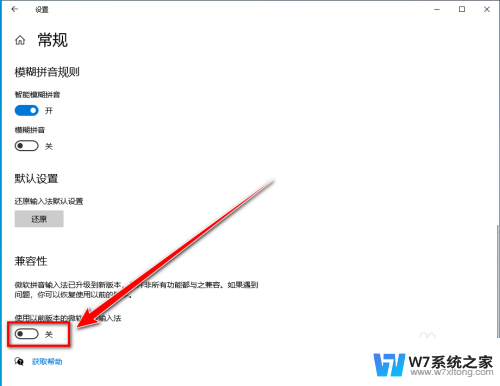
9.点击“确定”,即可让输入法显示出选字框。
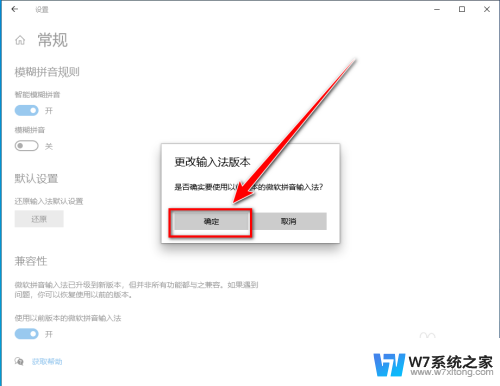
以上就是关于解决win10打字不显示选字框的全部内容,如果您遇到相同情况,可以按照以上方法来解决。