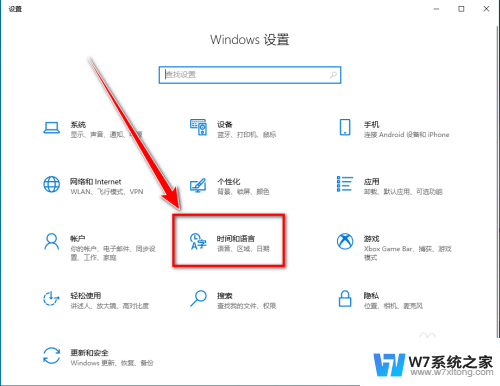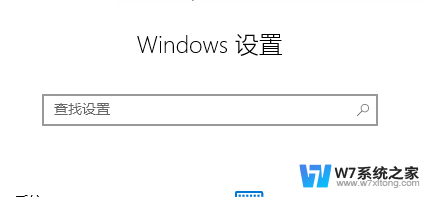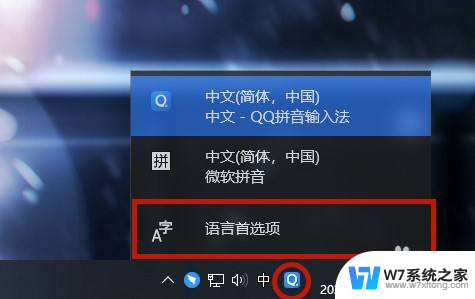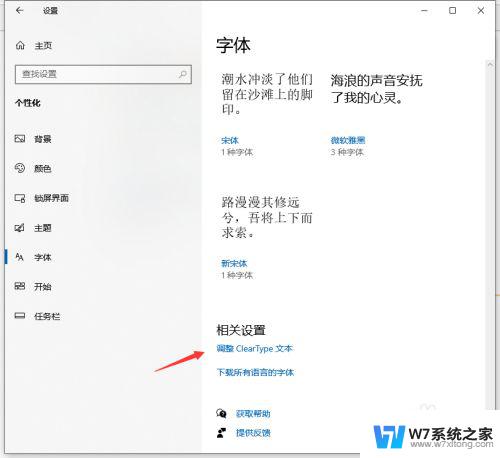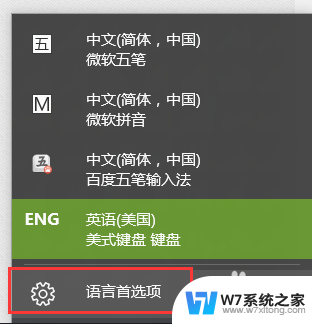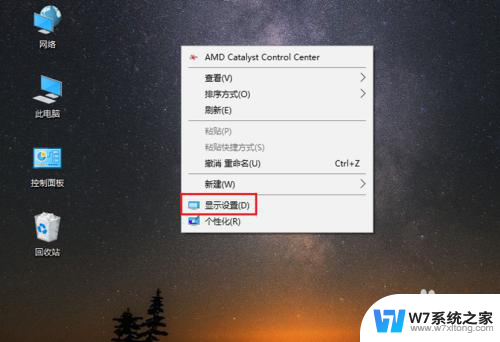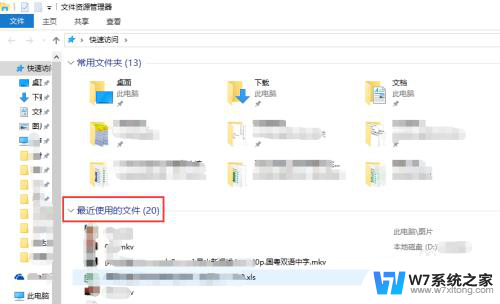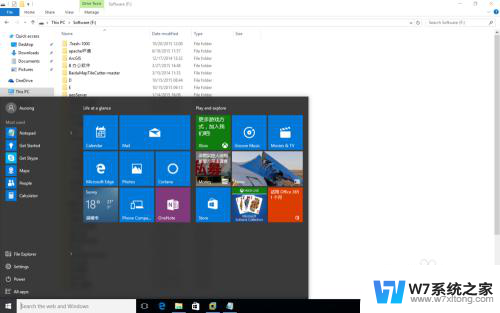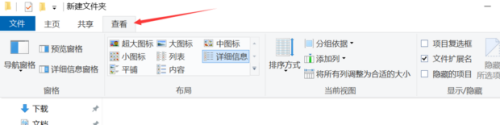win10如何打字的时候字框显示在文本附近 Word文档文字周围边框设置方法
更新时间:2024-04-18 10:57:45作者:yang
在使用Word文档进行打字时,有时候我们会希望能够更清晰地看到字框显示在文本附近,方便我们编辑和排版文字,在Win10系统中,设置字框显示在文本周围的边框方法非常简单。只需要在Word文档中选择页面布局选项,然后点击边框按钮,在弹出的边框设置窗口中选择文字周围即可实现字框显示在文本附近的效果。这样一来在编辑文档时就会更加方便和高效。
具体步骤:
1.打开Word文档,输入文字
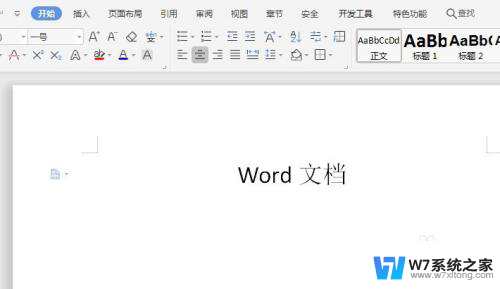
2.选中需要设置边框的文字
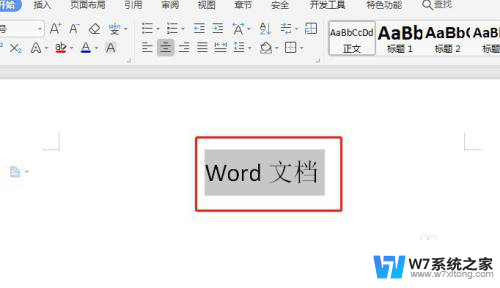
3.点击左上角的【开始】选项
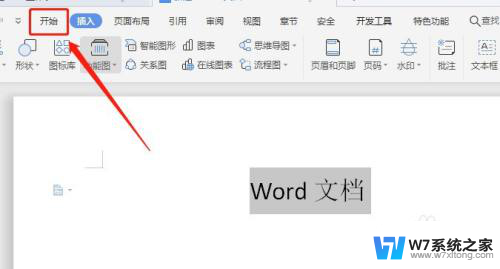
4.点击字体区域中的【字符】图标
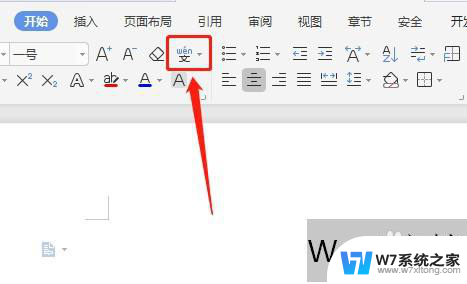
5.点击下拉框里的【字符边框】
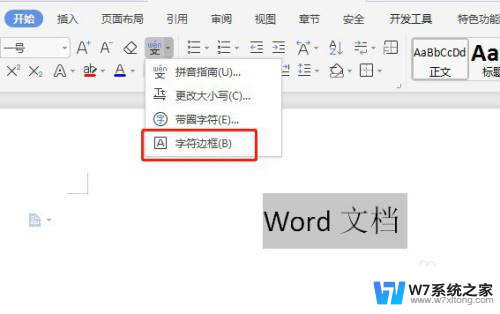
6.最后就可以看到刚刚选中的文字周围已经有边框了
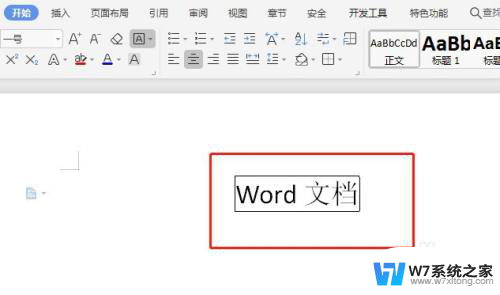
以上就是Win10打字时字框显示在文本附近的全部内容,如果您需要,您可以根据以上步骤进行操作,希望对您有所帮助。