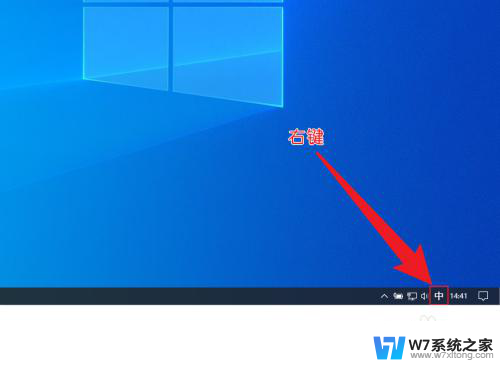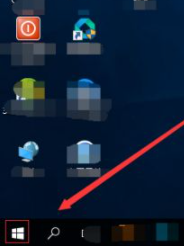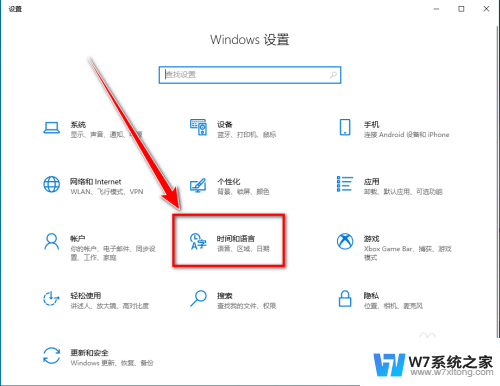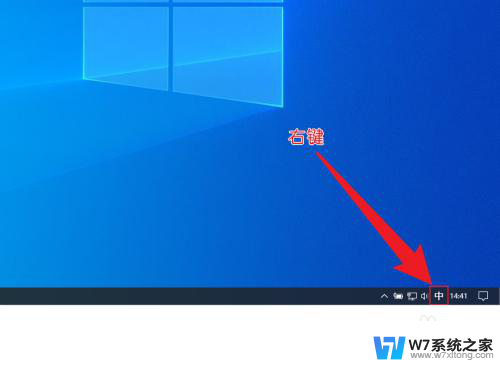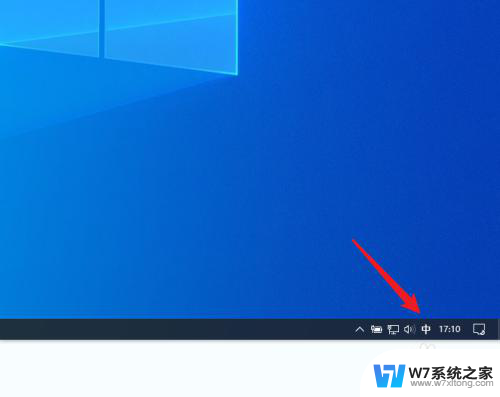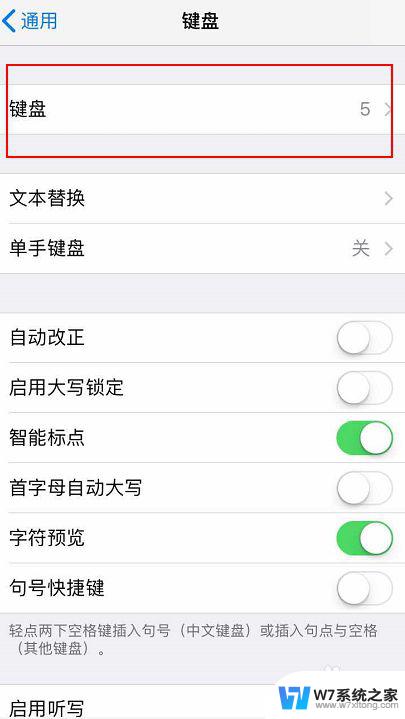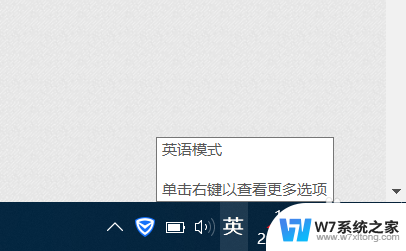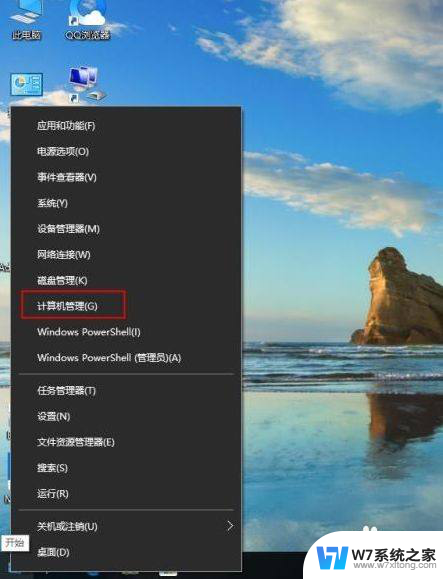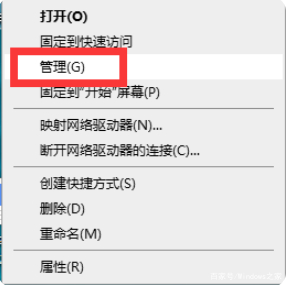笔记本输入法打不出汉字只能打字母win10 Win10输入法只能打字母不能输入中文怎么调整
Win10系统的输入法是我们日常使用电脑时必不可少的工具之一,然而有时候会出现一些问题,比如无法输入中文的情况,在使用笔记本输入法时,有时候可能会遇到无法打出汉字,只能输入字母的情况。这种情况下,我们可以通过简单的调整来解决这个问题,让我们的输入法恢复正常工作。接下来我将介绍一些调整Win10输入法的方法,帮助大家顺利解决这个问题。
win10输入法只能打出字母不能打汉字的怎么办
方法一:
1、首先打开电脑,右击此电脑。

2、然后点击管理。

3、之后依照路径系统工具-任务计划程序-任务计划程序库-Microsoft-Windows打开。
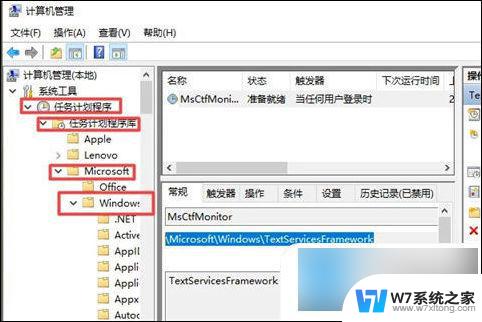
4、之后点击TextServicesFramework。
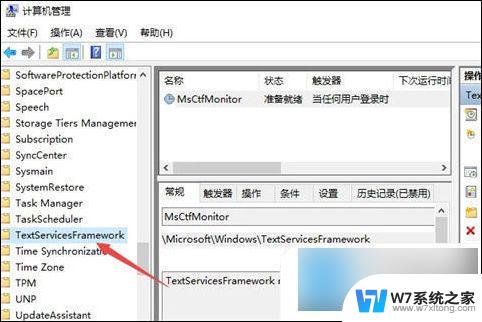
5、然后点击右界面中的MsCtfMonitor。
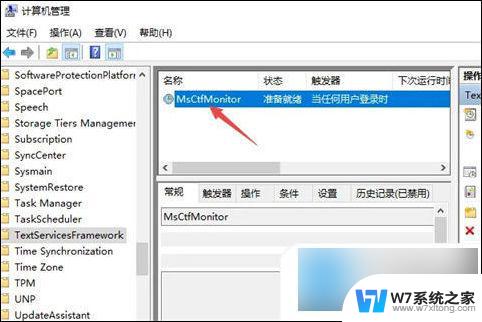
6、之后右击选择启用即可。
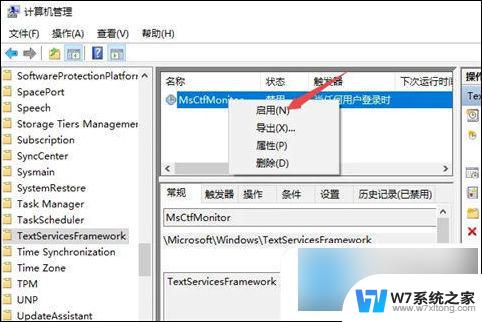
方法二:
1、单击【设置】。
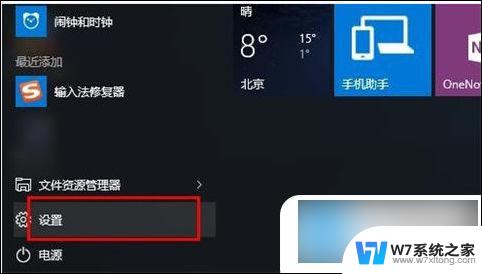
2、在设置中,点击【时间和语言(语言、区域、日期)】。
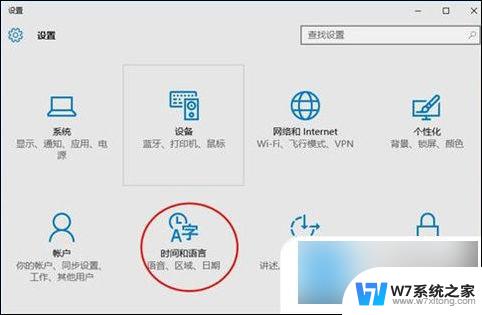
3、然后选择【区域和语言】,再点击【中文(中华人民共和国)windows显示语言】。
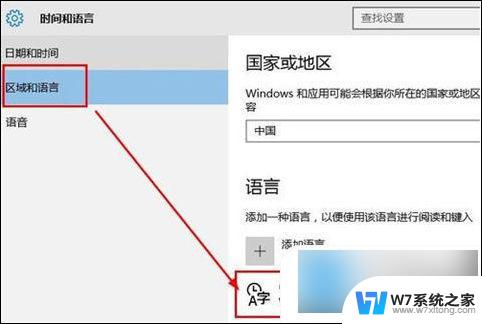
4、点击后面的【选项】。
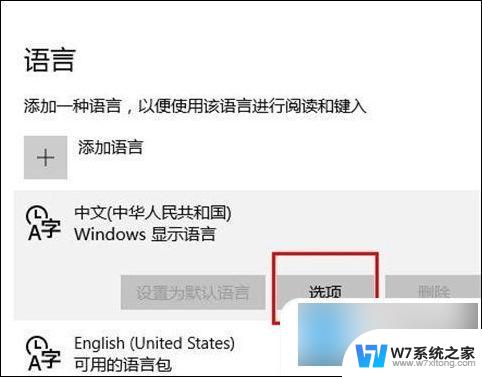
5、找到下面的微软拼音输入法。
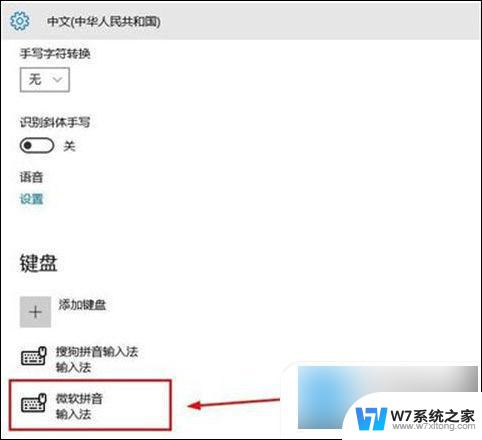
6、由于已经安装了搜狗拼音输入法,所以选择删除win10自带中文输入法。点击【微软拼音输入法】后的删除。
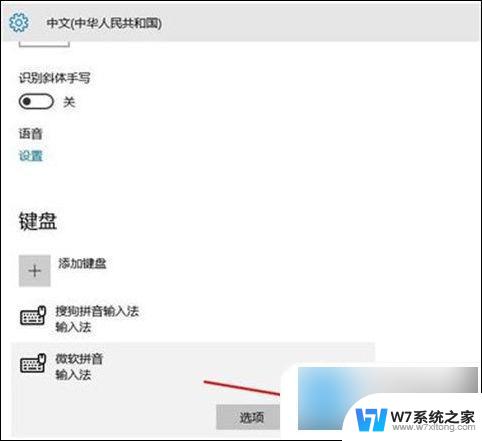
7、然后就只剩下搜狗输入法了,这样。在进行输入的时候就可以按下新的快捷键windows键+空格键切换中英输入法了。
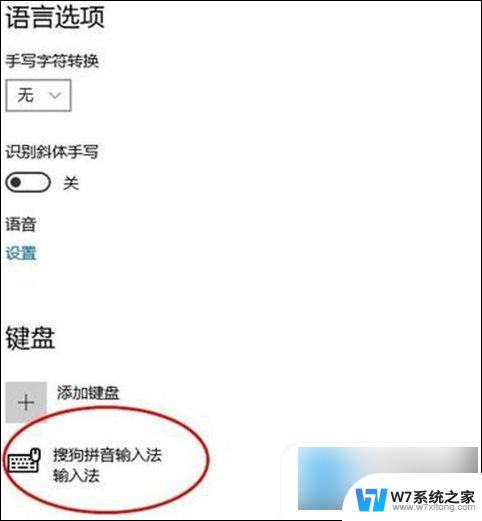
方法三:
1、首先在如图的位置右击你的输入法,在弹出的页面中点击“设置”。
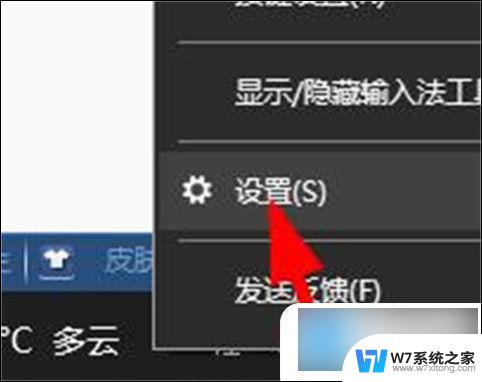
2、接着在输入法设置页面选择“常规”。
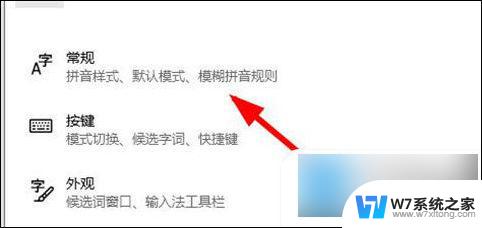
3、下面将如图的两个位置设置为“中文”“简体中文”即可。
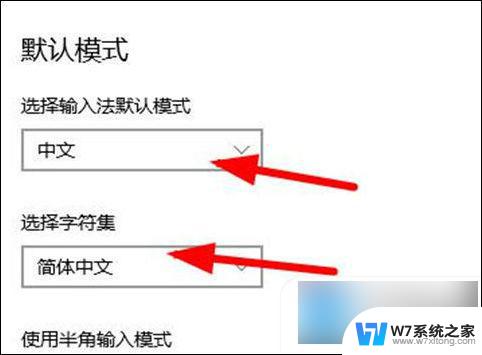
以上是有关笔记本输入法无法输入汉字只能输入字母的全部内容,如果你遇到这种情况,可以按照以上步骤解决,非常简单快速。