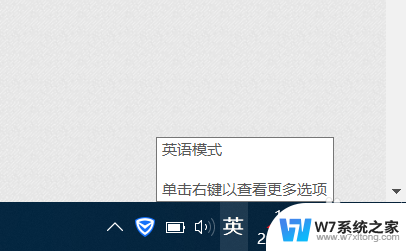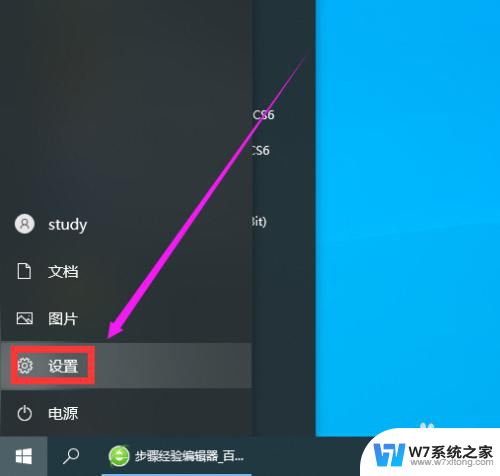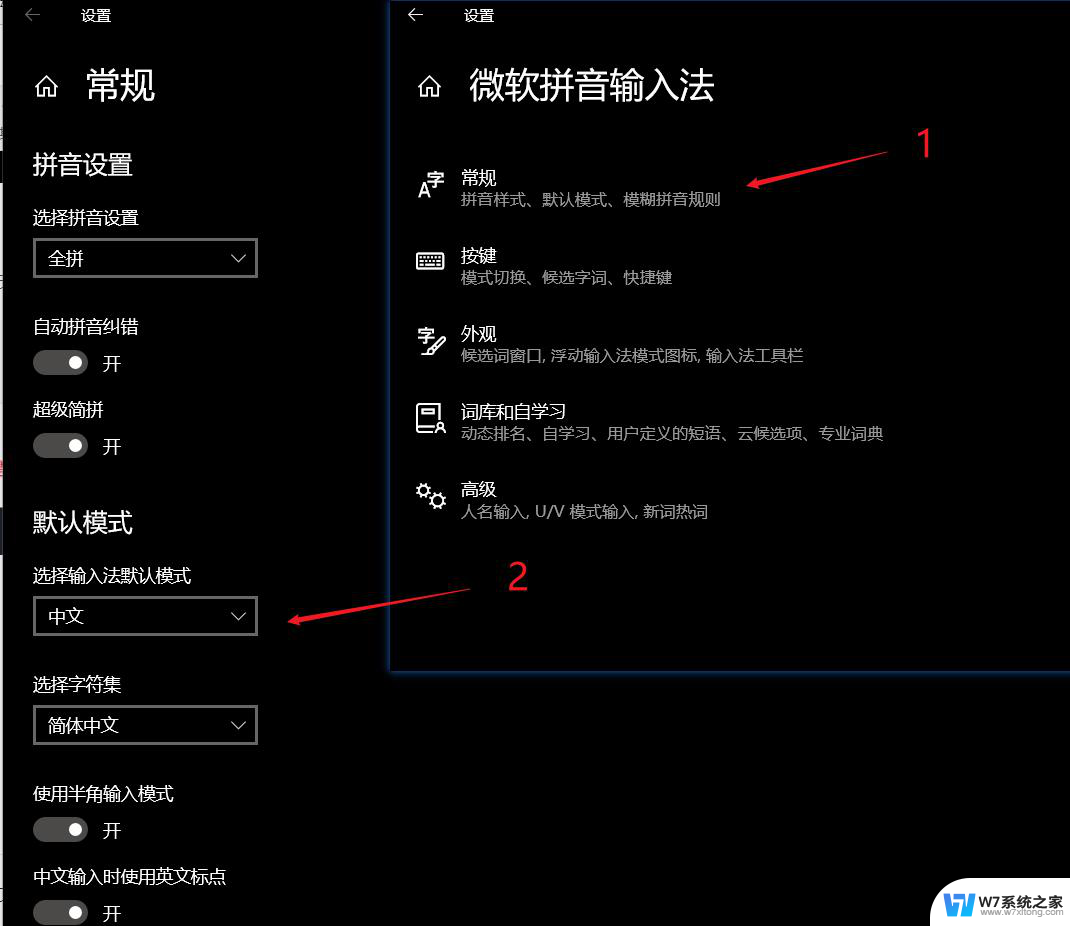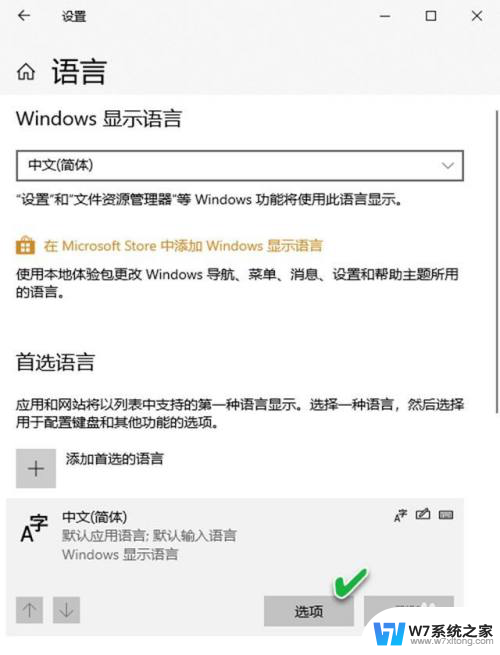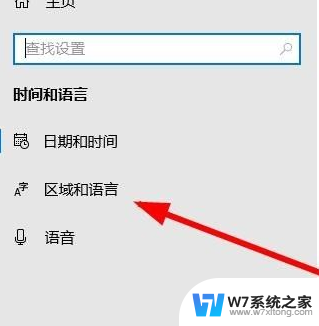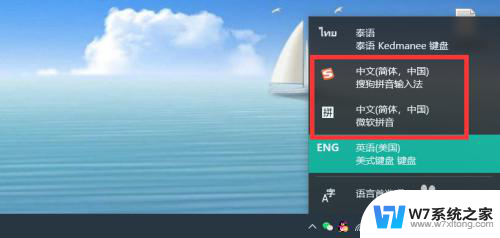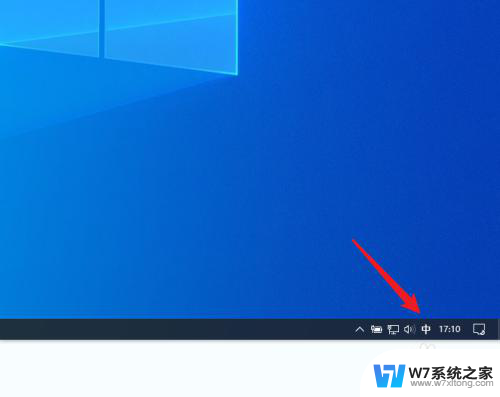win10系统输入法中有一个 中间的点 win10系统微软拼音输入法输入字母有空格怎么办
更新时间:2024-03-28 17:44:12作者:yang
在使用Win10系统中,有时候我们会遇到一个问题,就是在Microsoft拼音输入法中输入字母时会出现空格的情况,这个问题可能会让我们感到困惑,不知道该如何解决。在Win10系统的输入法设置中,有一个中间的点可以用来代替空格,从而避免输入字母时出现不必要的空格。通过简单的设置调整,我们就可以轻松解决这个问题,让输入字母更加顺畅和准确。希望以上小贴士能帮助到大家解决Win10系统输入法中出现的空格问题。
操作方法:
1.右键桌面右下角的【英或者中】的图标,在展开的菜单中选择【设置】。进入设置页。
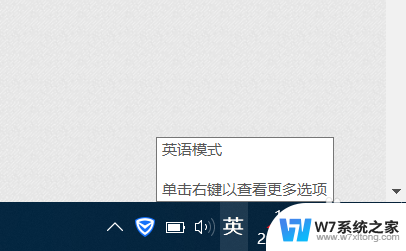
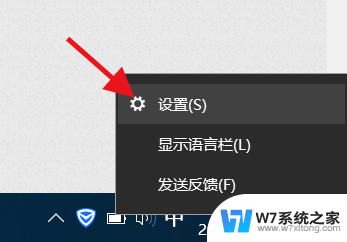
2.在【设置】页中,点击【按键】选项,进入按键设置页。
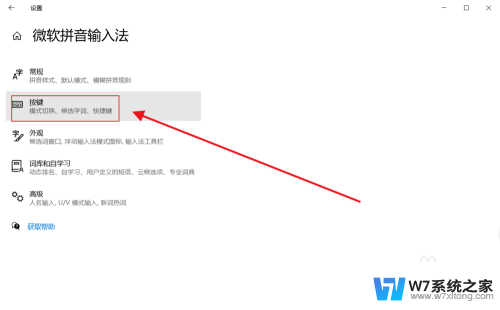
3.在【全/半角切换】下方选项中,选中【shift+空格】。如下图所示
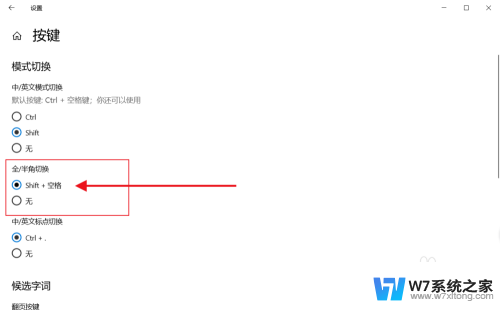
4.接着返回到需要输入的地方,按下【shift+空格】。即可解决字母数字有间隔问题。如果不想再按到【全/半角】,可以回到设置界面。切换选择【无】即。
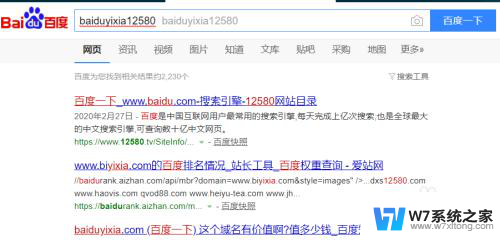
以上就是win10系统输入法中有一个 中间的点的全部内容,有出现这种现象的用户不妨根据我的方法来解决吧,希望能对大家有所帮助。