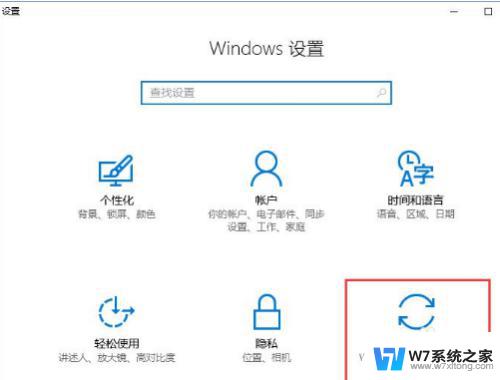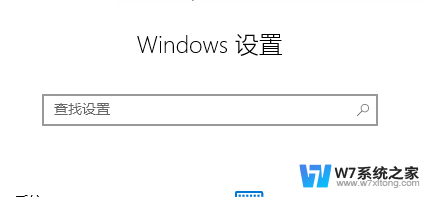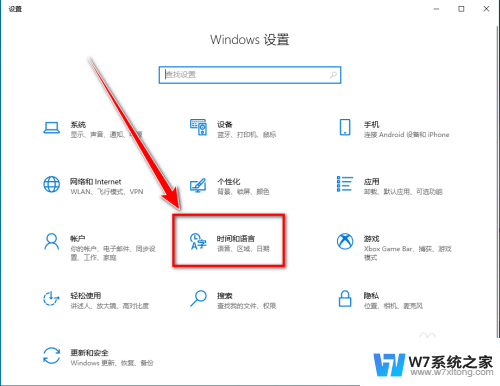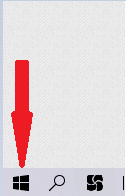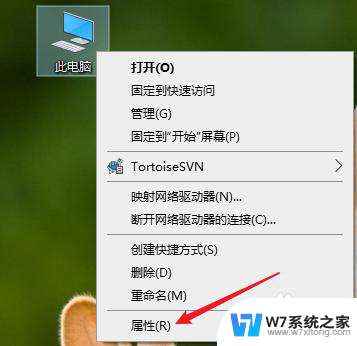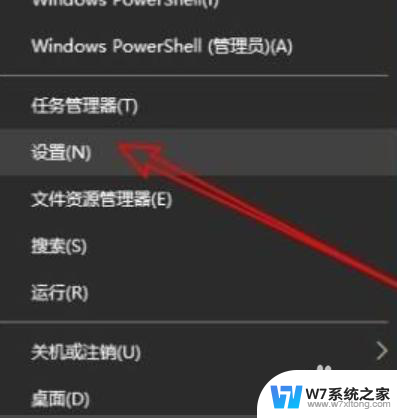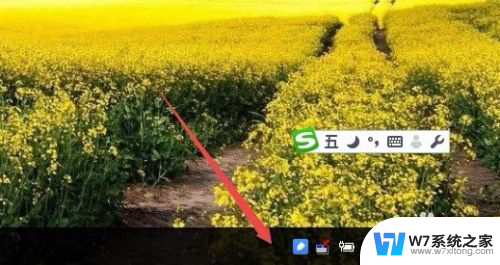win10没有登录密码输入框 Win10开机密码输入框不显示
在使用Win10系统时,有些用户可能会遇到一个问题:开机时密码输入框不显示,这个问题可能会让用户感到困惑和焦虑,因为无法输入密码无法登录系统。造成这个问题的原因可能有很多,比如系统故障、驱动问题等。解决这个问题的方法也有很多种,可以尝试重启系统、更新驱动程序或者修复系统文件等。希望以上方法可以帮助到遇到这个问题的用户。
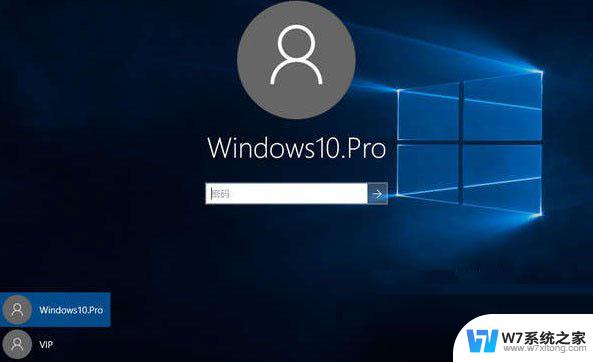
方法如下:
1、打开“开始”菜单,找到里面的“设置”;
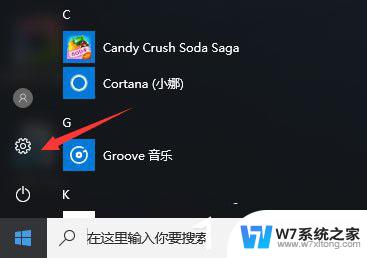
2、打开进入设置界面,找到里面的“更新和安全”;
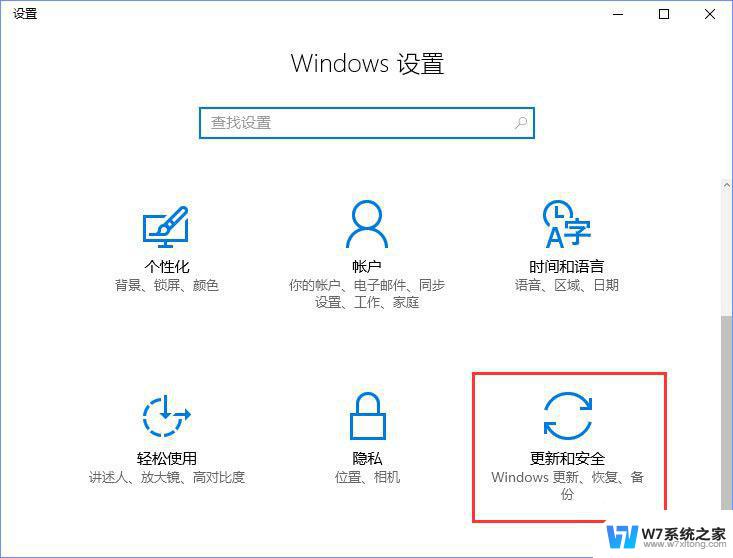
3、打开更新和安全,左侧的“修复”,点击高级启动中的“立即重启”按钮;

4、系统自动进入安全操作界面,选择“疑难解答”;
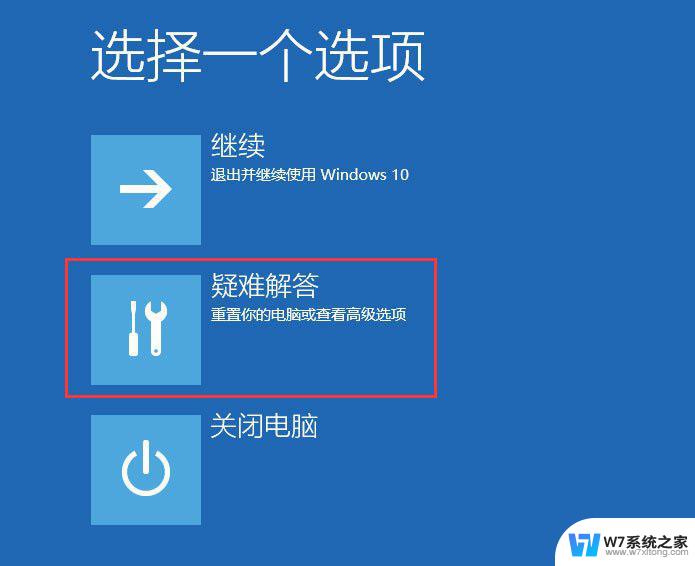
5、点击“高级选项”;
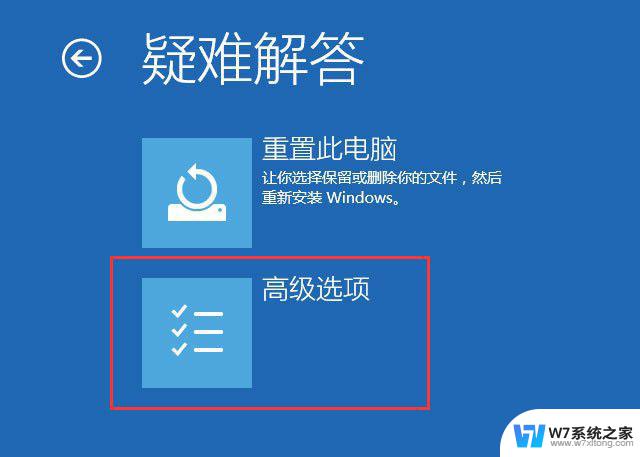
6、点击“启动设置”;
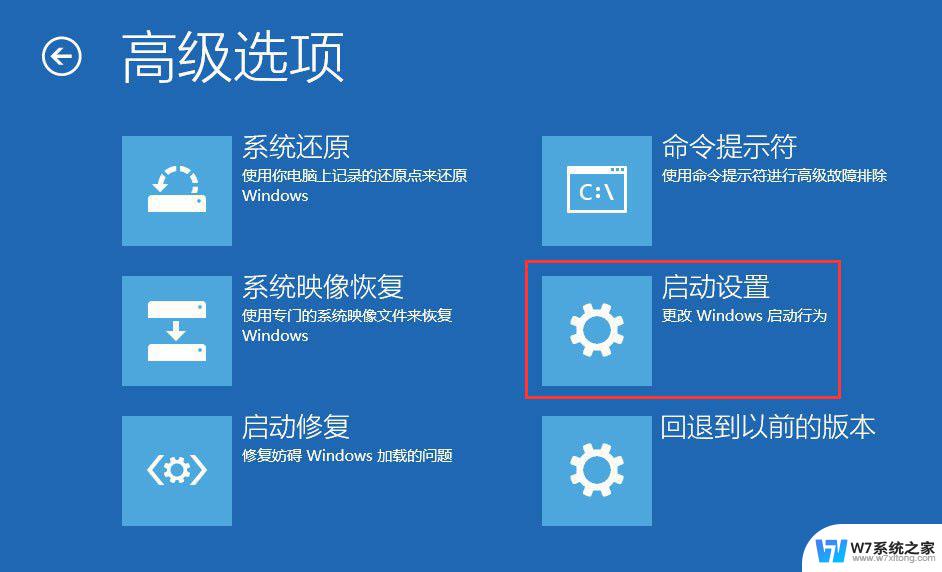
7、点击右下角的“重启”按钮;
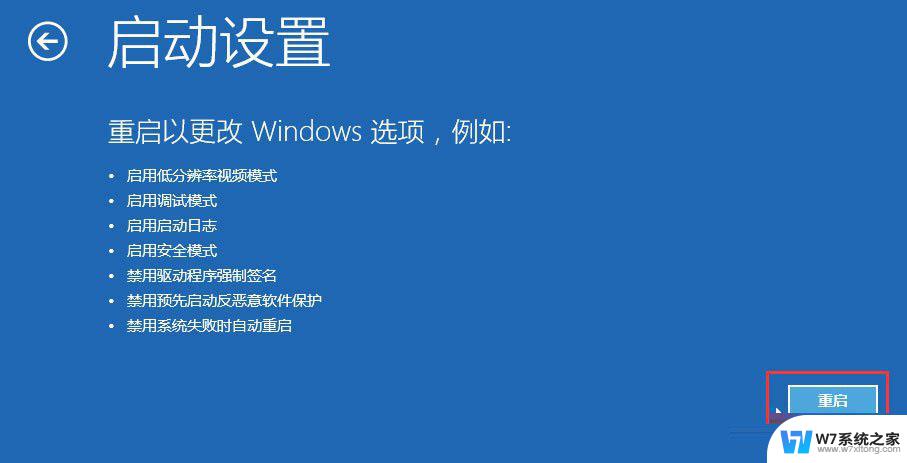
8、重启后在弹出的启动设置界面按下【F4】或4 进入“安全模式”,这样就可以正常登录了;
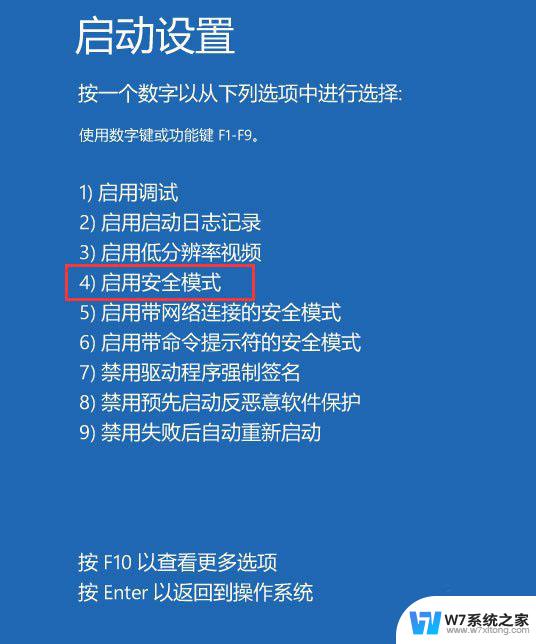
9、进入系统按下Win+R打开运行,输入:msconfig 点击确定打开系统配置;
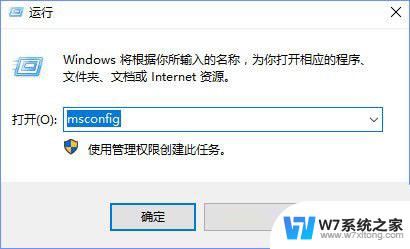
10、在系统配置的常规选卡下点击【正常启动】然后点击确定,重启电脑即可显示密码输入框!

以上就是win10没有登录密码输入框的全部内容,对于那些不清楚的用户,可以参考以上小编的步骤进行操作,希望对大家有所帮助。