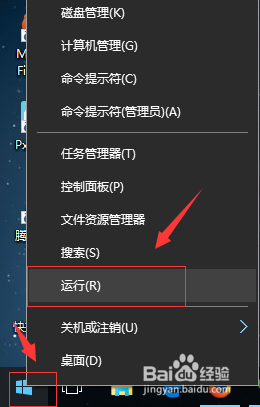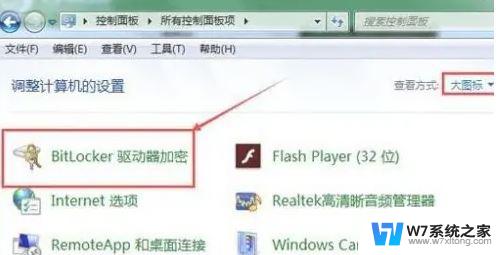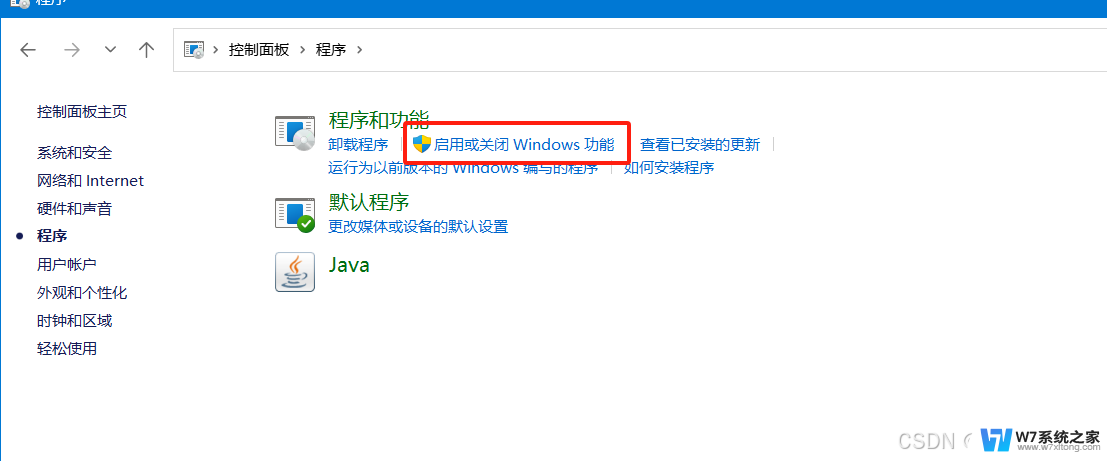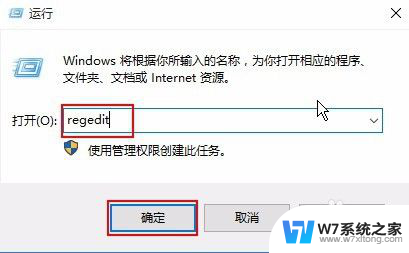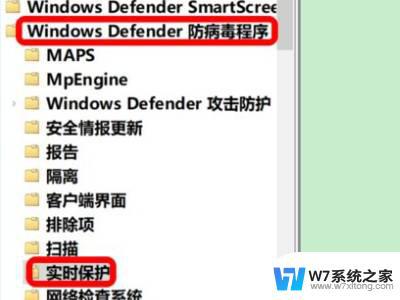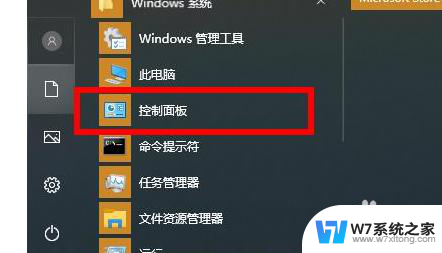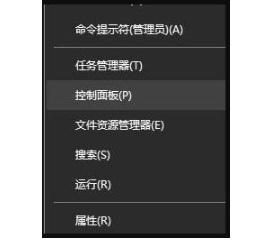win10解除电脑过热保护 WIN10电脑高温报警解决方法
Win10系统在使用过程中,有时会出现电脑过热保护的情况,导致电脑性能下降甚至自动关机,这种情况一般是由于硬件散热不良或者软件运行过程中产生的高温引起的。为了解决这一问题,我们可以采取一些措施来降低电脑的温度,保证电脑正常运行。下面将介绍一些解除Win10电脑过热保护的方法,帮助您解决高温报警问题。
操作方法:
1.由于电脑内部配件运作时会产生一定的温度,电脑是自带通风孔的。有时电脑散热不太好,可能就是通风孔灰尘堆积导致了堵塞。这时候应该定期去对通风孔进行一个“大扫除”。

2.关闭电脑,移除所有的外接设备、电源和电池。
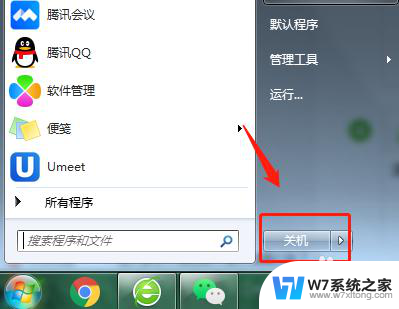
3.使用“压缩空气罐”,对灰尘进行清理。(90度手持,和电脑保持一定距离)

4.清理结束,将电脑放置于坚固的水平表面,重接外接设备,重启即可。

5.驱动程序被誉为“ 硬件的灵魂”、“硬件的主宰”、和“硬件和系统之间的桥梁”等。可以选择进行更新来减少机器过热。在桌面找到“计算机”,右键点击。

6.点击“管理”。
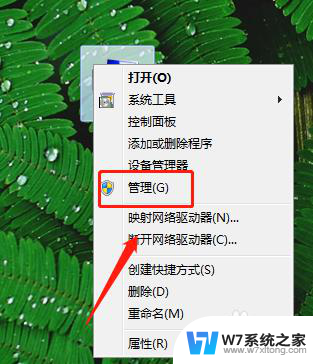
7.点击“设备管理器”。
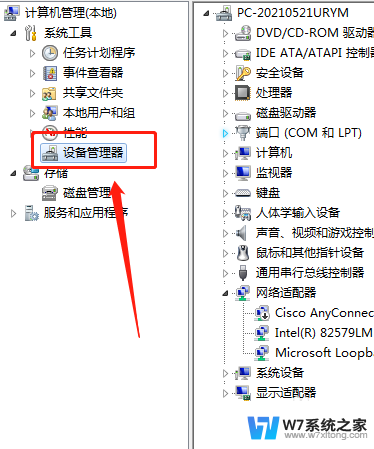
8.右键点击驱动器。
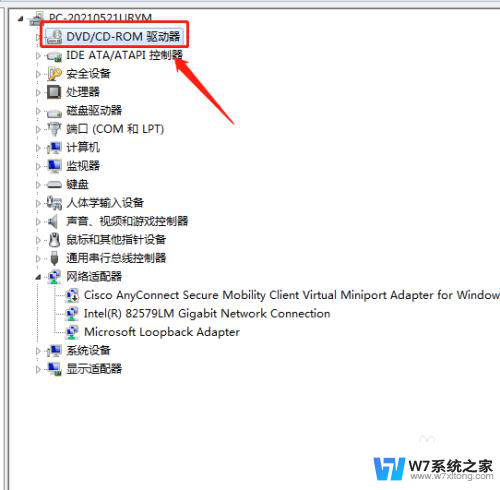
9.点击扫描检测。
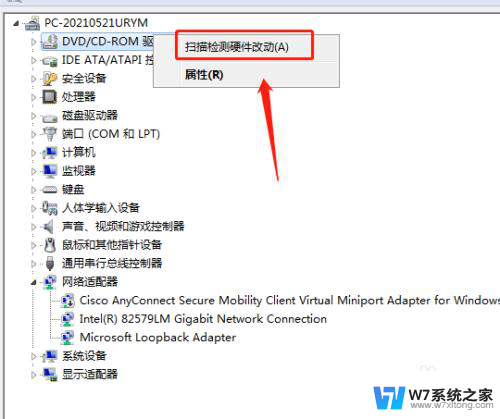
10.即可完成。
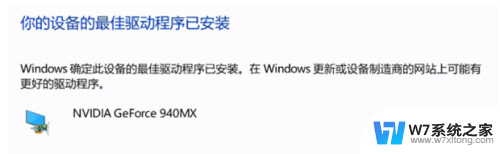
11.同时按【Win】 【R】键,打开运行。
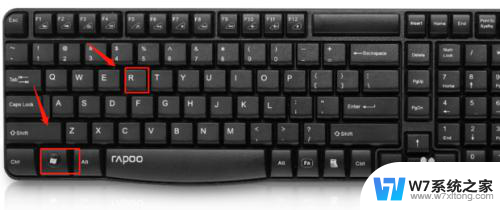
12.输入“msconfig”,点击确定。
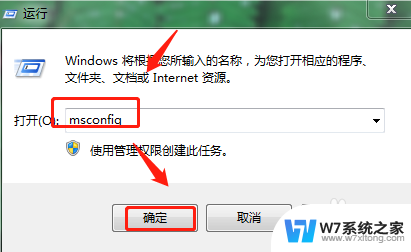
13.点击“启动”。
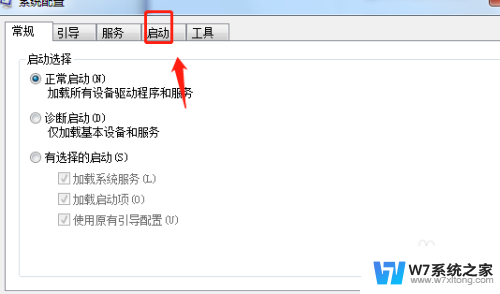
以上就是解除电脑过热保护的全部内容,如果你也遇到了类似情况,可以参考我的方法来解决,希望对你有所帮助。