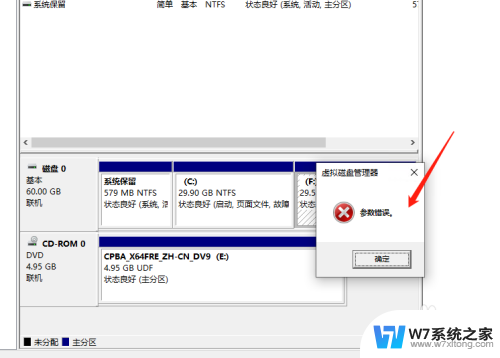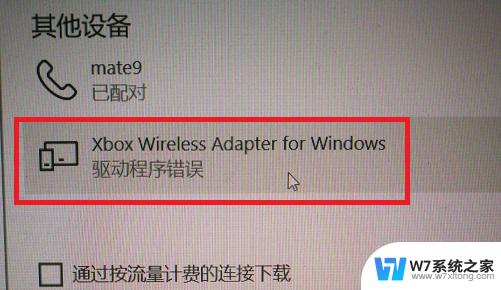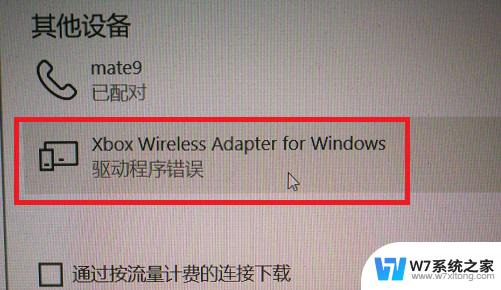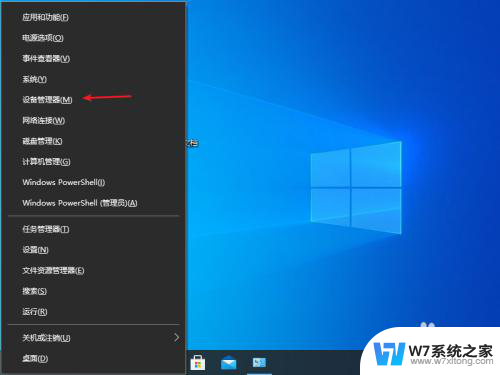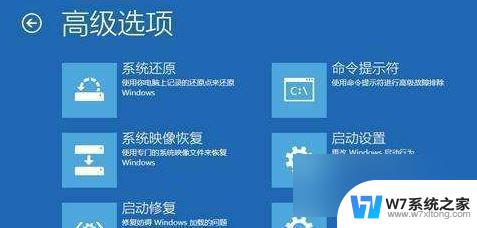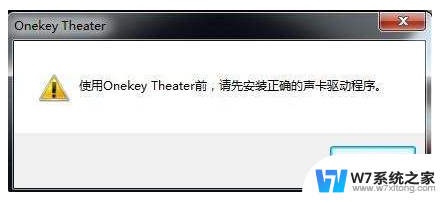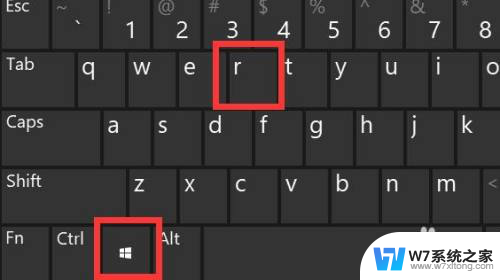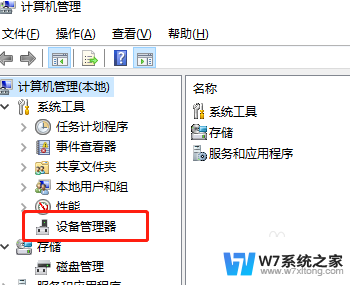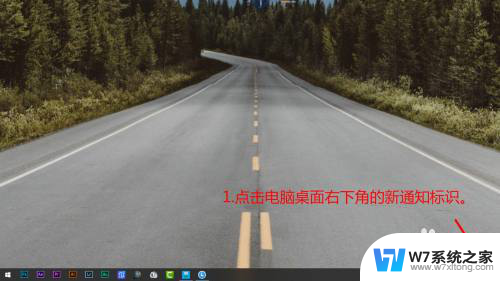win10 更改驱动器号 参数错误 Win 10更改驱动器号提示参数不正确如何解决
在使用Win 10更改驱动器号时,有时会遇到提示参数不正确的问题,让人感到困惑,这种情况可能是由于操作不当或系统错误所致。在面对这种错误时,我们可以尝试重新检查输入的命令是否正确、确认所选驱动器号是否已被使用、以及检查系统是否存在其他错误。通过逐步排查和调试,相信我们能够成功解决这个问题,顺利完成驱动器号的更改。
步骤如下:
1.同时按 Windows 键 + R 打开"运行"框,键入sysdm.cpl 然后按 “确定”。
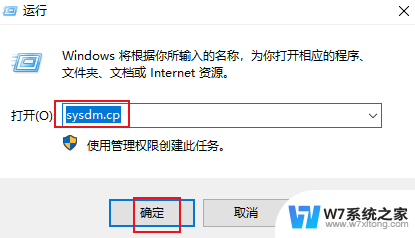
2.当"系统属性"窗口打开时,选择"高级"选项卡。单击"性能"部分下的"设置"按钮。
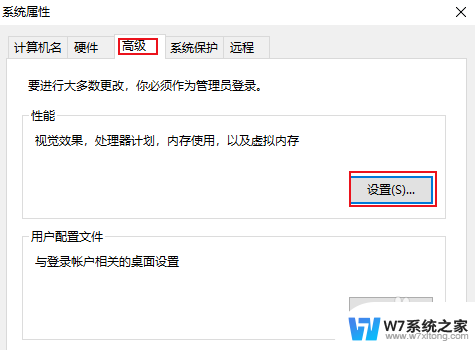
3.转到"高级"选项卡,然后单击"更改"按钮。
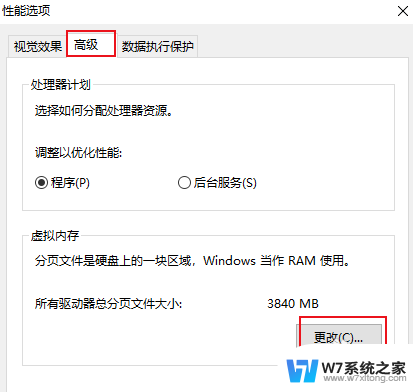
4.确保未选中"自动管理所有驱动器的分页文件大小"选项。
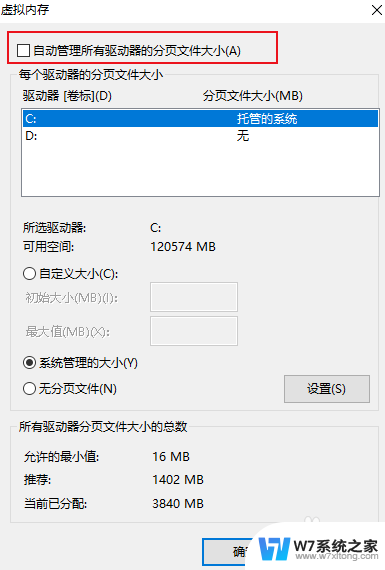
5.选择要更改其驱动器号的驱动器。选择"无分页文件"单选按钮,然后单击"设置"按钮。
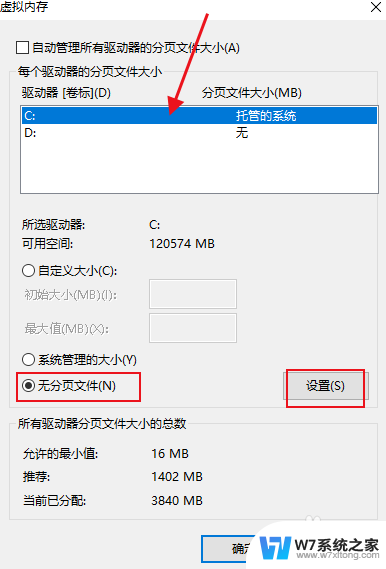
6.单击"是"。重新启动计算机,Windows 将自动删除分页文件。下次重新登录到 Windows 10 时,您应该能够使用"磁盘管理"成功更改驱动器号。
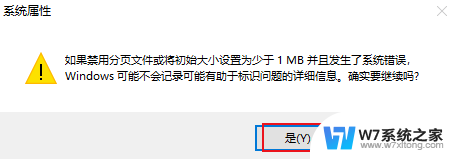
以上是win10 更改驱动器号 参数错误的全部内容,如果您有需要,可以按照以上步骤进行操作,希望对您有所帮助。