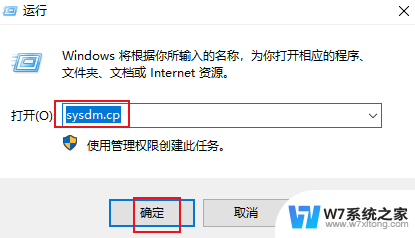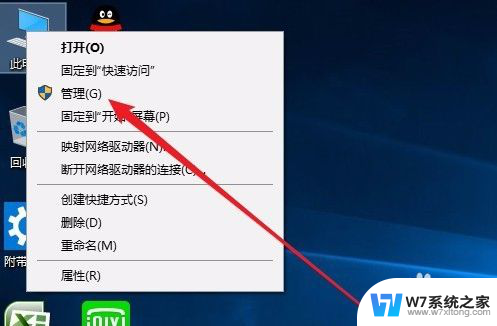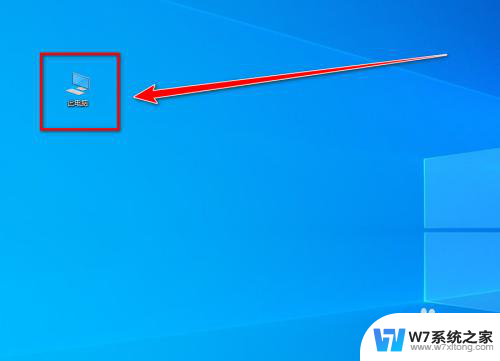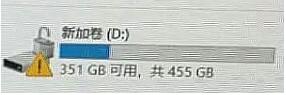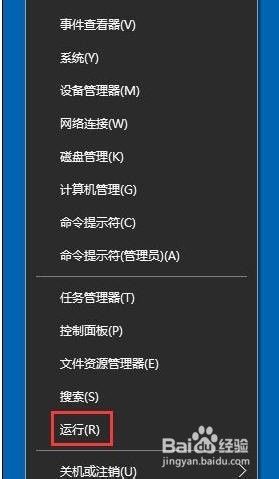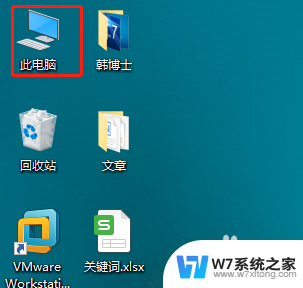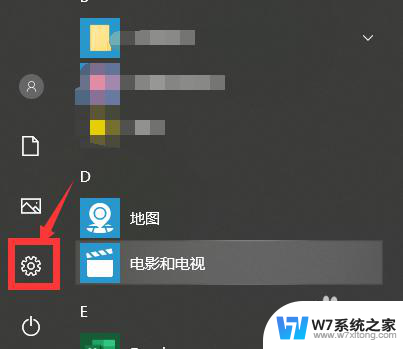更改d盘盘符 参数错误 win10 电脑硬盘修改盘符遇到参数错误怎么办
更新时间:2024-04-30 17:05:34作者:yang
在使用Win10电脑时,有时候我们需要更改硬盘盘符,但在操作过程中可能会遇到参数错误的情况,当你发现电脑硬盘修改盘符时遇到参数错误,不要慌张可以尝试通过其他方法来解决这个问题。在接下来的文章中,我们将介绍如何应对这种情况,帮助您成功地更改硬盘盘符。愿我们的指导能为您解决问题带来帮助。
步骤如下:
1.当我们需要对磁盘盘符进行修改的时候,会出现参数错误导致无法修改。以下就是小编教大家更正参数错误修改盘符的办法。
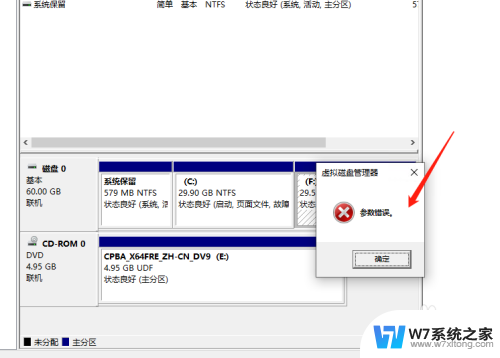
2.首先我们在桌面的此电脑右击,然后点击属性,如下图所示;
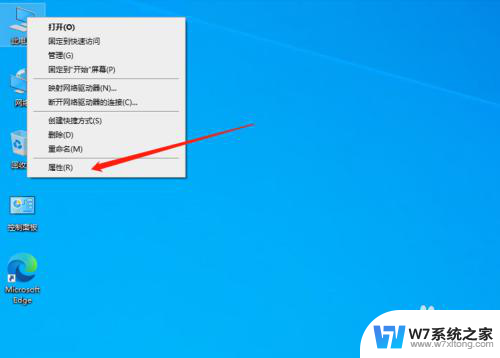
3.进入属性页面后,在左侧上方找到高级系统设置点击进入,如下图所示;
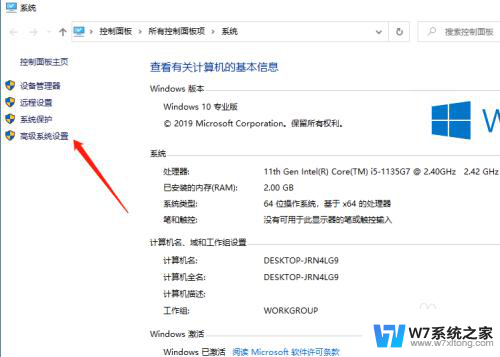
4.进入高级系统设置后,点击上方的高级。然后点击性能的设置,如下图所示;
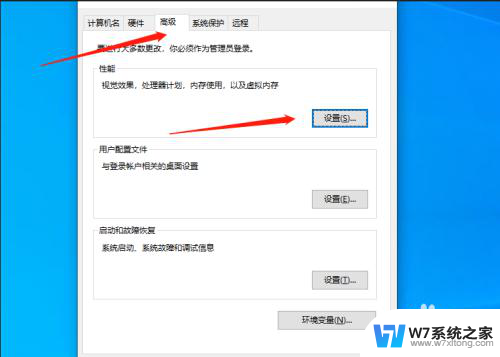
5.在性能选项点击高级,然后下方的虚拟内存点击更改,如下图所示;
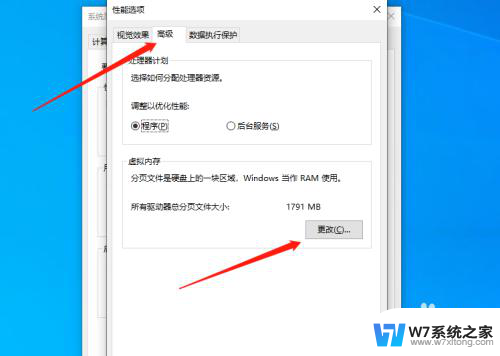
6.接下来点击需要更改的磁盘,然后选择无分页文件。再点击设置,最后确认后重启电脑即可修改。
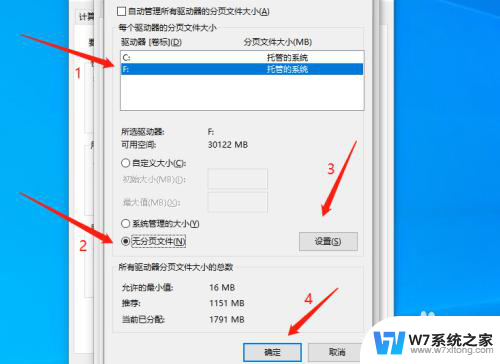
以上是有关更改D盘盘符参数错误的全部内容,如果有任何不清楚的用户,可以参考以上小编的步骤进行操作,希望这些步骤对大家有所帮助。