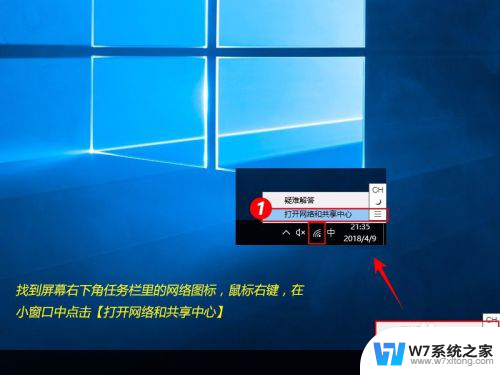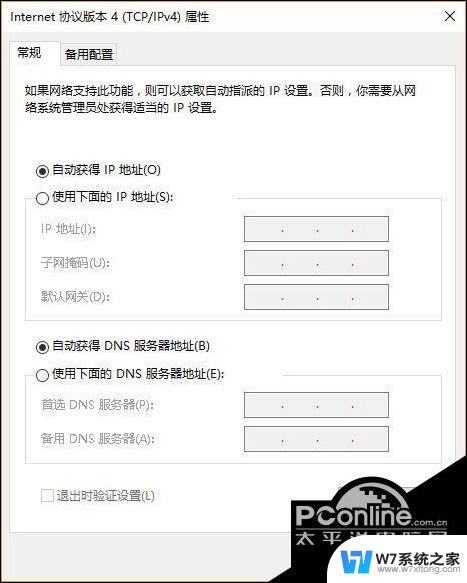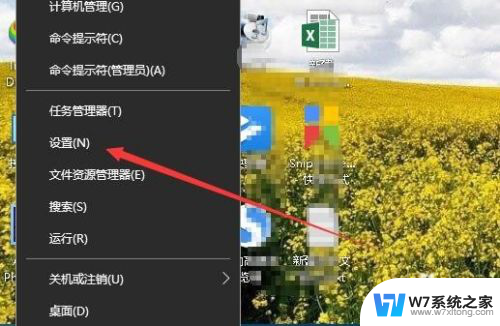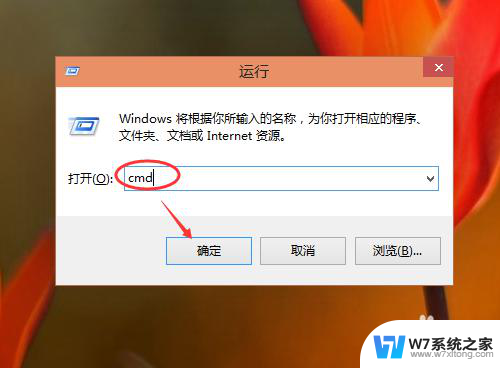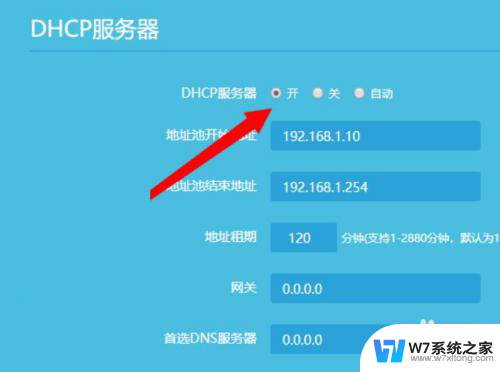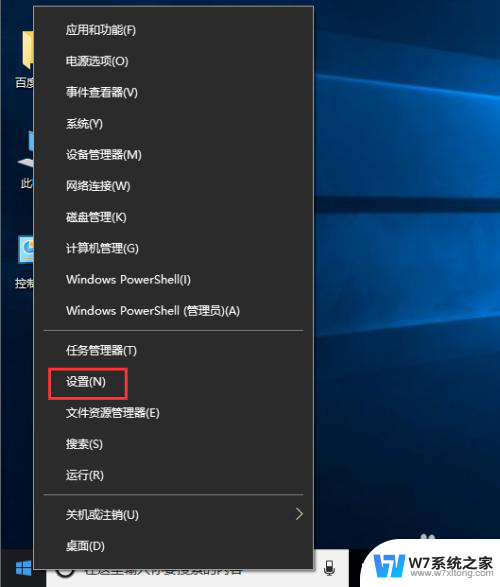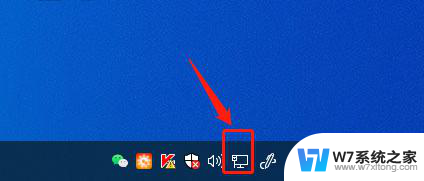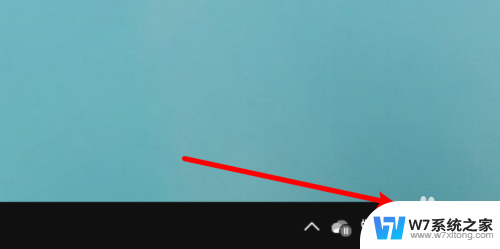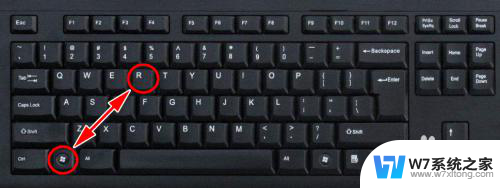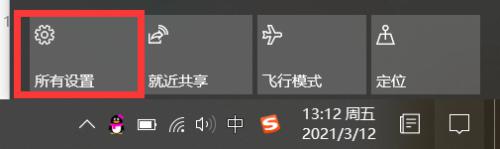电脑ip怎么设置成固定ip Win10怎么设置固定IP地址
在日常使用电脑时,我们经常会遇到需要设置固定IP地址的情况,特别是在使用Windows 10操作系统的电脑上,设置固定IP地址是非常常见的需求。固定IP地址可以帮助我们更稳定地连接网络,并且方便管理网络设备。如何在Windows 10上设置固定IP地址呢?接下来我们将介绍一些简单的方法来帮助您完成这一设置。
步骤如下:
1.找到屏幕右下角任务栏里的网络图标,鼠标右键,在小窗口中点击【打开网络和共享中心】
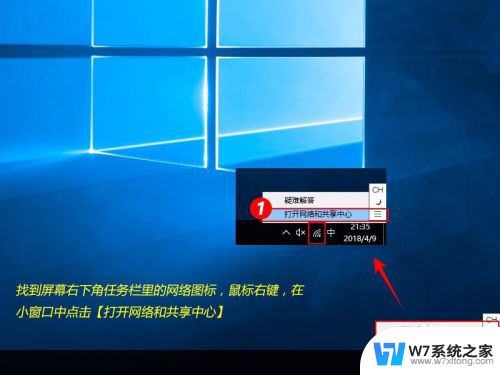
2.在【网络和共享中心】窗口中,找到自己连接的网络,单击【连接的网络源】
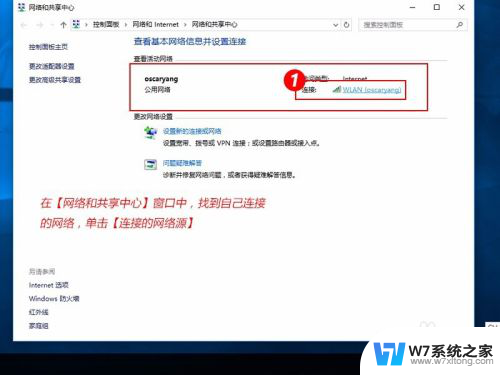
3.在网络状态窗口中,点击【详细信息】
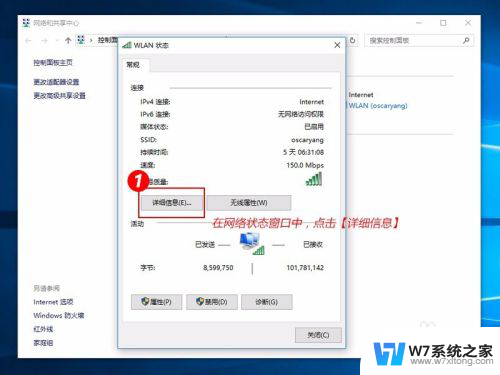
4.可以在【详细信息】窗口查看到当前电脑的IP地址、子网掩码、默认网关以及 DNS服务器等,把信息用笔记本记录下来
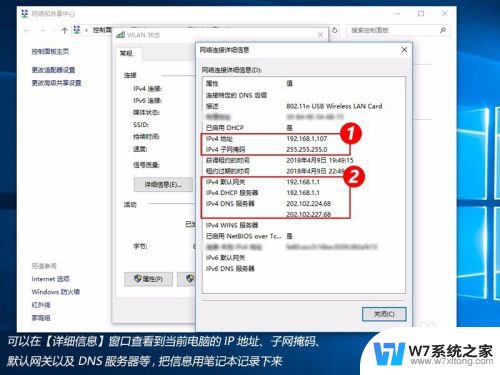
5.另一种寻找IP等信息的地方,可以打开【运行】 输入【cmd】,进入到戴沟哄【命令提示符】中
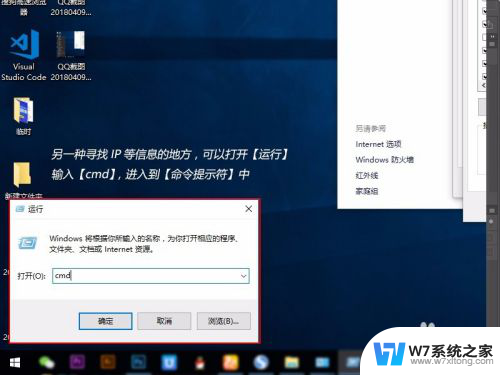
6.在【命令提示符】中输入【ipconfig /all】,然后点击回车键【enter】
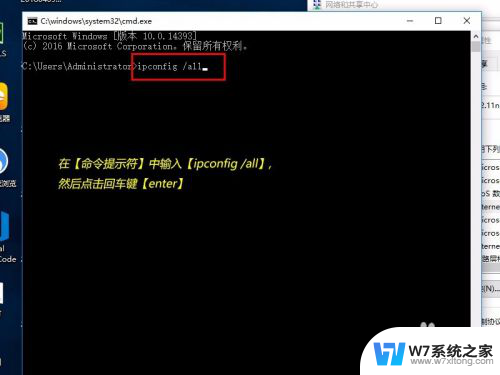
7.在显示的信息中,也可以看到IP地址、默认网关、DNS服务器等信息
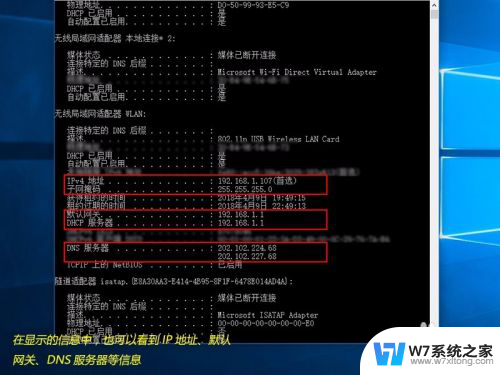
8.找到需要的信息后,再回到网络状态窗口,点击【属性}
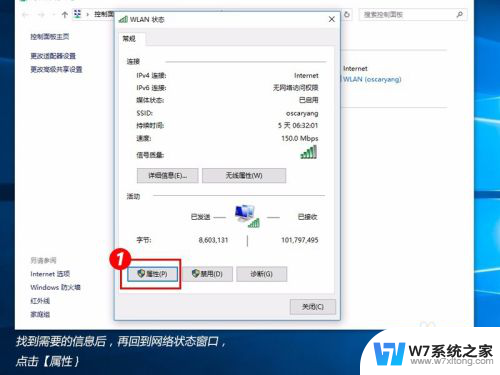
9.在【属性】中找到【Internet协议版本4】,双击打开
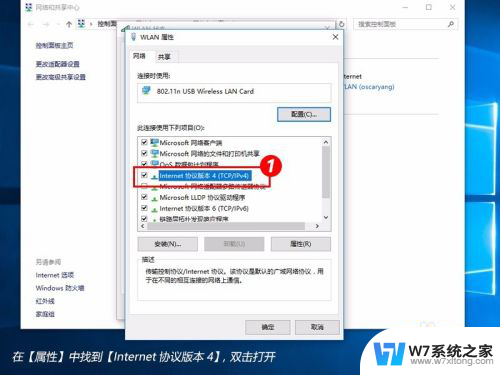
10.选择【使用下面的IP地址】,【使用下面的DNS服务器地址】,手动输入
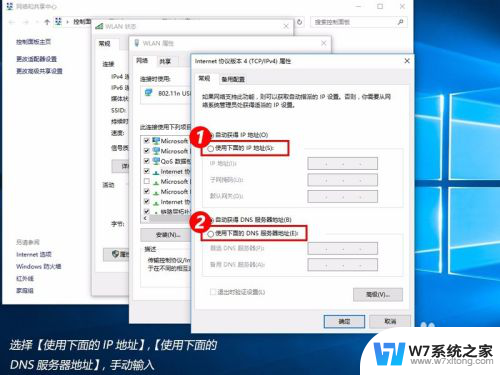
11.IP地址前3段不要更改,只修改最后的三位数;子网掩码会自动生成;默认网关、DNS服务器首选和备用对照系统的详细信息复制过来,输入完成后点囊施击【确定】
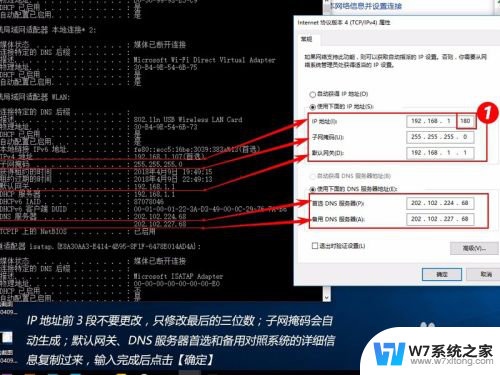
12.再点击网络属性窗口的【确定】,荡五然后等待网络重新连接
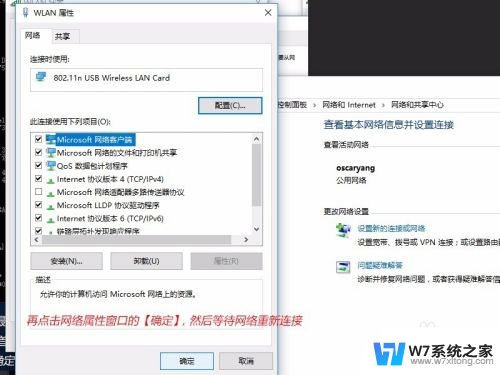
13.网络连接成功后,再次打开【网络连接详细信息】,可以看到IP已经修改成功啦~
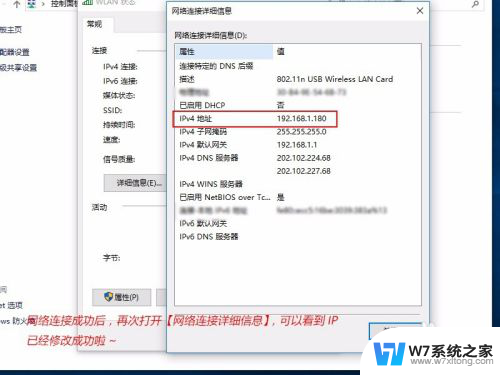
14.两个查看IP地址等信息的方法都可以,我之所以使用命令提示符查看,是方便手动输入时查看信息;而【详细信息】是被手动输入覆盖了,看不到。只能手抄写在笔记本是,再手动输入,没有命令提示符方便
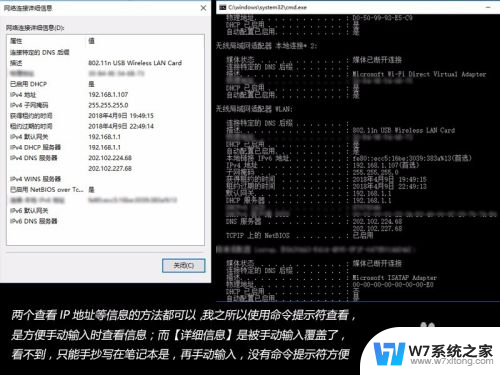
以上就是电脑IP如何设置为固定IP的全部内容,如有需要的用户可以根据小编的步骤进行操作,希望对大家有所帮助。