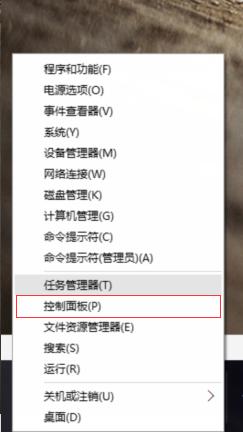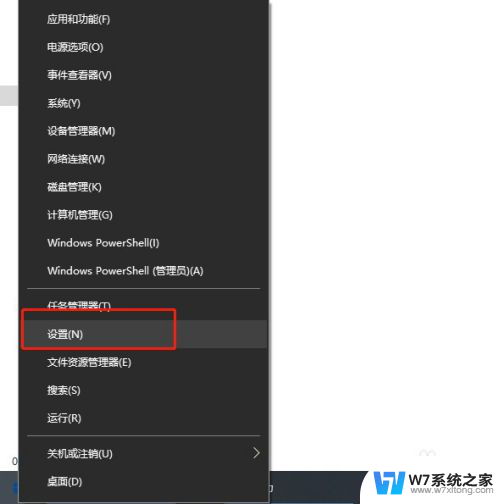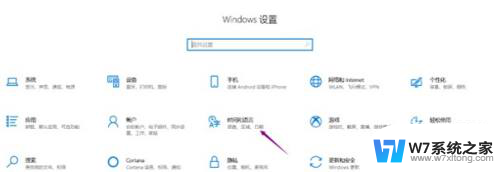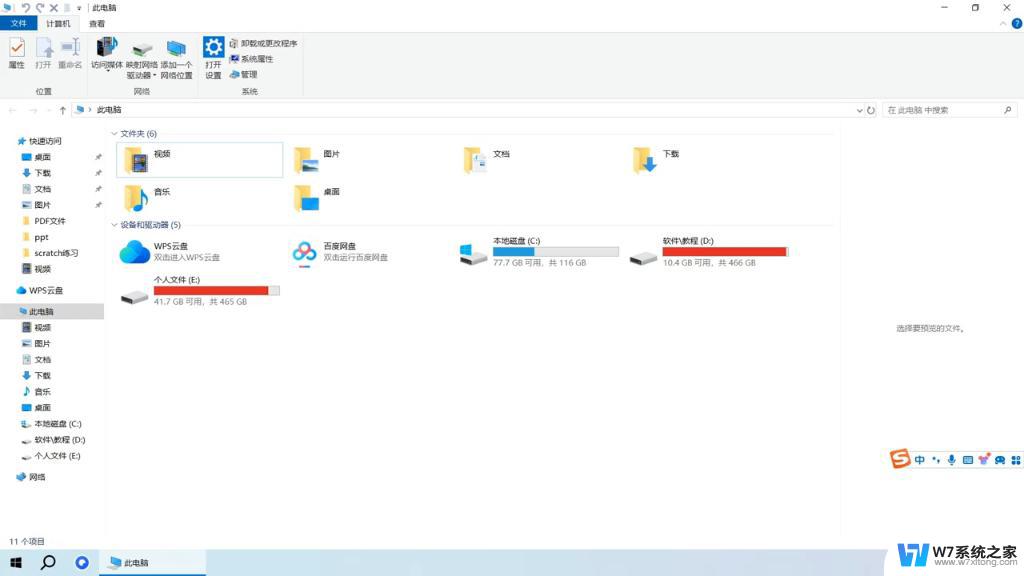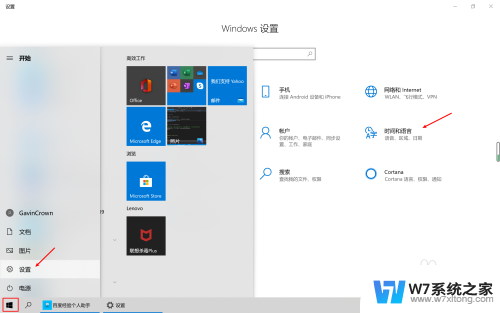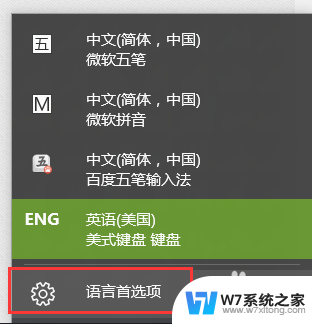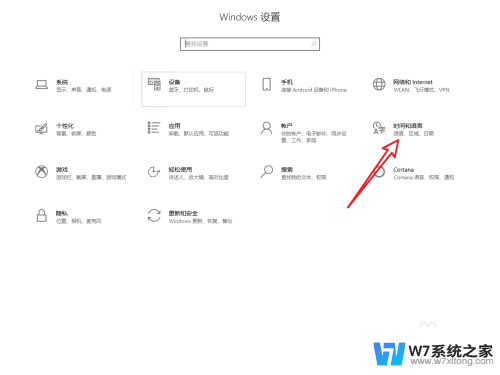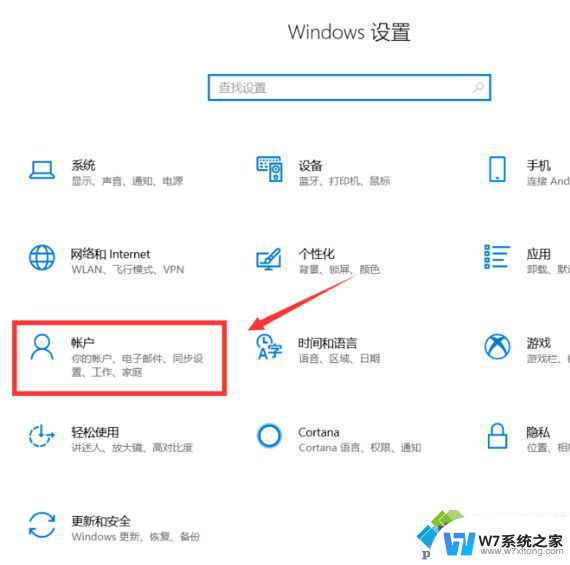英文切换中文怎么切换 win10如何快速切换中文和英文输入法
现随着全球化的不断发展和信息技术的大幅提升,使用多种语言成为了我们日常生活中的一部分,在Win10操作系统中,如何快速切换中文和英文输入法成为了许多人关注的焦点。中文和英文输入法的快速切换,不仅能够提高我们的工作效率,还能够满足不同场景下的语言需求。让我们一起来探索Win10中文输入法切换的方法,让我们的生活更加便利和多样化。
方法如下:
1.在电脑窗口的右下角的一行工具栏里,找到最靠右的输入法按钮,例如搜狗输入法。

2.用鼠标左键点击一下搜狗输入法的图标,出现如下页面。确实和以前win7系统的输入法设置不太一样。
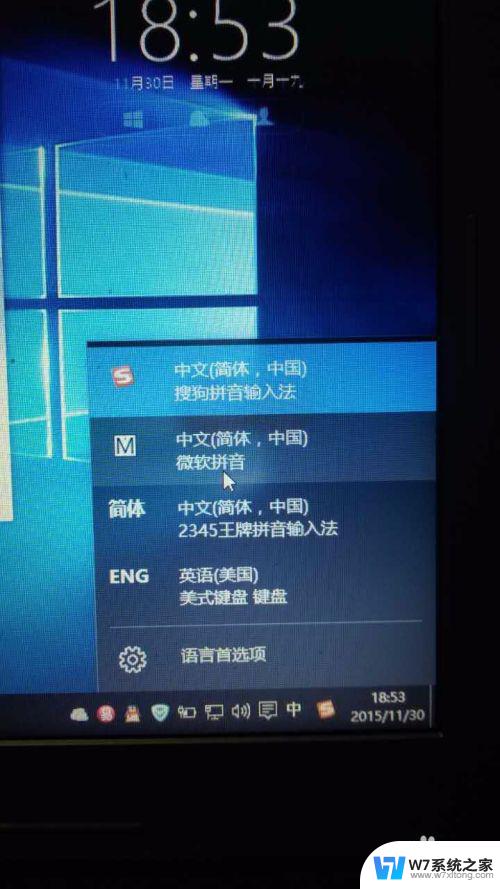
3.在上图的对话框里找到语言首选项,点击之。出现如下界面,在语言两个大字下出现中文,English输入法,当然你也可以添加输入法。
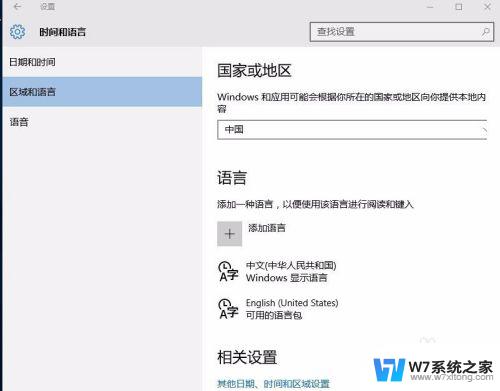
4.点击中文(中华人民共国)这一项出现选项这个按钮,另外两个灰色的按钮不用管。
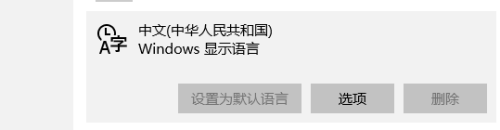
5.点击选项按钮后会跳出如下界面,可以看到键盘两个大字。然后有几种键盘输入法,比如美国微软,搜狗输入法等,这个时候我们离知道该如何切换中英文的答案不远了。
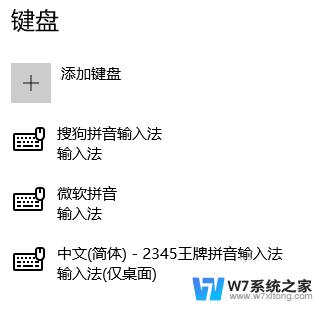
6.因为win10的语言输入法是以微软输入法为基础的,这个时候我们需要用鼠标左键单击微软输入法选项。得到如下界面,我们知道切换中英文的方法是按shift键,当然你也可以改变设置用ctrl键,完全根据个人的习惯。
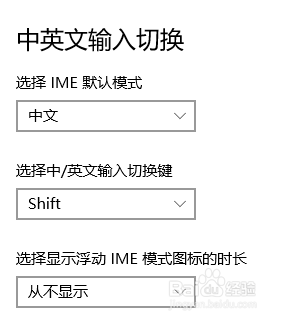
7.值得一提的是如果你点击搜狗拼音输入法,不会出现中英文切换的提示,而是提示你删除。这个就与输入法或者说做系统者的设计有关了。
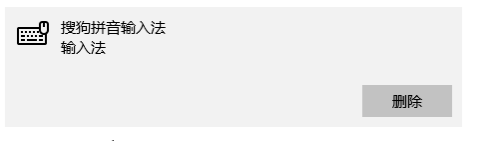
以上就是切换英文为中文的方法,如果你遇到了这种情况,可以按照以上步骤解决,希望对大家有所帮助。